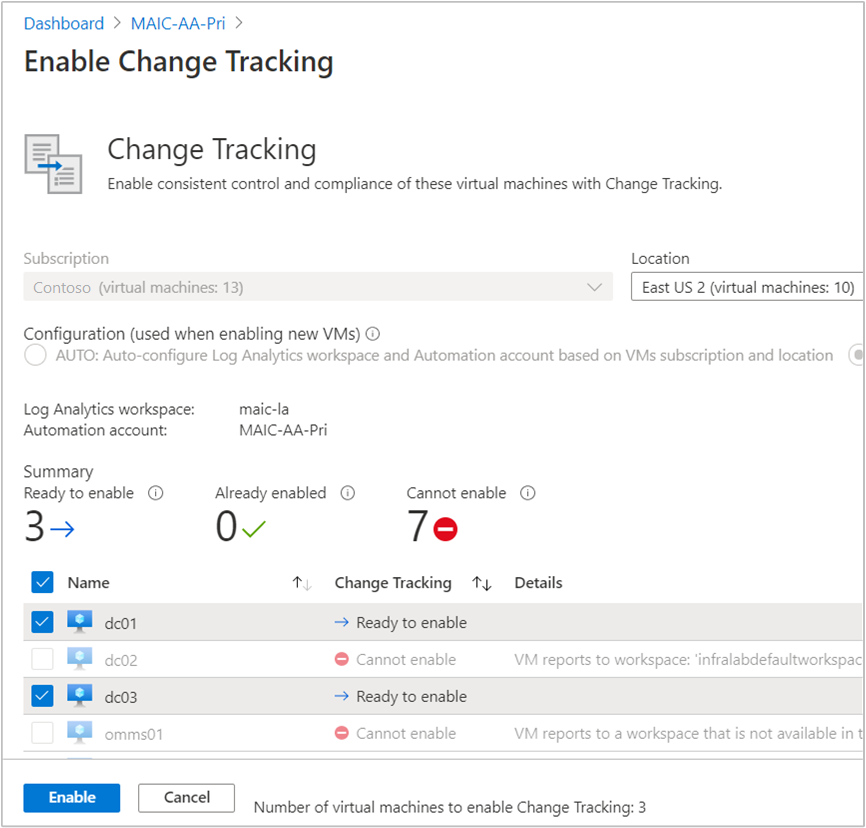Activer Change Tracking et Inventory à partir d’un compte Automation
Important
La fonctionnalité Suivi des modifications et inventaire avec l’agent Log Analytics a été mise hors service le 31 août 2024 et fonctionnera avec un support limité jusqu’au 1er février 2025. Nous vous recommandons d’utiliser Azure Monitoring Agent comme nouvel agent de prise en charge. Suivez les instructions de la migration du Suivi des modifications et inventaire en utilisant Log Analytics vers le Suivi des modifications et inventaire en tirant parti de l’agent Azure Monitor.
Cet article explique comment vous pouvez utiliser votre compte Automation pour activer Suivi des modifications et inventaire pour les machines virtuelles dans votre environnement. Pour activer des machines virtuelles Azure à grande échelle, vous devez activer une machine virtuelle existante à l’aide de la fonctionnalité Suivi des modifications et inventaire.
Remarque
Lors de l’activation de la fonctionnalité Change Tracking et Inventory, seules certaines régions sont prises en charge pour la liaison d’un espace de travail Log Analytics et d’un compte Automation. Pour obtenir la liste des paires de mappages prises en charge, consultez Mappage de régions pour un compte Automation et un espace de travail Log Analytics.
Prérequis
- Abonnement Azure. Si vous n’avez pas encore d’abonnement, vous pouvez activer vos avantages abonnés MSDN ou créer un compte gratuit.
- Compte Automation pour gérer les machines.
- Une machine virtuelle.
Connexion à Azure
Connectez-vous au portail Azure.
Activer Change Tracking et Inventory
Accédez à votre compte Automation et sélectionnez Inventorier ou Suivi des modifications sous Gestion de la configuration.
Choisissez l’espace de travail Log Analytics et un compte Automation, puis cliquez sur Activer pour activer la fonctionnalité Suivi des modifications et inventaire. La configuration prend jusqu’à 15 minutes.
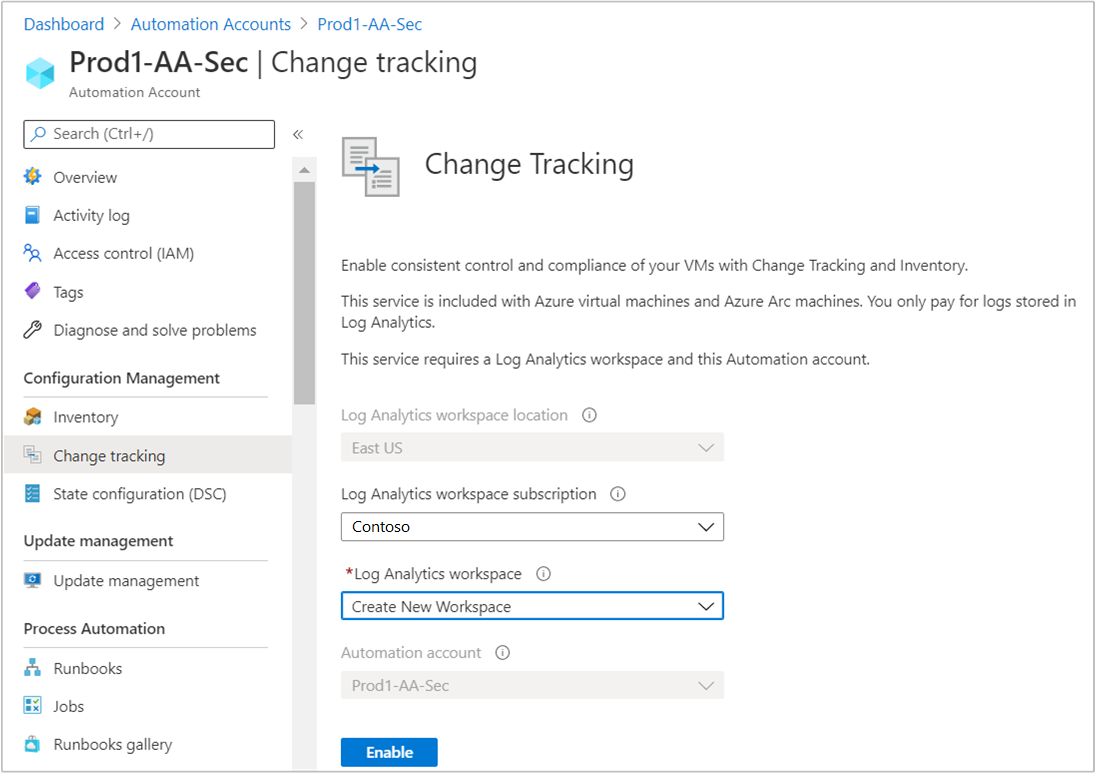
Activer les machines virtuelles Azure
Dans votre compte Automation, sélectionnez Inventaire ou Suivi des modifications sous Gestion de la configuration.
Cliquez sur + Ajouter des machines virtuelles Azure et sélectionnez une ou plusieurs machines virtuelles dans la liste. Les machines virtuelles qui ne peuvent pas être activées sont grisées et ne peuvent pas être sélectionnées. Les machines virtuelles Azure peuvent exister dans n’importe quelle région, quel que soit l’emplacement de votre compte Automation.
Cliquez sur Activer pour ajouter les machines virtuelles sélectionnées à la recherche enregistrée de groupe d’ordinateurs pour la fonctionnalité. Pour plus d’informations, consultez Limiter l’étendue du déploiement de Change Tracking et Inventory.
Activer les machines virtuelles non-Azure
Les machines qui ne sont pas dans Azure doivent être ajoutées manuellement. Nous vous recommandons d’installer l’agent Log Analytics pour Windows ou Linux en connectant d’abord votre machine à des serveurs avec Azure Arc, puis en utilisant la Stratégie Azure pour attribuer la stratégie intégrée Déployer l’agent Log Analytics sur des machines Azure Arc Linux ou Windows. Si vous envisagez également de surveiller les ordinateurs avec Azure Monitor pour machines virtuelles, utilisez plutôt l’initiative Activer Azure Monitor pour machines virtuelles.
Dans votre compte Automation, sélectionnez Inventaire ou Suivi des modifications sous Gestion de la configuration.
Cliquez sur Ajouter une machine virtuelle non-Azure. Une nouvelle fenêtre de navigateur s’ouvre et présente des instructions d’installation et de configuration de l’agent Log Analytics pour Windows afin de permettre à la machine de commencer à rapporter les opérations de la fonctionnalité Suivi des modifications et inventaire. Si vous activez une machine actuellement gérée par Operations Manager, l’installation d’un nouvel agent n’est pas nécessaire et les informations de l’espace de travail sont entrées dans l’agent existant.
Activer des machines dans l’espace de travail
Les machines installées manuellement ou les machines déjà connectées à votre espace de travail doivent être ajoutées à Azure Automation pour que la solution Suivi des modifications et inventaire soit activée.
Dans votre compte Automation, sélectionnez Inventaire ou Suivi des modifications sous Gestion de la configuration.
Sélectionnez Gérer des machines. L’option Gérer les machines peut être grisée si vous avez précédemment choisi l’option Activer sur toutes les machines disponibles et futures
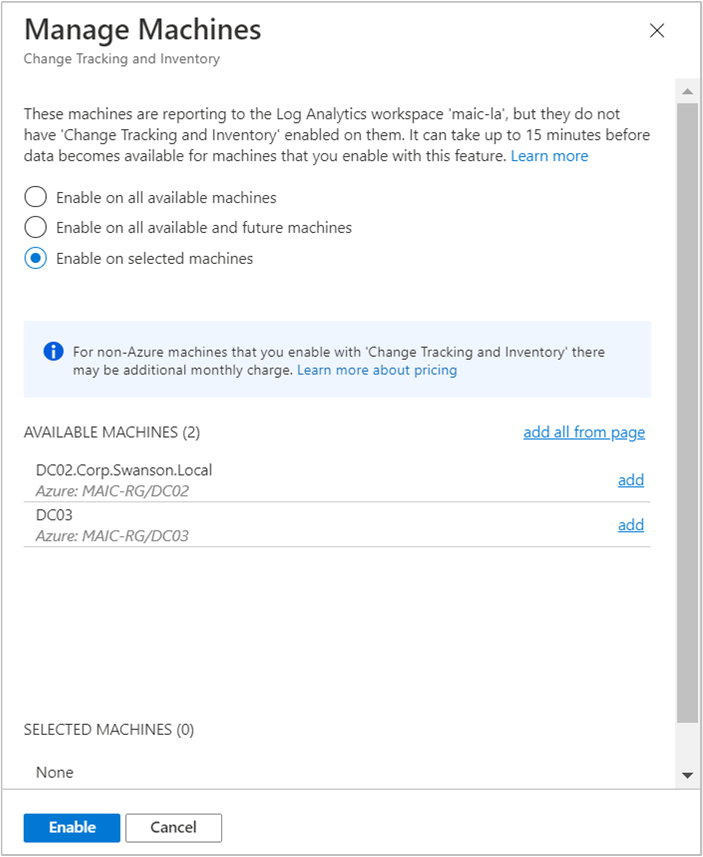
Pour activer le Suivi des modifications et inventaire sur toutes les machines disponibles, sélectionnez Activer sur toutes les machines disponibles sur la page Gérer les machines . Cette action désactive le contrôle pour ajouter des machines individuellement et ajoute toutes les machines qui sont en rapport avec l’espace de travail à la requête de recherche enregistrée de groupe d’ordinateurs . Quand elle est sélectionnée, cette action désactive l’option Gérer des machines.
Pour activer la fonctionnalité sur toutes les machines disponibles et les futures machines, sélectionnez Activer sur toutes les machines disponibles et futures. Cette option supprime les recherches enregistrées et les configurations d’étendue de l’espace de travail et ouvre la fonctionnalité pour toutes les machines Azure et non-Azure qui envoient des informations à l’espace de travail. Quand cette option est sélectionnée, le bouton Gérer des machines est désactivé définitivement, car il n’existe plus aucune configuration d’étendue.
Remarque
Comme cette option supprime la recherche enregistrée et la configuration d’étendue dans Log Analytics, il est important de supprimer tous les verrous de suppression sur l’espace de travail Log Analytics avant de sélectionner cette option. Si vous ne le faites pas, l’option ne parviendra pas à supprimer les configurations et vous devrez les supprimer manuellement.
Le cas échéant, vous pouvez rajouter la configuration d’étendue en ajoutant à nouveau la recherche enregistrée initiale. Pour plus d’informations, consultez Limiter l’étendue du déploiement de Change Tracking et Inventory.
Pour activer la fonctionnalité sur une ou plusieurs machines, sélectionnez Activer sur les machines sélectionnées, puis cliquez sur Ajouter en regard de chaque machine à activer pour la fonctionnalité. Cette tâche ajoute le nom des machines sélectionnées à la requête de recherche enregistrée de groupe d’ordinateurs pour la fonctionnalité.
Étapes suivantes
Pour plus d’informations sur l’utilisation de la fonctionnalité, consultez Gérer le suivi des modifications et Gérer l’inventaire.
Pour résoudre des problèmes généraux liés à la fonctionnalité, consultez Résoudre les problèmes rencontrés avec la fonctionnalité Suivi des modifications et inventaire.