Démarrage rapide : Créer un compte Automation en utilisant le portail Azure
Vous pouvez créer un compte Azure Automation en utilisant le portail Azure, une interface utilisateur basée sur un navigateur permettant d’accéder à un certain nombre de ressources. Un compte Automation peut gérer les ressources sur l’ensemble des régions et abonnements pour un locataire donné. Ce guide de démarrage rapide vous guide tout au long de la création d’un compte Automation.
Prérequis
Compte Azure avec un abonnement actif. Créez un compte gratuitement.
Créer un compte Automation
Connectez-vous au portail Azure.
Dans le menu du haut, sélectionnez + Créer une ressource.
Sous Catégories, sélectionnez Informatique et outils de gestion, puis Automation.
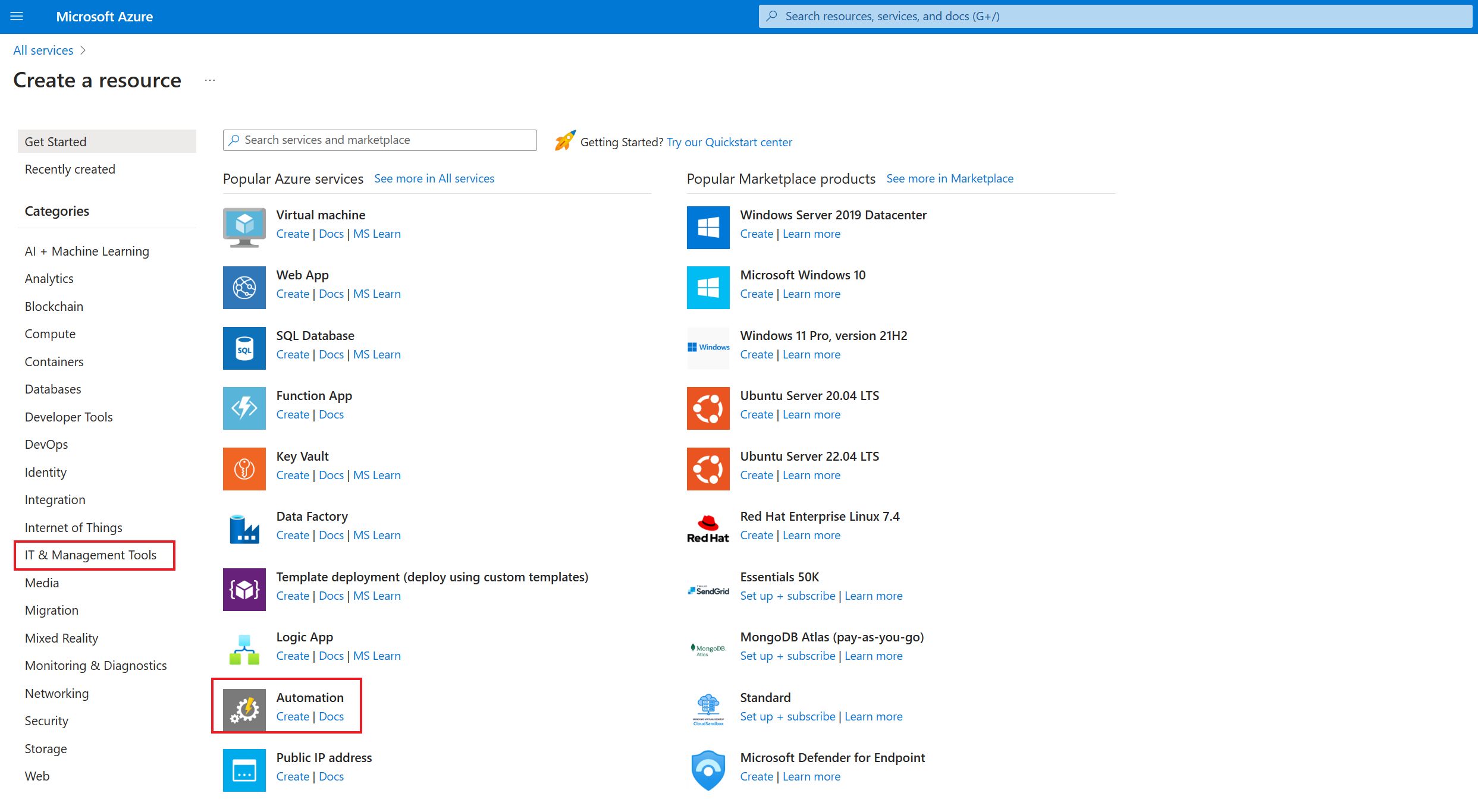
Les options de votre nouveau compte Automation sont organisées sous forme d’onglets dans la page Créer un compte Automation. Les sections suivantes décrivent chacun des onglets et ses options.
Notions de base
Dans l’onglet Informations de base, fournissez les informations essentielles pour votre compte Automation. Une fois que vous avez terminé l’onglet Informations de base, vous pouvez choisir de personnaliser davantage votre compte Automation en définissant les options sous les autres onglets, ou vous pouvez sélectionner Vérifier + créer pour accepter les options par défaut, puis procéder à la validation et à la création du compte.
Notes
Par défaut, une identité managée affectée par le système est activée pour le compte Automation.
Le tableau suivant décrit les champs de l’onglet Informations de base.
| Champ | Obligatoire or facultatif |
Description |
|---|---|---|
| Abonnement | Obligatoire | Dans la liste déroulante, sélectionnez l’abonnement Azure pour le compte. |
| Resource group | Obligatoire | Dans la liste déroulante, sélectionnez votre groupe de ressources existant ou Créer. |
| Nom du compte Automation | Obligatoire | Entrez un nom unique pour l’emplacement et le groupe de ressources. Il est possible que les noms de comptes Automation qui ont été supprimés ne soient pas immédiatement disponibles. Vous ne pouvez pas changer le nom du compte une fois qu’il a été entré dans l’interface utilisateur. |
| Région | Obligatoire | Dans la liste déroulante, sélectionnez une région pour le compte. Pour obtenir une liste mise à jour des emplacements sur lesquels vous pouvez déployer un compte Automation, consultez Disponibilité des produits par région. |
L’illustration suivante montre une configuration standard pour un nouveau compte Automation.
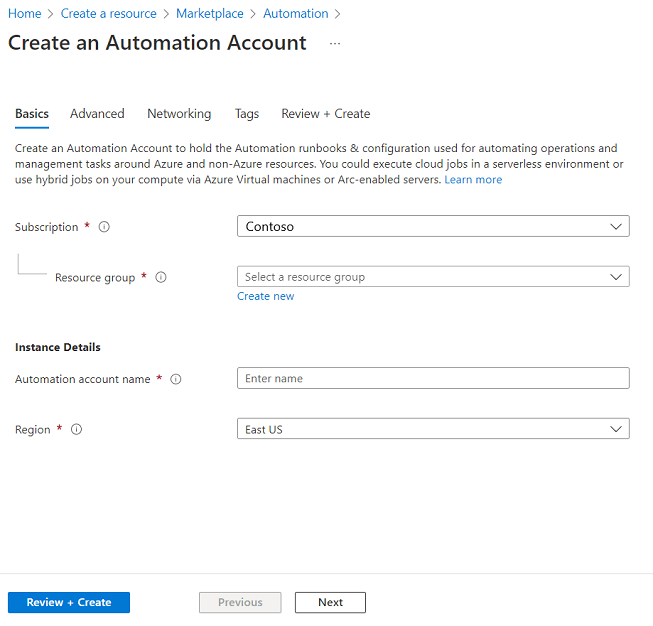
Avancé
Dans l’onglet Avancé, vous pouvez configurer l’option d’identité managée pour votre nouveau compte Automation. L’option d’identité managée affectée par l’utilisateur peut également être configurée après la création du compte Automation.
Pour obtenir des instructions sur la création d’une identité managée affectée par l’utilisateur, consultez Créer une identité managée affectée par l’utilisateur.
Le tableau suivant décrit les champs de l’onglet Avancé.
| Champ | Obligatoire or facultatif |
Description |
|---|---|---|
| Attribué par le système | Facultatif | Une identité Microsoft Entra liée au cycle de vie du compte d'automatisation. |
| Affecté par l’utilisateur | Facultatif | Identité managée représentée comme une ressource Azure autonome gérée séparément des ressources qui l’utilisent. |
Vous pouvez choisir d’activer les identités managées ultérieurement, et le compte Automation est créé sans elles. Pour activer une identité managée une fois le compte créé, consultez Activer une identité managée. Si vous sélectionnez les deux options, pour l’identité affectée par l’utilisateur, sélectionnez l’option Ajouter des identités affectées par l’utilisateur. Dans la page Sélectionner une identité managée affectée par l’utilisateur, sélectionnez un abonnement et ajoutez une ou plusieurs identités affectées par l’utilisateur créées dans cet abonnement à attribuer au compte Automation.
L’illustration suivante montre une configuration standard pour un nouveau compte Automation.
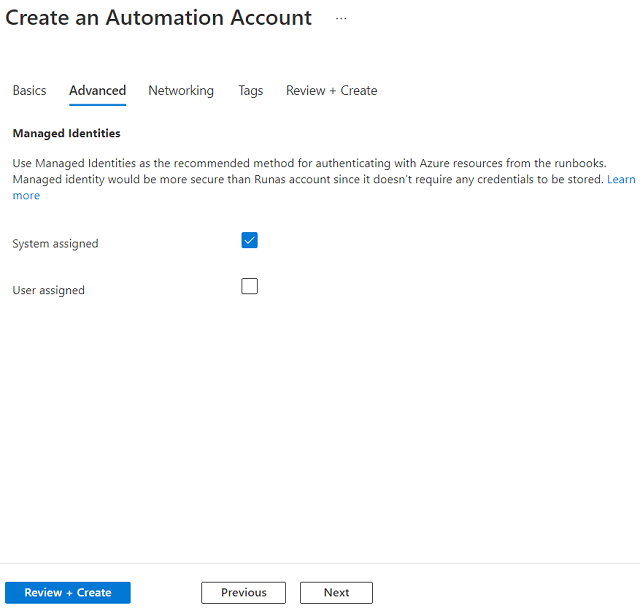
Mise en réseau
Sous l’onglet Mise en réseau, vous pouvez vous connecter à votre compte Automation publiquement (via des adresses IP publiques) ou en privé (à l’aide d’un point de terminaison privé). L’image suivante montre la configuration de connectivité que vous pouvez définir pour un nouveau compte Automation.
Accès public : cette option par défaut fournit un point de terminaison public pour le compte Automation qui peut recevoir le trafic via Internet et ne nécessite aucune configuration supplémentaire. Toutefois, nous ne le recommandons pas pour les applications privées ou les environnements sécurisés. Au lieu de cela, la deuxième option Accès privé, une liaison privée mentionnée ci-dessous, peut être exploitée pour restreindre l’accès aux points de terminaison Automation uniquement à partir de réseaux virtuels autorisés. L’accès public peut coexister simultanément avec le point de terminaison privé activé sur le compte Automation. Si vous sélectionnez l’accès public lors de la création du compte Automation, vous pouvez ajouter un point de terminaison privé ultérieurement à partir du panneau Mise en réseau du compte Automation.
Accès privé : cette option fournit un point de terminaison privé pour le compte Automation qui utilise une adresse IP privée à partir de votre réseau virtuel. Cette interface réseau vous connecte en privé et en toute sécurité au compte Automation. Vous placez le service dans votre réseau virtuel en activant un point de terminaison privé. Il s’agit de la configuration recommandée d’un point de vue de sécurité ; Toutefois, cela vous oblige à configurer runbook Worker hybride connecté à un réseau virtuel Azure et ne prend actuellement pas en charge les travaux cloud.
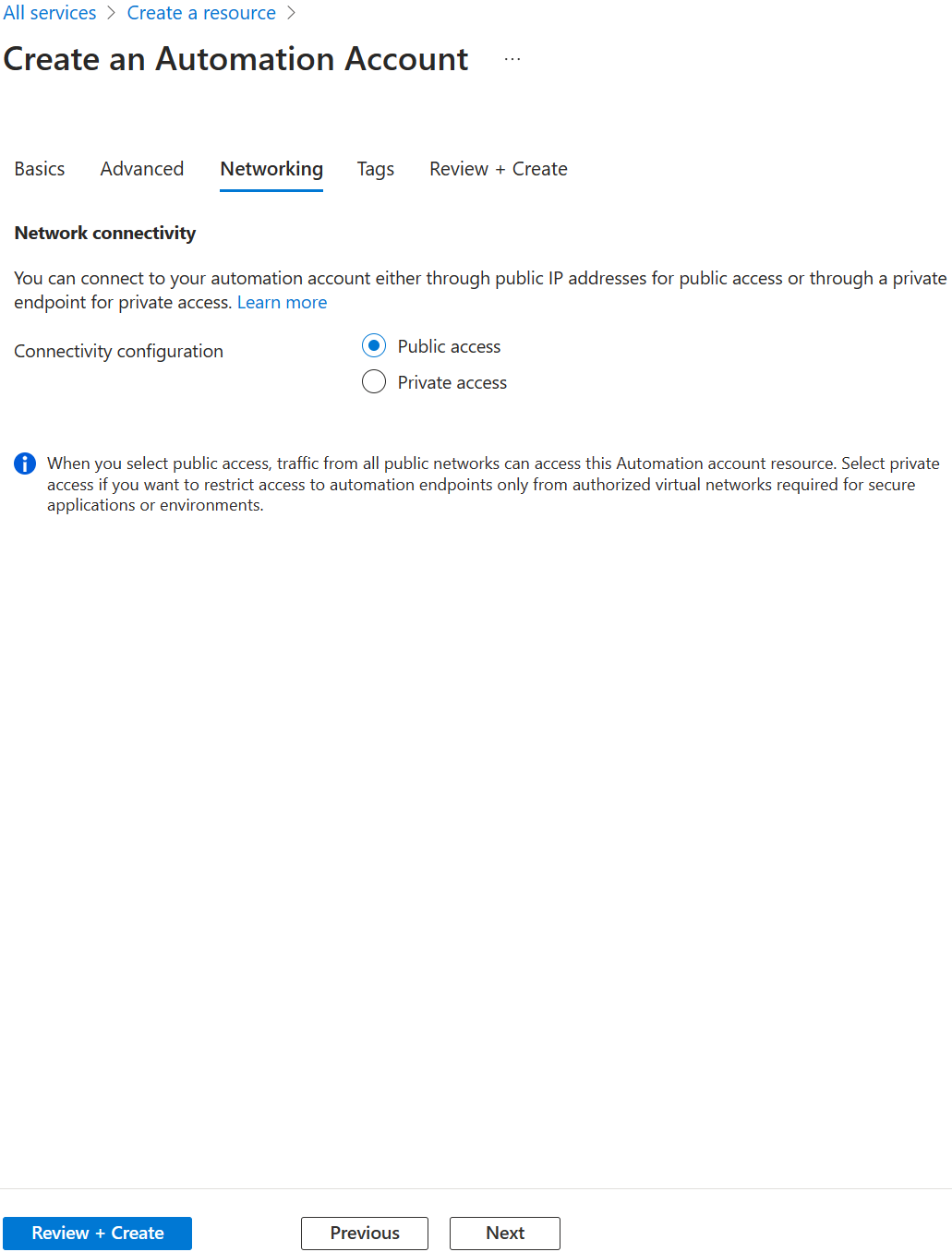
Balises
Dans l’onglet Balises, vous pouvez spécifier des balises Resource Manager pour faciliter l’organisation de vos ressources Azure. Pour plus d’informations, consultez Baliser les ressources, les groupes de ressources et les abonnements pour l’organisation logique.
Onglet Vérifier + créer
Lorsque vous accédez à l’onglet Vérifier + créer, Azure exécute la validation sur les paramètres du compte Automation que vous avez choisis. Si la validation réussit, vous pouvez procéder à la création du compte Automation.
Si la validation échoue, le portail indique les paramètres qui doivent être modifiés.
Passez en revue votre nouveau compte Automation.
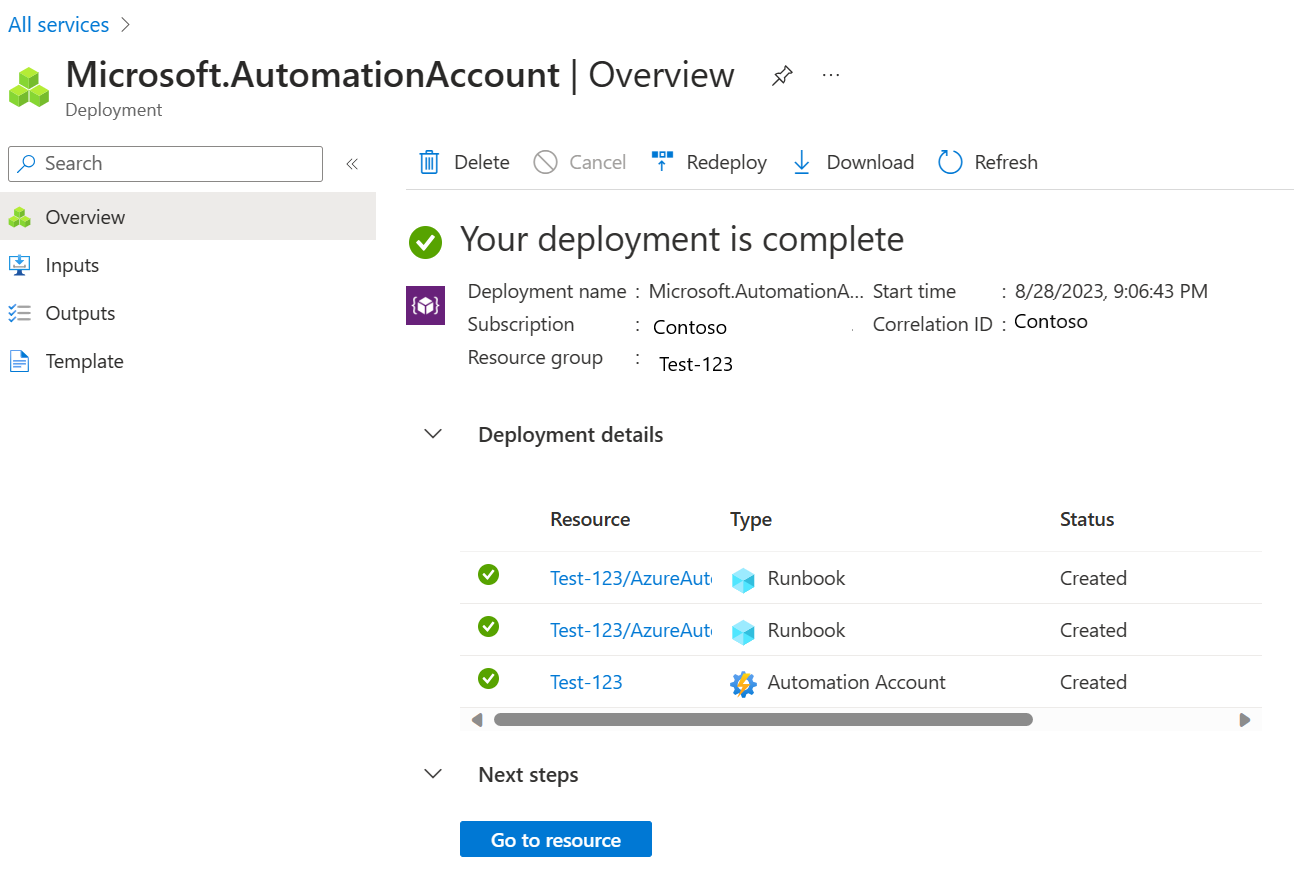
Nettoyer les ressources
Si vous ne prévoyez pas de continuer à utiliser le compte Automation, sélectionnez Supprimer dans la page Vue d’ensemble, puis sélectionnez Oui quand vous y êtes invité.
Étapes suivantes
Dans ce guide de démarrage rapide, vous avez créé un compte Automation. Pour utiliser des identités managées avec votre compte Automation, passez au guide de démarrage rapide suivant :