Activer Update Management à partir d’un compte Automation
Cet article explique comment utiliser votre compte Automation pour activer la fonctionnalité Gestion de la mise à jour pour les machines virtuelles de votre environnement, notamment les machines et serveurs inscrits auprès de serveurs avec Azure Arc. Pour activer des machines virtuelles Azure à grande échelle, vous devez activer une machine virtuelle Azure existante en utilisant Update Management.
Remarque
Lors de l’activation d’Update Management, seules certaines régions sont prises en charge pour la liaison d’un espace de travail Log Analytics et d’un compte Automation. Pour obtenir la liste des paires de mappages prises en charge, consultez Mappage de régions pour un compte Automation et un espace de travail Log Analytics.
Prérequis
- Abonnement Azure. Si vous n’avez pas encore d’abonnement, vous pouvez activer vos avantages abonnés MSDN ou créer un compte gratuit.
- Compte Automation pour gérer les machines.
- Une machine virtuelle Azure, une machine virtuelle ou un serveur inscrit auprès de serveurs avec Azure Arc. Les machines virtuelles ou serveurs non Azure doivent disposer de l’agent Log Analytics pour Windows ou Linux, et la fonctionnalité d’envoi de rapports à l’espace de travail liée au compte Automation sur lequel Update Management est activé. Nous vous recommandons d’installer l’agent Log Analytics pour Windows ou Linux en connectant d’abord votre machine à des serveurs avec Azure Arc, puis d’utiliser la Stratégie Azure pour affecter la stratégie intégrée Déployer l’agent Log Analytics sur des machines Azure ArcLinuxou Windows. Autrement, si vous envisagez de superviser les machines avec Azure Monitor pour machines virtuelles, utilisez plutôt l’initiative Activer Azure Monitor pour machines virtuelles.
Connexion à Azure
Connectez-vous au portail Azure.
Activer Update Management
Dans votre compte Automation, sélectionnez Update Management sous Gestion des mises à jour.
Choisissez l’espace de travail Log Analytics et un compte Automation, puis sélectionnez Activer pour activer Update Management. La configuration prend jusqu’à 15 minutes.
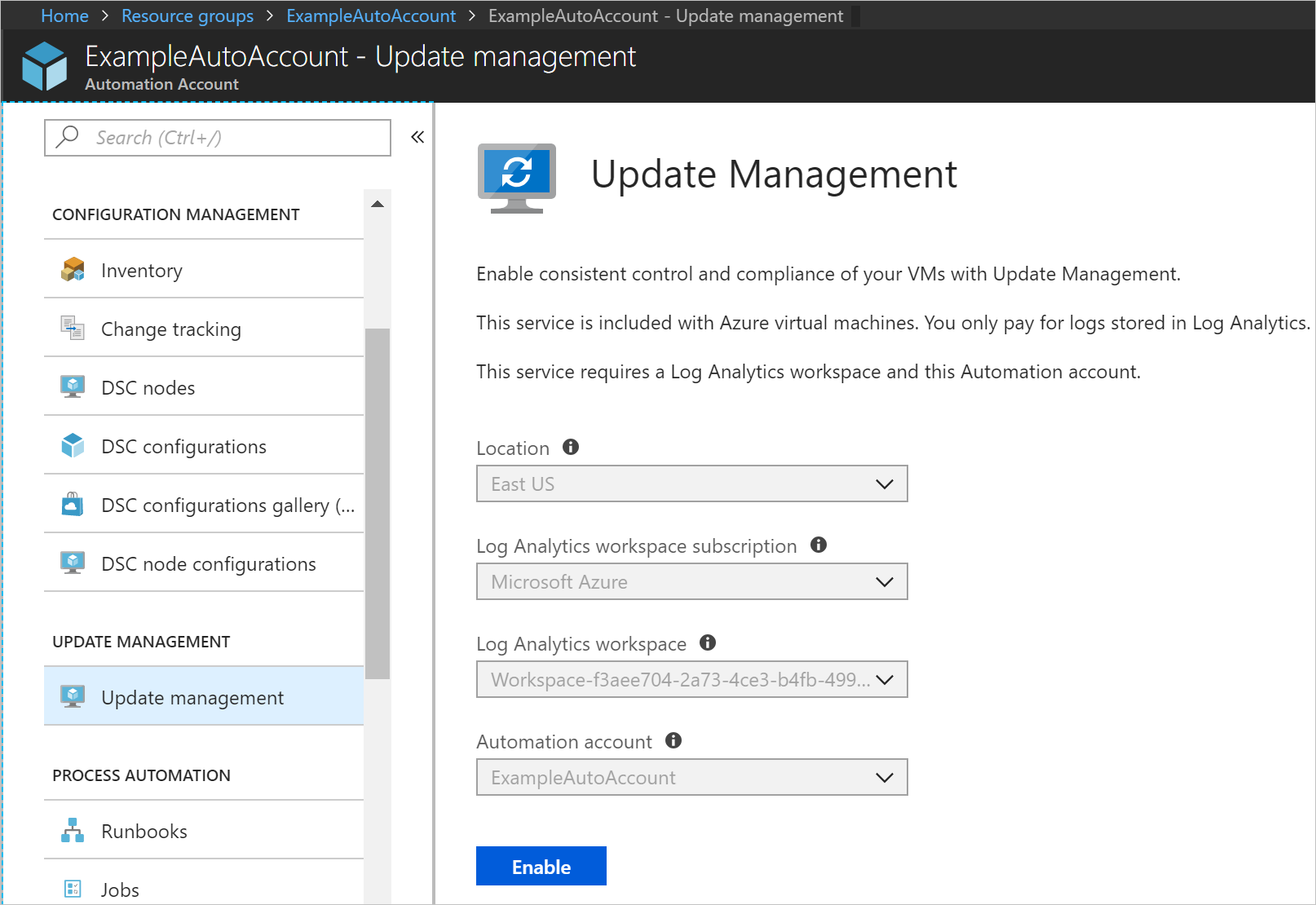
Activer les machines virtuelles Azure
Dans votre compte Automation, sélectionnez Update Management sous Gestion des mises à jour.
Sélectionnez + Ajouter des machines virtuelles Azure et sélectionnez une ou plusieurs machines virtuelles dans la liste. Les machines virtuelles qui ne peuvent pas être activées sont grisées et ne peuvent pas être sélectionnées. Les machines virtuelles Azure peuvent exister dans n’importe quelle région, quel que soit l’emplacement de votre compte Automation.
Sélectionnez Activer pour ajouter les machines virtuelles sélectionnées à la recherche enregistrée de groupe d’ordinateurs pour la fonctionnalité.
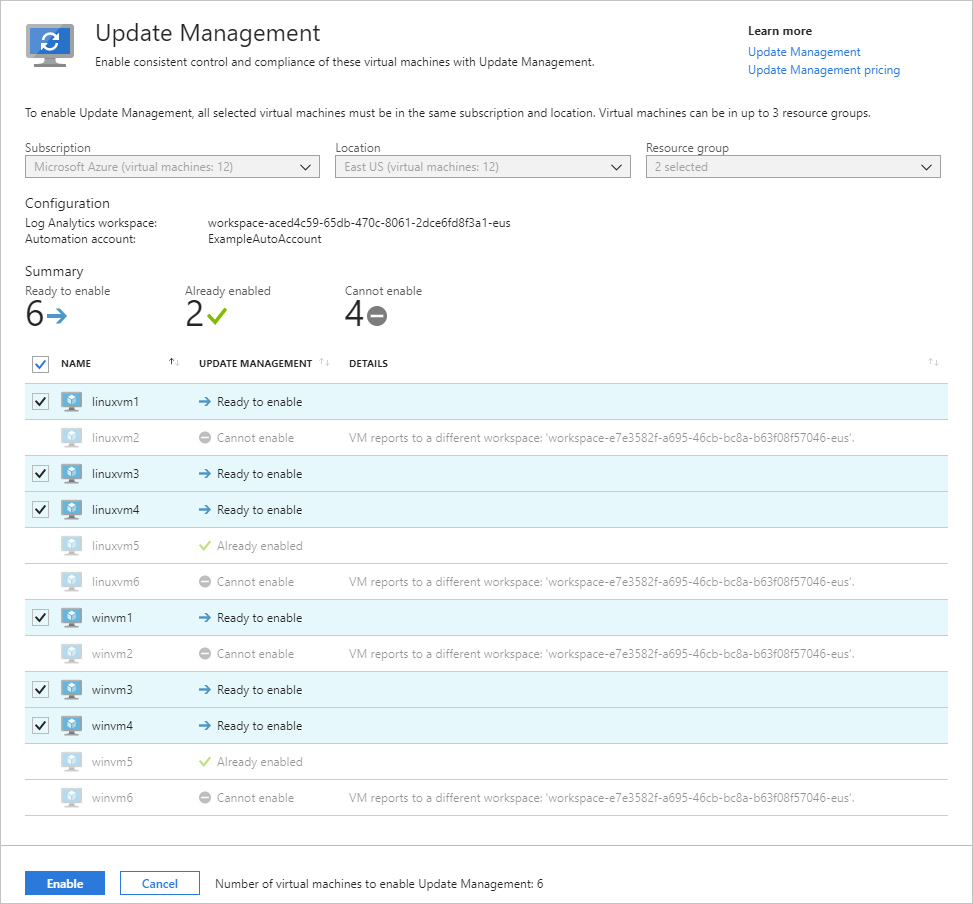
Activer les machines virtuelles non-Azure
Pour des machines ou serveurs hébergés en dehors d’Azure, y compris ceux inscrits auprès de serveurs avec Azure Arc, procédez comme suit pour les activer avec la Gestion de la mise à jour.
Dans votre compte Automation, sélectionnez Update Management sous Gestion des mises à jour.
Sélectionnez Ajouter une machine virtuelle non-Azure. Une nouvelle fenêtre de navigateur s’ouvre et présente des instructions d'installation et de configuration de l'agent Log Analytics pour Windows afin de permettre à la machine de commencer à envoyer des informations à Update Management. Si vous activez une machine actuellement gérée par Operations Manager, l’installation d’un nouvel agent n’est pas nécessaire. Les informations de l’espace de travail sont entrées dans l’agent existant.
Activer des machines dans l’espace de travail
Les machines installées manuellement ou celles déjà connectées à votre espace de travail doivent être ajoutées à Azure Automation pour qu’Update Management soit activée.
Dans votre compte Automation, sélectionnez Update Management sous Gestion des mises à jour.
Sélectionnez Gérer des machines. Le bouton Gérer des machines peut être grisé si vous avez précédemment choisi l’option Activer sur toutes les machines disponibles et futures.
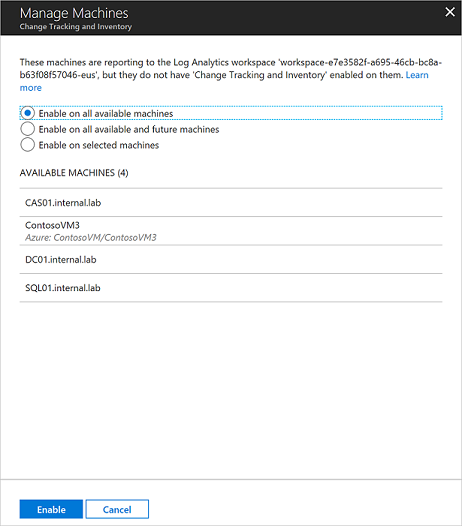
Pour activer Update Management sur toutes les machines disponibles associées à l’espace de travail, sélectionnez Activer sur toutes les machines disponibles sur la page Gérer des machines. Cette action désactive le contrôle pour ajouter des machines individuellement et ajoute toutes les machines qui sont en rapport avec l’espace de travail à la requête de recherche enregistrée de groupe d’ordinateurs
MicrosoftDefaultComputerGroup. Quand elle est sélectionnée, cette action désactive l’option Gérer des machines.Pour activer la fonctionnalité sur toutes les machines disponibles et les futures machines, sélectionnez Activer sur toutes les machines disponibles et futures. Cette option supprime la recherche enregistrée et la configuration d’étendue de l’espace de travail et permet à la fonctionnalité d’inclure toutes les machines Azure et non Azure qui, actuellement ou à l’avenir, envoient leurs rapports à l’espace de travail. Quand elle est sélectionnée, cette action désactive l’option Gérer des machines définitivement, car plus aucune configuration d’étendue n’est disponible.
Remarque
Comme cette option supprime la recherche enregistrée et la configuration d’étendue dans Log Analytics, il est important de supprimer tous les verrous de suppression sur l’espace de travail Log Analytics avant de sélectionner cette option. Si vous ne le faites pas, l’option ne parviendra pas à supprimer les configurations et vous devrez les supprimer manuellement.
Le cas échéant, vous pouvez rajouter la configuration d’étendue en ajoutant à nouveau la requête de recherche enregistrée initiale. Pour plus d’informations, consultez Utiliser des configurations d’étendue pour Update Management.
Pour activer la fonctionnalité sur une ou plusieurs machines, sélectionnez Activer sur les machines sélectionnées, puis sélectionnez Ajouter en regard de chaque machine. Cette tâche ajoute le nom des machines sélectionnées à la requête de recherche enregistrée de groupe d’ordinateurs pour la fonctionnalité.
Étapes suivantes
Pour utiliser Update Management pour des machines virtuelles, consultez Gérer les mises à jour et les correctifs pour vos machines virtuelles.
Lorsque vous n’avez plus besoin de gérer de machines virtuelles ou de serveurs avec Update Management, consultez Supprimer des machines virtuelles d’Update Management.
Pour résoudre les erreurs générales d’Update Management, consultez Résoudre les problèmes liés à Update Management.