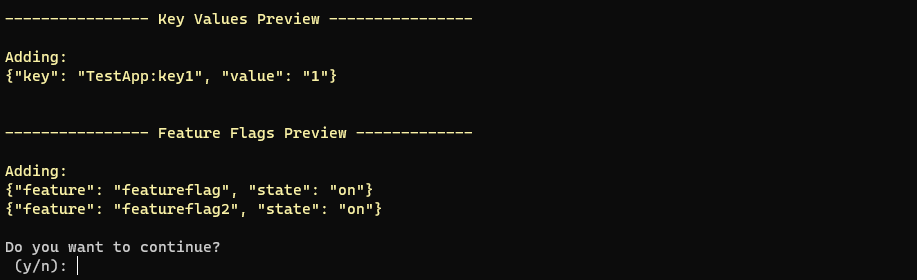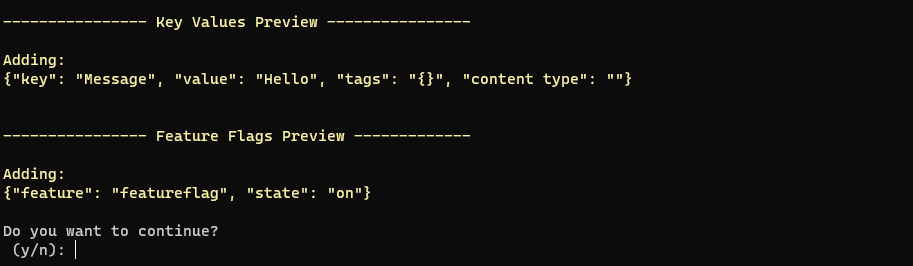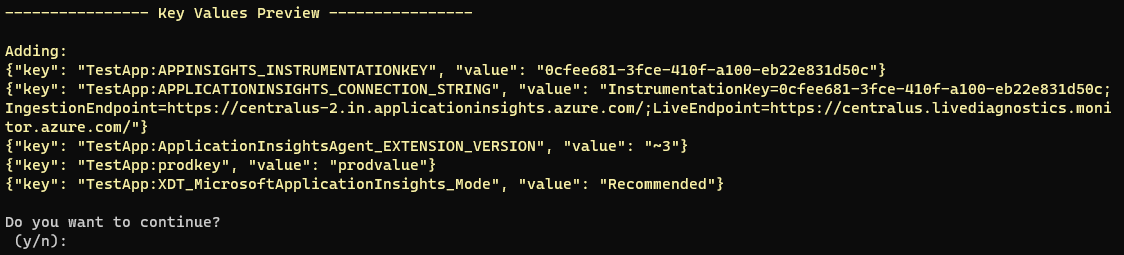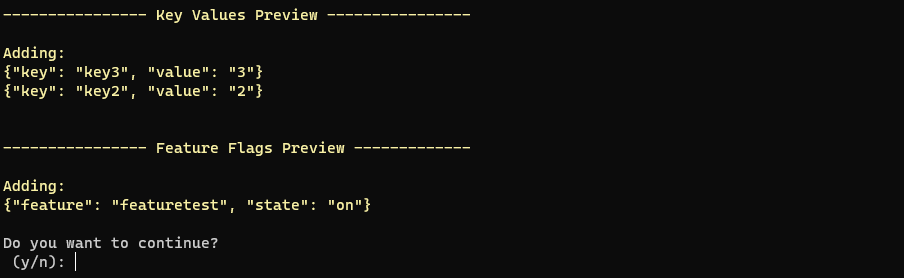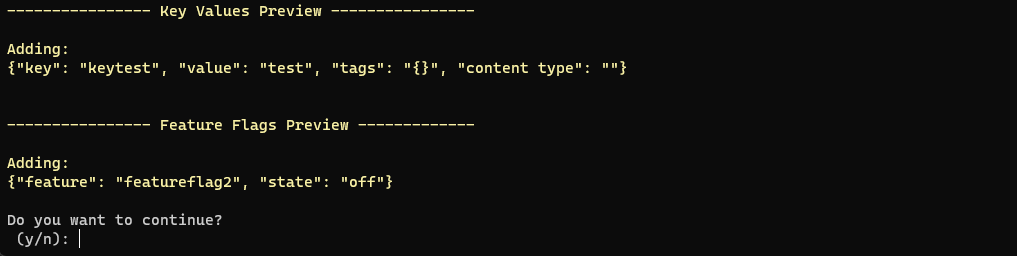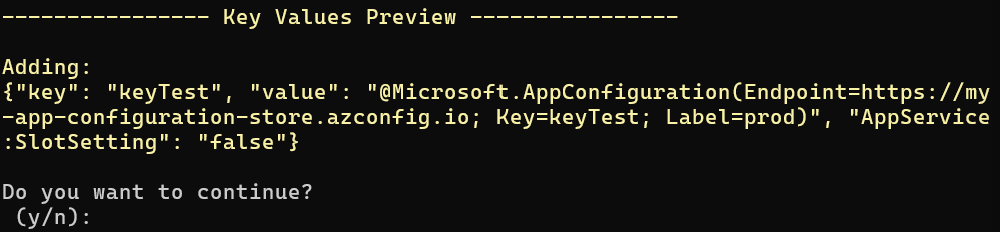Importer ou exporter des données de configuration
Azure App Configuration prend en charge les opérations d’importation et d’exportation de données. Ces opérations vous permettent d’utiliser des données de configuration en bloc et d’échanger des données entre votre magasin App Configuration et le projet de code. Par exemple, vous pouvez configurer un magasin App Configuration pour les tests et un autre pour la production. Vous pouvez copier les paramètres d’application pour ne pas avoir à entrer deux fois les mêmes données.
Cet article fournit un guide pour l’importation et l’exportation de données à l’aide du Portail Azure ou de Azure CLI. Si vous avez adopté Configuration sous forme de code et que vous gérez vos configurations dans GitHub ou Azure DevOps, vous pouvez configurer l’importation continue du fichier de configuration à l’aide de GitHub Actions ou utiliser la tâche Push d’Azure Pipeline.
Importer des données
L’importation a pour effet d’acheminer les données de configuration d’une source existante vers un magasin App Configuration. Utilisez la fonction d’importation pour migrer des données dans un magasin App Configuration ou agréger des données issues de plusieurs sources.
Ce guide montre comment importer des données App Configuration :
- à partir d’un fichier de configuration dans Json, Yaml ou Propriétés
- à partir d’un magasin App Configuration
- à partir d’Azure App Service
Importer des données depuis un fichier de configuration
Suivez les étapes ci-dessous pour importer des valeurs de clé à partir d’un fichier.
Notes
L’importation d’indicateurs de fonctionnalités à partir d’un fichier n’est pas prise en charge. Si un fichier de configuration contient des indicateurs de fonctionnalités, ils seront importés automatiquement en tant que clés-valeurs régulières.
Sur le portail Azure, procédez comme suit :
Accédez à votre magasin App Configuration et sélectionnez Importer/exporter dans le menu Opérations.
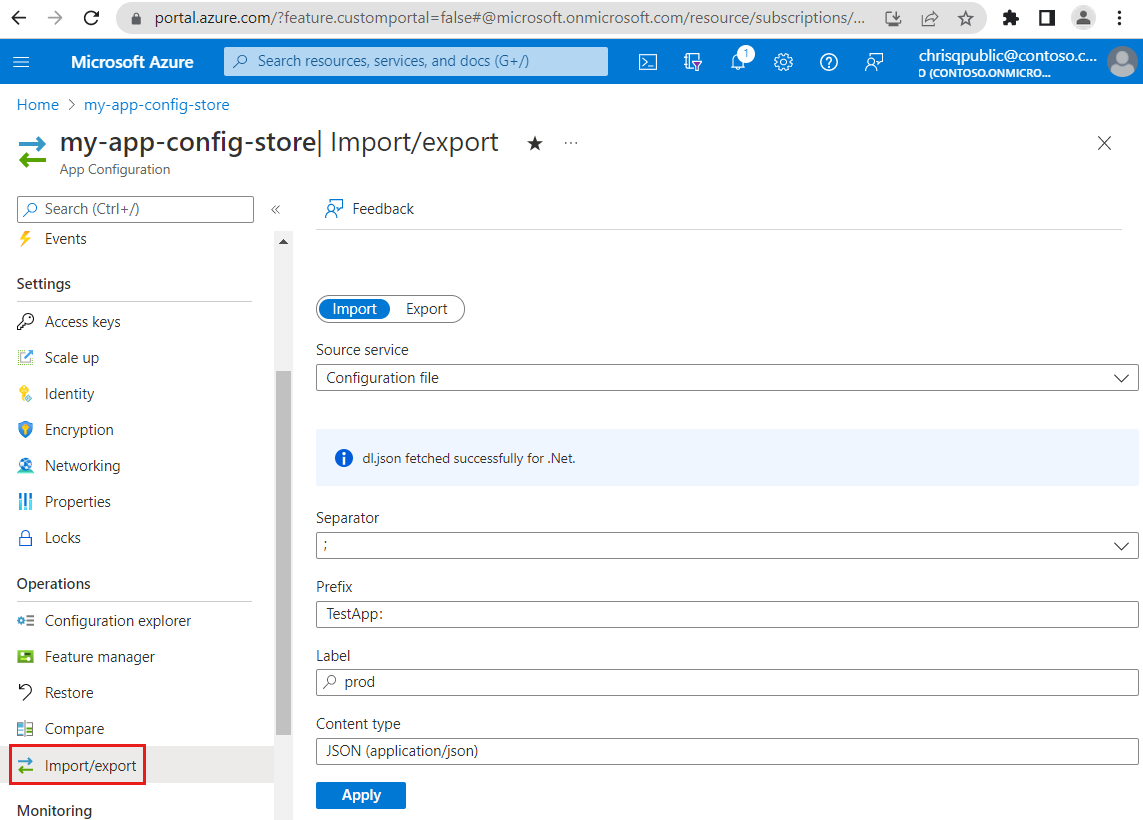
Sous l’onglet Importer, sélectionnez Fichier de configuration sous Service source.
Renseignez le formulaire avec les paramètres suivants :
Paramètre Description Exemple Pour le langage Choisissez le langage du fichier que vous importez : .NET, Java (Spring) et Autre. .NET Type de fichier Sélectionnez le type de fichier que vous importez : Yaml, Propriétés ou Json. Json Sélectionnez l’icône Dossier, puis accédez au fichier à importer.
Notes
Un message s’affiche à l’écran, indiquant que le fichier a bien été récupéré.
Renseignez la partie suivante du formulaire :
Paramètre Description Exemple Séparateur Le séparateur est le caractère analysé dans votre fichier de configuration importé pour séparer les paires clé-valeur ajoutées à votre magasin de configuration. Sélectionnez l’une des options suivantes : ., ,, :, ;, /, -, _, —. ; Préfixe facultatif. Un préfixe de clé correspond au début d’une propriété « clé » d’une paire clé-valeur. Les préfixes peuvent être utilisés pour gérer des groupes de paires clé-valeur dans un magasin de configuration. Le préfixe entré est ajouté devant la propriété « clé » de chaque paire clé-valeur que vous importez à partir de ce fichier. TestApp : Étiquette facultatif. Sélectionnez une étiquette existante ou entrez une nouvelle étiquette à attribuer à vos paires clé-valeur importées. prod Type de contenu facultatif. Indiquez si vous importez un fichier JSON ou des références Key Vault. Pour plus d’informations sur les références Key Vault, accédez à Utiliser des références Key Vault dans une application ASP.NET Core. JSON (application/json) Sélectionnez Appliquer pour lancer l’importation.
Vous avez importé des clés-valeurs à partir d’un fichier JSON, vous les avez affectées à l’étiquette « prod » et au préfixe « TestApp ». Le séparateur « : » est utilisé et toutes les paires clé-valeur que vous avez importées ont leur type de contenu défini sur « JSON ».
Importer des données à partir d’un magasin App Configuration
Vous pouvez importer des valeurs d’un magasin App Configuration vers un autre, ou importer des valeurs d’un magasin App Configuration dans le même magasin App Configuration afin de dupliquer ses valeurs et d’appliquer différents paramètres, tels que le nouveau type d’étiquette ou de contenu.
Suivez les étapes ci-dessous pour importer des clés-valeurs et des indicateurs de fonctionnalités à partir d’un magasin Azure App Configuration.
Sur le portail Azure, procédez comme suit :
Accédez à votre magasin App Configuration et sélectionnez Importer/exporter dans le menu Opérations.
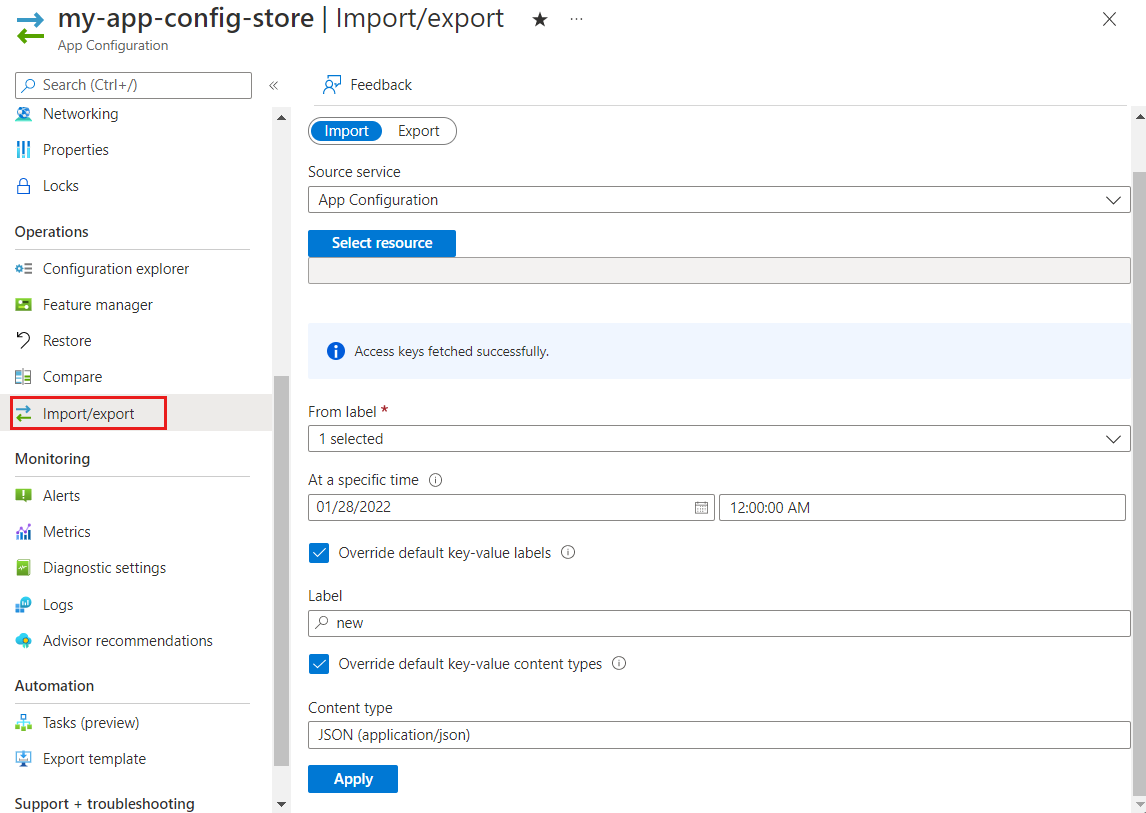
Sous l’onglet Importer, sélectionnez App Configuration sous Service source.
Sélectionnez Sélectionner une ressource, remplissez le formulaire avec les paramètres suivants, puis sélectionnez Appliquer :
Paramètre Description Exemple Abonnement Votre abonnement actuel est sélectionné par défaut. my-subscription Groupe de ressources Sélectionnez un groupe de ressources qui contient le magasin App Configuration avec la configuration à importer. Votre groupe de ressources actuel est sélectionné par défaut. my-resource-group Ressource Sélectionnez le magasin App Configuration qui contient la configuration que vous souhaitez importer. my-other-app-config-store Notes
Le message « Clés d’accès récupérées avec succès » indique que la connexion avec le magasin App Configuration a réussi. »
Renseignez la partie suivante du formulaire :
Paramètre Description Exemple À partir d’une étiquette Sélectionnez au moins une étiquette pour importer des valeurs avec les étiquettes correspondantes. L’option Tout sélectionner permet d’importer des paires clé-valeur avec n’importe quelle étiquette. L’option (Aucune étiquette) limite l’importation aux paires clé-valeur sans étiquette. prod À une heure spécifique facultatif. Remplissez le champ pour importer des paires clé-valeur à partir d’un point spécifique dans le temps. Il s’agit du point dans le temps des paires clé-valeur dans le magasin de configuration sélectionné. Format : « YYYY-MM-DDThh:mm:ssZ ». Ce champ est défini par défaut sur le point dans le temps actuel des paires clé-valeur si vous ne le renseignez pas. 28/07/2022 00:00:00 Remplacer les étiquettes de valeur-clé par défaut facultatif. Par défaut, les éléments importés utilisent leur étiquette actuelle. Cochez la case et entrez une étiquette pour remplacer ces valeurs par défaut par une étiquette personnalisée. nouveau Remplacez le type de contenu à valeur clé par défaut facultatif. Par défaut, les éléments importés utilisent leur type de contenu actuel. Cochez la case et sélectionnez Key Vault Reference ou JSON (application/json) sous Type de contenu pour indiquer que le contenu importé se compose d’une référence Key Vault ou d’un fichier JSON. Le type de contenu ne peut être remplacé que par des clés-valeurs importées. Le type de contenu par défaut pour les indicateurs de fonctionnalité est « application/vnd.microsoft.appconfig.ff+json;charset=utf-8 » et n’est pas mis à jour par ce paramètre. JSON (application/json) Sélectionnez Appliquer pour lancer l’importation.
Vous avez importé des paires clé-valeur et des indicateurs de fonctionnalité avec l’étiquette « prod » à partir d’un magasin App Configuration le 28 janvier 2021 à 12 heures, puis vous leur avez attribué l’étiquette « new ». Toutes les paires clé-valeur que vous avez importées ont leur type de contenu défini sur « JSON ».
Importer des données à partir d’Azure App Service
Suivez les étapes ci-dessous pour importer des valeurs de clé à partir de Azure App Service.
Notes
App Service ne prend actuellement pas en charge les indicateurs de fonctionnalités. Tous les indicateurs de fonctionnalités importés dans App Service sont automatiquement convertis en clés-valeurs. Vos ressources App Service ne peuvent contenir que des clés-valeurs.
À partir du portail Azure :
Accédez à votre magasin App Configuration et sélectionnez Importer/exporter dans le menu Opérations.
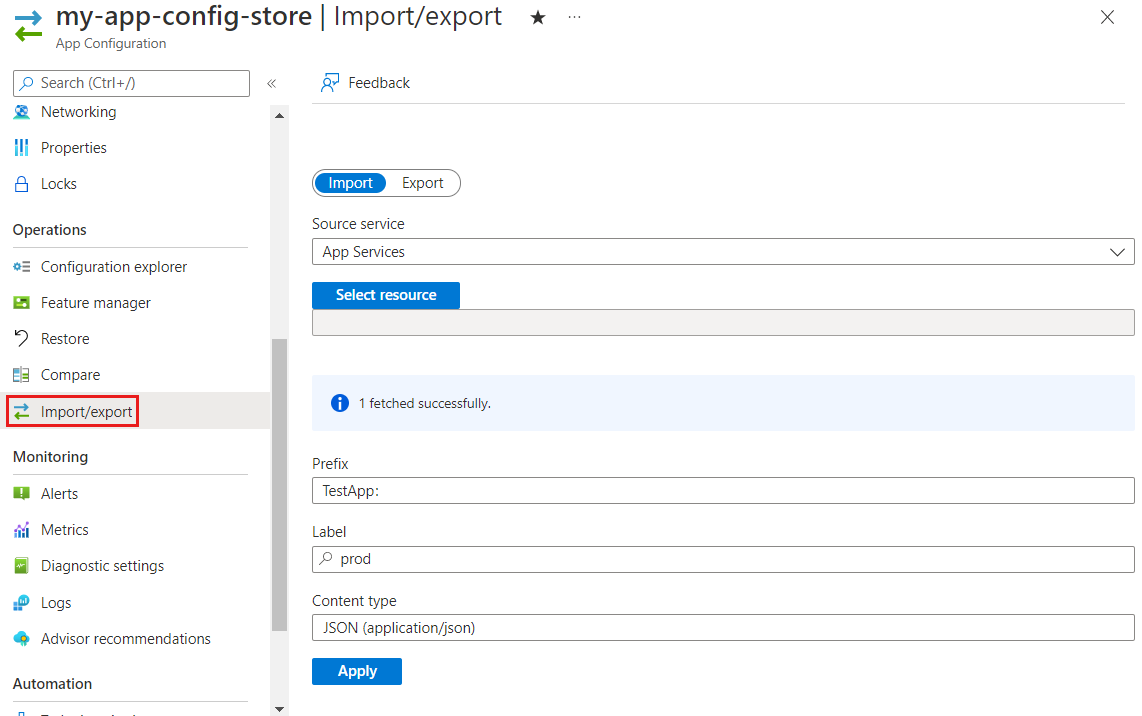
Sous l’onglet Importer, sélectionnez App Services sous Service source.
Sélectionnez Sélectionner une ressource, remplissez le formulaire avec les paramètres suivants, puis sélectionnez Appliquer :
Paramètre Description Exemple Abonnement Votre abonnement actuel est sélectionné par défaut. my-subscription Groupe de ressources Sélectionnez un groupe de ressources qui contient le App Service avec la configuration à importer. my-resource-group Ressource Sélectionnez le App Service qui contient la configuration que vous souhaitez importer. my-app-service Notes
Un message s’affiche, indiquant le nombre de paires clé-valeurs correctement extraites de la ressource App Service source.
Renseignez la partie suivante du formulaire :
Paramètre Description Exemple Préfixe facultatif. Un préfixe de clé correspond au début d’une propriété « clé » d’une paire clé-valeur. Les préfixes peuvent être utilisés pour gérer des groupes de paires clé-valeur dans un magasin de configuration. Ce préfixe est ajouté devant la propriété « key » de chaque paire clé-valeur importée. TestApp : Étiquette facultatif. Sélectionnez une étiquette existante ou entrez une nouvelle étiquette à attribuer à vos paires clé-valeur importées. prod Type de contenu facultatif. Indiquez si le fichier que vous importez est une référence Key Vault ou un fichier JSON. Pour plus d’informations sur les références Key Vault, accédez à Utiliser des références Key Vault dans une application ASP.NET Core. JSON (application/json) Sélectionnez Appliquer pour lancer l’importation.
Vous avez importé tous les paramètres d’application à partir d’une instance App Service en tant que clés-valeurs, et vous leur avez attribué l’étiquette « prod » et le préfixe « TestApp ». Toutes les paires clé-valeur que vous avez importées ont leur type de contenu défini sur « JSON ».
Exporter des données
L’exportation a pour effet d’écrire les données de configuration stockées dans App Configuration dans une autre destination. Utilisez la fonction d’exportation, par exemple, pour enregistrer les données d’un magasin App Configuration dans un fichier pouvant être incorporé à votre code d’application pendant le déploiement.
Ce guide montre comment exporter des données App Configuration :
- vers un fichier de configuration dans Json, Yaml ou Propriétés
- vers un magasin App Configuration
- vers une ressource Azure App Service
Exporter des données dans un fichier de configuration
Suivez les étapes ci-dessous pour exporter les données de configuration d’un magasin de configuration d’application vers un fichier Json, Yaml ou de propriétés.
Remarque
L’exportation d’indicateurs de fonctionnalités à partir d’un magasin App Configuration vers un fichier de configuration n’est actuellement prise en charge que dans l’interface CLI.
Dans le portail Azure, suivez ces étapes :
Accédez à votre magasin App Configuration et sélectionnez Importer/exporter.
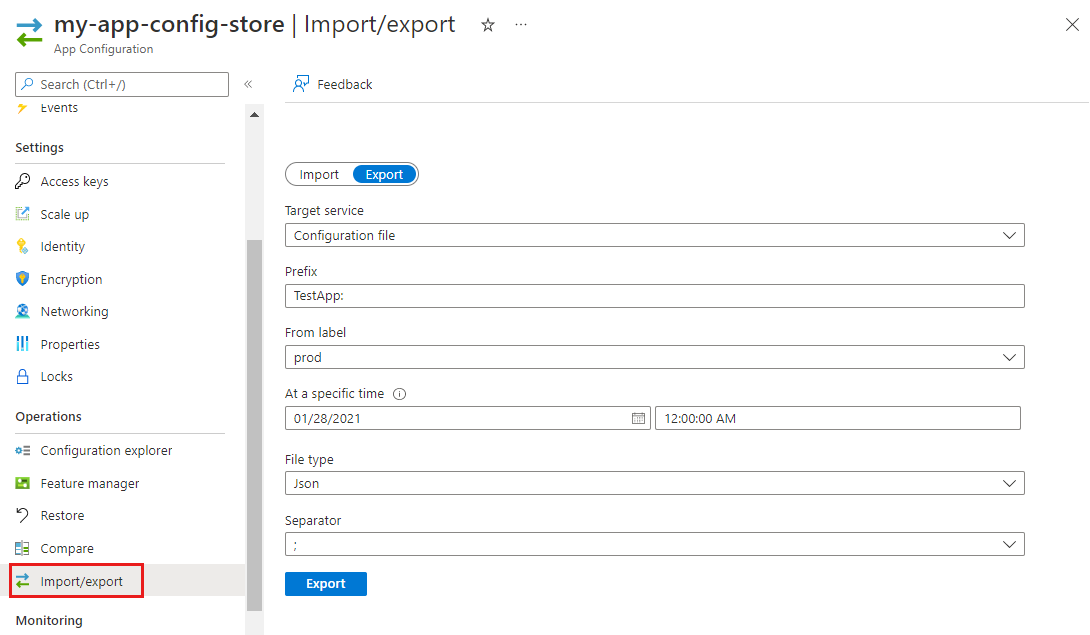
Sous l’onglet Exporter, sélectionnez Fichier de configuration sous Service cible.
Renseignez le formulaire avec les paramètres suivants :
Paramètre Description Exemple Préfixe facultatif. Ce préfixe est tronqué de la propriété « clé » de chaque paire clé-valeur. Le préfixe de clé est le début d’une clé. Les préfixes peuvent être utilisés pour gérer des groupes de paires clé-valeur dans un magasin de configuration. TestApp : À partir d’une étiquette Sélectionnez une étiquette existante pour limiter l’exportation aux paires clé-valeur qui ont une étiquette spécifique. Si vous ne sélectionnez pas d’étiquette, par défaut, seules les paires clé-valeur avec l’étiquette « Sans étiquette » sont exportées. Voir la remarque ci-dessous. prod À une heure spécifique facultatif. Remplissez le champ pour importer des paires clé-valeur à partir d’un point spécifique dans le temps. Il s’agit du point dans le temps des paires clé-valeur dans le magasin de configuration sélectionné. Format : « YYYY-MM-DDThh:mm:ssZ ». Ce champ est défini par défaut sur le point dans le temps actuel des paires clé-valeur si vous ne le renseignez pas. 28/07/2022 00:00:00 Type de fichier Sélectionnez le type de fichier que vous exportez : Yaml, Propriétés ou Json. JSON Séparateur Le séparateur est le délimiteur permettant d’aplatir les clés-valeurs en Json/Yaml. Il prend en charge la structure hiérarchique de la configuration et ne s’applique pas aux fichiers de propriétés et aux indicateurs de fonctionnalités. Sélectionnez l’une des options suivantes : ., ,, :, ;, /, -_, — ou (Aucun séparateur). ; Important
Si vous ne sélectionnez pas d’étiquette de début, seules les paires clé-valeur sans étiquette sont exportées. Pour exporter une paire clé-valeur avec une étiquette, vous devez sélectionner son étiquette. Notez que vous ne pouvez sélectionner qu’une seule étiquette par exportation dans le portail, si vous souhaitez exporter les clés-valeurs avec toutes les étiquettes spécifiées, utilisez l’interface CLI.
Sélectionnez Exporter pour terminer l’exportation.
Vous avez exporté des clés-valeurs qui ont l’étiquette « prod » à partir d’un fichier de configuration, à leur état du 28/07/2021 minuit, et vous avez supprimé le préfixe « TestApp ». Les valeurs sont séparées par « ; » dans le fichier.
Exporter les données vers un magasin App Configuration
Suivez les étapes ci-dessous pour exporter des valeurs clés et des indicateurs de fonctionnalités vers un magasin Azure App Configuration.
Vous pouvez exporter des valeurs d’un magasin App Configuration vers un autre, ou exporter des valeurs d’un magasin App Configuration dans le même magasin App Configuration afin de dupliquer ses valeurs et d’appliquer différents paramètres, tels que le nouveau type d’étiquette ou de contenu.
Sur le portail Azure, procédez comme suit :
Accédez au magasin App Configuration qui contient les données que vous souhaitez exporter, puis sélectionnez Importer/exporter dans le menu Opérations.
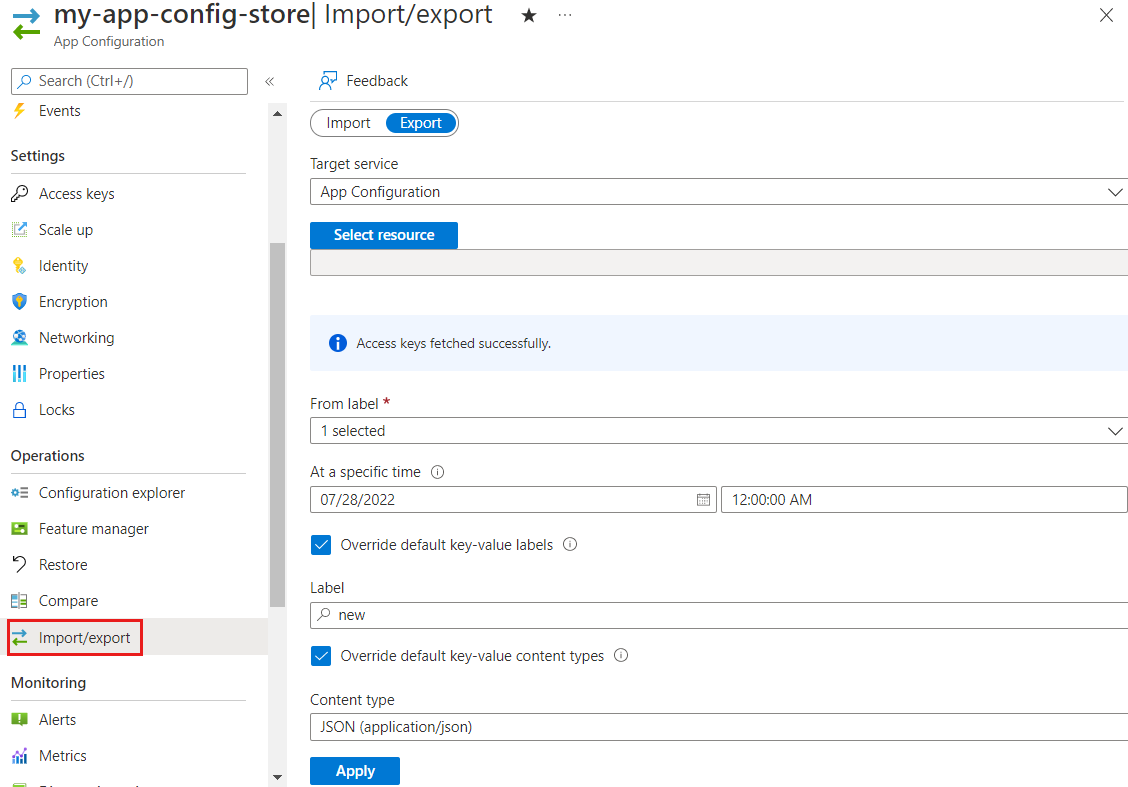
Sous l’onglet Exporter, sélectionnez App Configuration sous Service cible.
Sélectionnez Sélectionner une ressource, remplissez le formulaire avec les paramètres suivants, puis sélectionnez Appliquer :
Paramètre Description Exemple Abonnement Votre abonnement actuel est sélectionné par défaut. my-subscription Groupe de ressources Sélectionnez un groupe de ressources qui contient le magasin App Configuration avec la configuration à importer. my-resource-group Ressource Sélectionnez le magasin App Configuration qui contient la configuration que vous souhaitez importer. my-app-config-store La page affiche désormais le service cible et l’ID de ressource sélectionnés. L’action Sélectionner une ressource vous permet de basculer vers un autre magasin App Configuration source.
Notes
Un message s’affiche à l’écran, indiquant que les paires clé-valeur ont bien été extraites.
Renseignez la partie suivante du formulaire :
Paramètre Description Exemple À partir d’une étiquette Sélectionnez au moins une étiquette pour exporter des valeurs avec les étiquettes correspondantes. L’option Sélectionner tout permet d’exporter des paires clé-valeur avec n’importe quelle étiquette. L’option (Aucune étiquette) limite l’exportation aux paires clé-valeur sans étiquette. prod À une heure spécifique facultatif. Remplissez le champ pour importer des paires clé-valeur à partir d’un point spécifique dans le temps. Il s’agit du point dans le temps des paires clé-valeur dans le magasin de configuration sélectionné. Format : « YYYY-MM-DDThh:mm:ssZ ». Ce champ est défini par défaut sur le point dans le temps actuel des paires clé-valeur si vous ne le renseignez pas. 28/07/2022 00:00:00 Remplacer les étiquettes de valeur-clé par défaut facultatif. Par défaut, les éléments importés utilisent leur étiquette actuelle. Cochez la case et entrez une étiquette pour remplacer ces valeurs par défaut par une étiquette personnalisée. nouveau Sélectionnez Appliquer pour lancer l’exportation.
Vous avez exporté des clés-valeurs et des indicateurs de fonctionnalités qui ont l’étiquette « prod » à partir d’un magasin App Configuration, à leur état du 28/07/2022 minuit, et vous leur avez attribué l’étiquette « nouveau ».
Exporter des données vers Azure App Service
Suivez les étapes ci-dessous pour exporter des valeurs de clé vers Azure App Service.
Notes
L’exportation d’indicateurs de fonctionnalités vers App Service n’est actuellement pas prise en charge.
Sur le portail Azure, procédez comme suit :
Accédez à votre magasin App Configuration et sélectionnez Importer/exporter dans le menu Opérations.
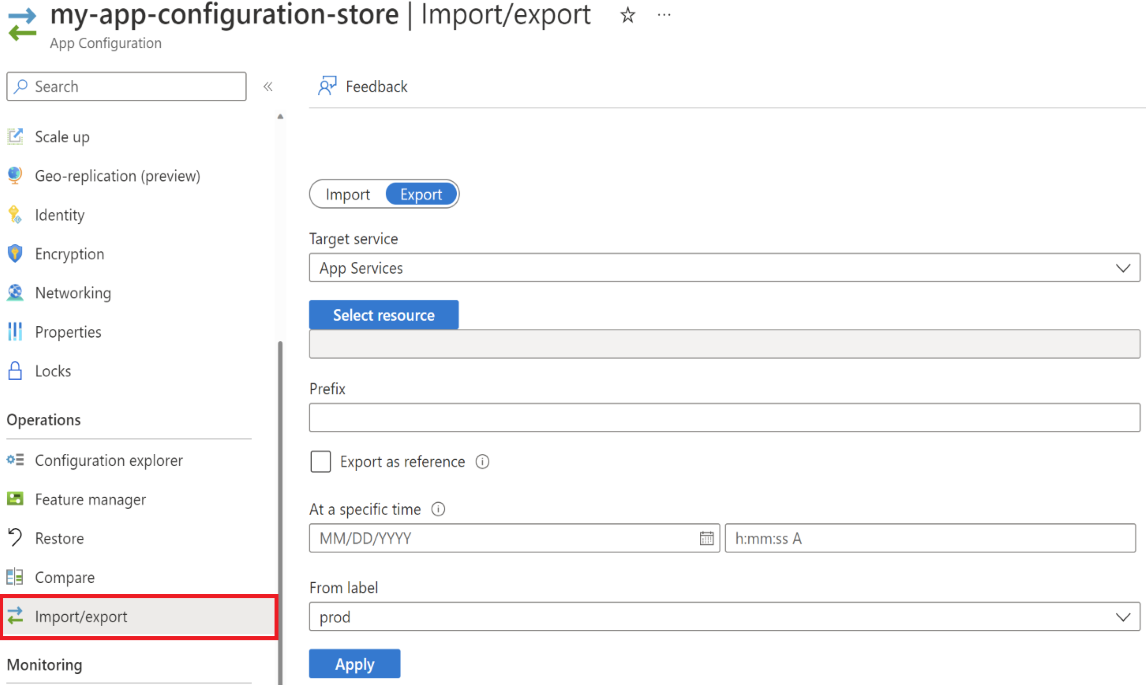
Sous l’onglet Exporter , sélectionnez App Services sous Service cible.
Sélectionnez Sélectionner une ressource, remplissez le formulaire avec les paramètres suivants, puis sélectionnez Appliquer :
Paramètre Description Exemple Abonnement Votre abonnement actuel est sélectionné par défaut. my-subscription Groupe de ressources Sélectionnez un groupe de ressources qui contient le App Service avec la configuration à exporter. my-resource-group Ressource Sélectionnez le App Service qui contient la configuration que vous souhaitez exporter. my-app-service La page affiche désormais le service cible et l’ID de ressource sélectionnés. L’action Sélectionner une ressource vous permet de basculer vers une autre ressource App Service cible.
Vous pouvez également renseigner la partie suivante du formulaire :
Paramètre Description Exemple Préfixe facultatif. Ce préfixe est tronqué de la propriété « clé » de chaque paire clé-valeur exportée. Le préfixe de clé est le début d’une clé. Les préfixes peuvent être utilisés pour gérer des groupes de paires clé-valeur dans un magasin de configuration. Le préfixe est ignoré pour les indicateurs de fonctionnalités. TestApp : Exporter en tant que référence facultatif. Cochez cette case pour exporter les paires clé-valeur vers App Service en tant que références App Configuration. En savoir plus À une heure spécifique facultatif. Remplissez le champ pour exporter des paires clé-valeur à partir d’un point spécifique dans le temps. Il s’agit du point dans le temps des paires clé-valeur dans le magasin de configuration sélectionné. Format : « YYYY-MM-DDThh:mm:ssZ ». Ce champ est défini par défaut sur le point dans le temps actuel des paires clé-valeur si vous ne le renseignez pas. 28/07/2022 00:00:00 À partir d’une étiquette facultatif. Sélectionnez une étiquette existante pour limiter l’exportation aux paires clé-valeur qui ont une étiquette spécifique. Si vous ne sélectionnez pas d’étiquette, seules les paires clé-valeur avec l’étiquette « Sans étiquette » sont exportées. prod Sélectionnez Appliquer pour lancer l’exportation.
Vous avez exporté les clés-valeurs qui ont l’étiquette « prod » à partir d’un fichier de configuration, à leur état à partir du 28/07/2021 minuit, et avez supprimé le préfixe « TestApp ». Les paires clé-valeur ont été exportées avec un type de contenu au format JSON.
Si vous avez coché la case permettant d’exporter les paires clé-valeur en tant que références, les paires clé-valeur exportées sont indiquées en tant que références App Configuration dans la colonne « Source » des paramètres de configuration de vos ressources App Service.
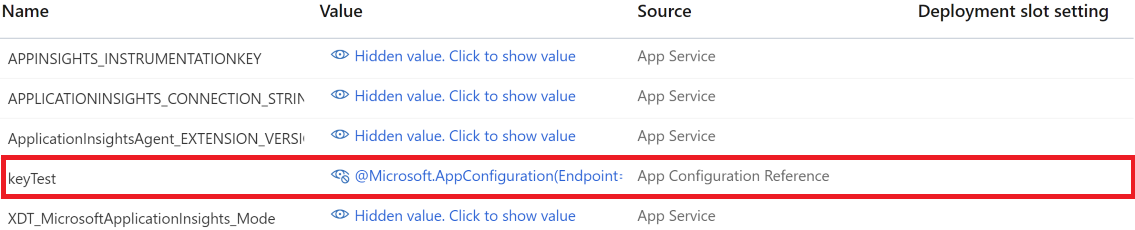
Messages d’erreur
Les messages d’erreur suivants peuvent s’afficher quand vous importez ou exportez des paires clé-valeur App Configuration :
- Le fichier sélectionné doit être compris entre 1 et 2 097 152 octets. : votre fichier est trop volumineux. Sélectionnez un fichier plus petit.
- L’accès public est désactivé pour votre magasin ou vous accédez à partir d’un point de terminaison privé qui ne se trouve pas dans les configurations de point de terminaison privé du magasin. Pour importer des paires clé-valeur à partir d’un magasin App Configuration, vous avez besoin d’avoir accès à ce magasin. Si nécessaire, activez l’accès public pour le magasin source ou accédez-y à partir d’un point de terminaison privé approuvé. Si vous venez d’activer l’accès public, attendez jusqu’à 5 minutes pour que le cache soit actualisé.
Étapes suivantes
Commentaires
Bientôt disponible : Tout au long de l’année 2024, nous abandonnerons progressivement le mécanisme de retour d’information GitHub Issues pour le remplacer par un nouveau système de commentaires. Pour plus d’informations, consultez : https://aka.ms/ContentUserFeedback.
Soumettre et afficher des commentaires pour