Démarrage rapide : ajouter des indicateurs de fonctionnalité à une application console .NET/.NET Framework
Dans ce guide de démarrage rapide, vous incorporez Azure App Configuration à une application console .NET pour créer une implémentation de bout en bout de la gestion des fonctionnalités. Vous pouvez utiliser App Configuration pour stocker de manière centralisée vos indicateurs de fonctionnalités et contrôler leur état.
Les bibliothèques de gestion des fonctionnalités .NET étendent le framework avec une prise en charge des indicateurs de fonctionnalités. Ces bibliothèques sont basées sur le système de configuration de .NET. Elles s’intègrent à App Configuration par le biais de son fournisseur de configuration .NET.
Prérequis
- Compte Azure avec un abonnement actif. Créez-en un gratuitement.
- Un magasin App Configuration. Créez un magasin.
- Visual Studio
- SDK .NET 6.0 ou version ultérieure pour l’application console .NET.
- .NET Framework 4.7.2 ou version ultérieure pour l’application console .NET Framework.
Ajouter un indicateur de fonctionnalité
Ajoutez un indicateur de fonctionnalité appelé Bêta au magasin App Configuration et laissez les valeurs par défaut à Étiquette et à Description. Pour plus d’informations sur l’ajout d’indicateurs de fonctionnalité à un magasin à l’aide du portail Azure ou de CLI, accédez à Créer un indicateur de fonctionnalité.
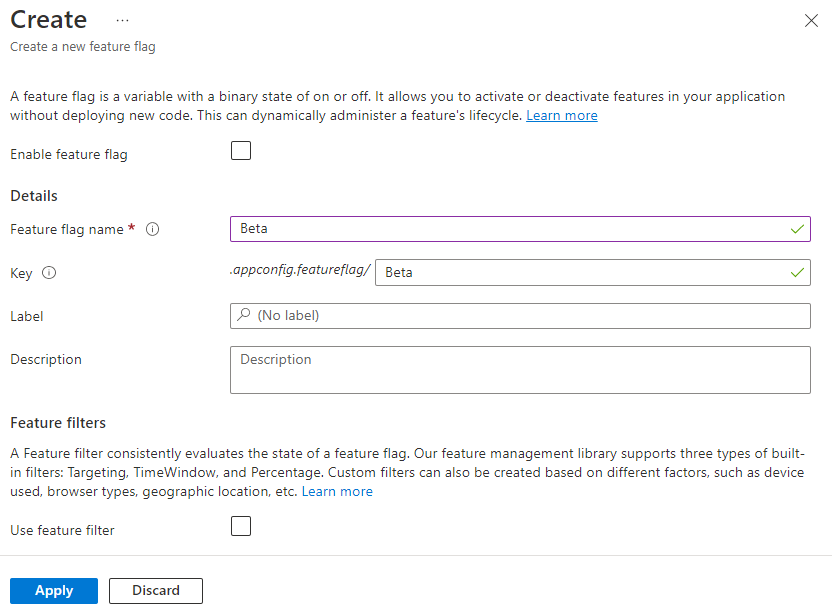
Créer une application console
Vous pouvez utiliser Visual Studio pour créer un projet d’application console.
Démarrez Visual Studio, puis sélectionnez Fichier>Nouveau>Projet.
Dans Créer un projet, filtrez le type de projet Console et sélectionnez Application console. Si vous souhaitez créer une application .NET Framework, sélectionnez l’application console (.NET Framework) à la place. Sélectionnez Suivant.
Dans Configurer votre nouveau projet , entrez un nom de projet. Si vous créez une application .NET Framework, sélectionnez .NET Framework 4.7.2 ou version ultérieure sous Framework. Cliquez sur Créer.
Utiliser l’indicateur de fonctionnalité
Cliquez avec le bouton droit sur votre projet, puis sélectionnez Gérer les packages NuGet. Sous l’onglet Parcourir, recherchez et ajoutez les packages NuGet suivants à votre projet.
Microsoft.Extensions.Configuration.AzureAppConfiguration Microsoft.FeatureManagementVérifiez que la version de
Microsoft.FeatureManagementest supérieure à 3.1.0.Ouvrez Program.cs et ajoutez les instructions suivantes.
using Microsoft.Extensions.Configuration; using Microsoft.Extensions.Configuration.AzureAppConfiguration; using Microsoft.FeatureManagement;Connectez-vous à App Configuration, en spécifiant l’option
UseFeatureFlagsafin que les indicateurs de fonctionnalité soient récupérés. Créez unConfigurationFeatureDefinitionProviderpour fournir une définition d’indicateur de fonctionnalité à partir de la configuration et unFeatureManagerpour évaluer l’état des indicateurs de fonctionnalité. Affichez ensuite un message si l’indicateur de fonctionnalitéBetaest activé.IConfiguration configuration = new ConfigurationBuilder() .AddAzureAppConfiguration(options => { options.Connect(Environment.GetEnvironmentVariable("ConnectionString")) .UseFeatureFlags(); }).Build(); IFeatureDefinitionProvider featureDefinitionProvider = new ConfigurationFeatureDefinitionProvider(configuration); IFeatureManager featureManager = new FeatureManager( featureDefinitionProvider, new FeatureManagementOptions()); if (await featureManager.IsEnabledAsync("Beta")) { Console.WriteLine("Welcome to the beta!"); } Console.WriteLine("Hello World!");
Générer et exécuter l’application localement
Définissez une variable d’environnement nommée ConnectionString et affectez-lui la valeur de la chaîne de connexion de votre magasin App Configuration.
Si vous utilisez l’invite de commandes Windows, exécutez la commande suivante.
setx ConnectionString "connection-string-of-your-app-configuration-store"Redémarrez l’invite de commandes pour que la modification soit prise en compte. Imprimez la valeur de la variable d’environnement pour confirmer qu’elle est correctement définie.
Redémarrez Visual Studio pour que la modification soit prise en compte.
Appuyez sur Ctrl+F5 pour générer et exécuter l’application.
Les sorties suivantes devraient s’afficher dans la console.
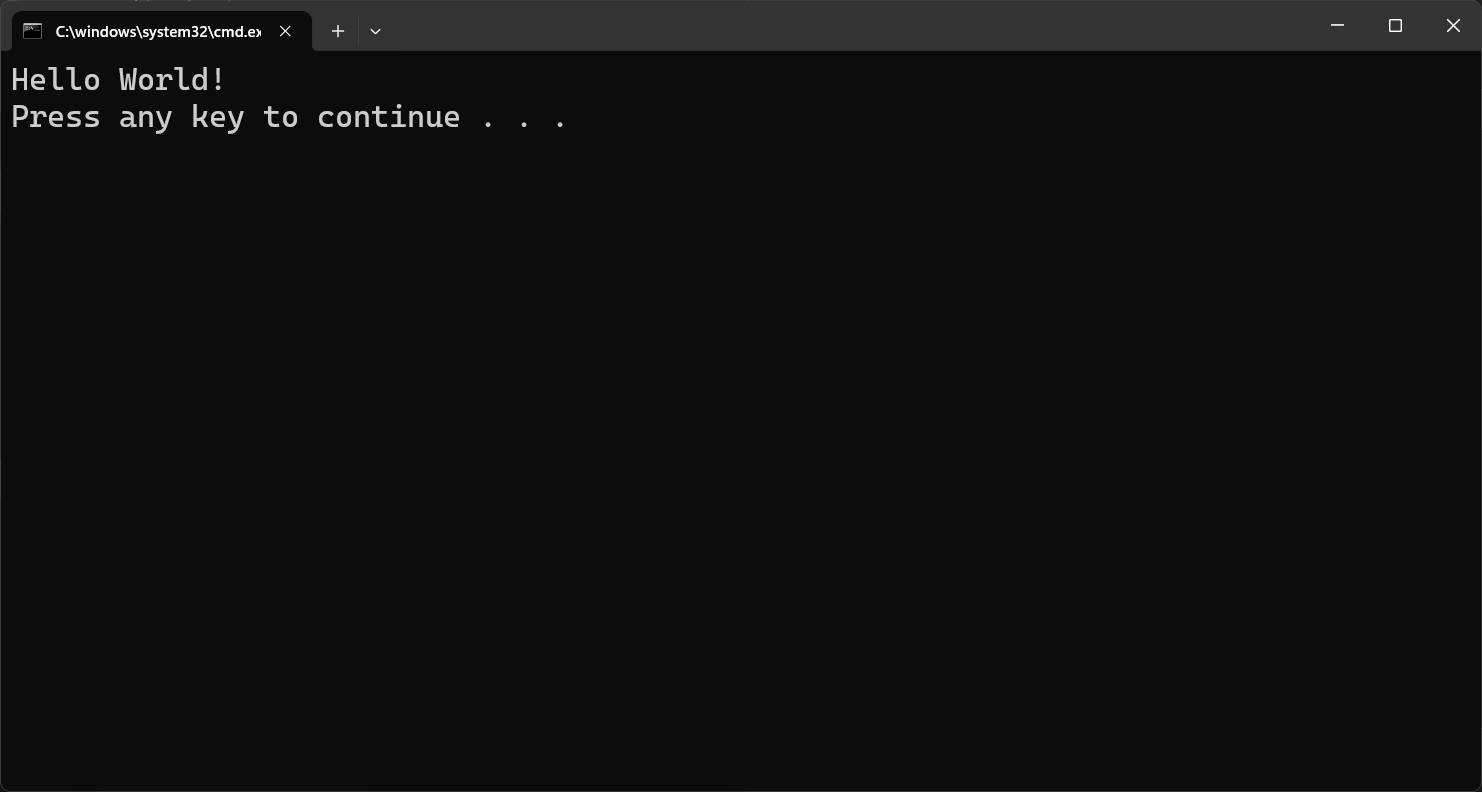
Connectez-vous au portail Azure. Sélectionnez Toutes les ressources, puis le magasin App Configuration que vous avez créé précédemment.
Sélectionnez Gestionnaire de fonctionnalités et recherchez l’indicateur de fonctionnalité Beta. Activez l’indicateur en cochant la case située sous Activé.
Exécutez de nouveau l'application. Le message bêta devrait s’afficher dans la console.
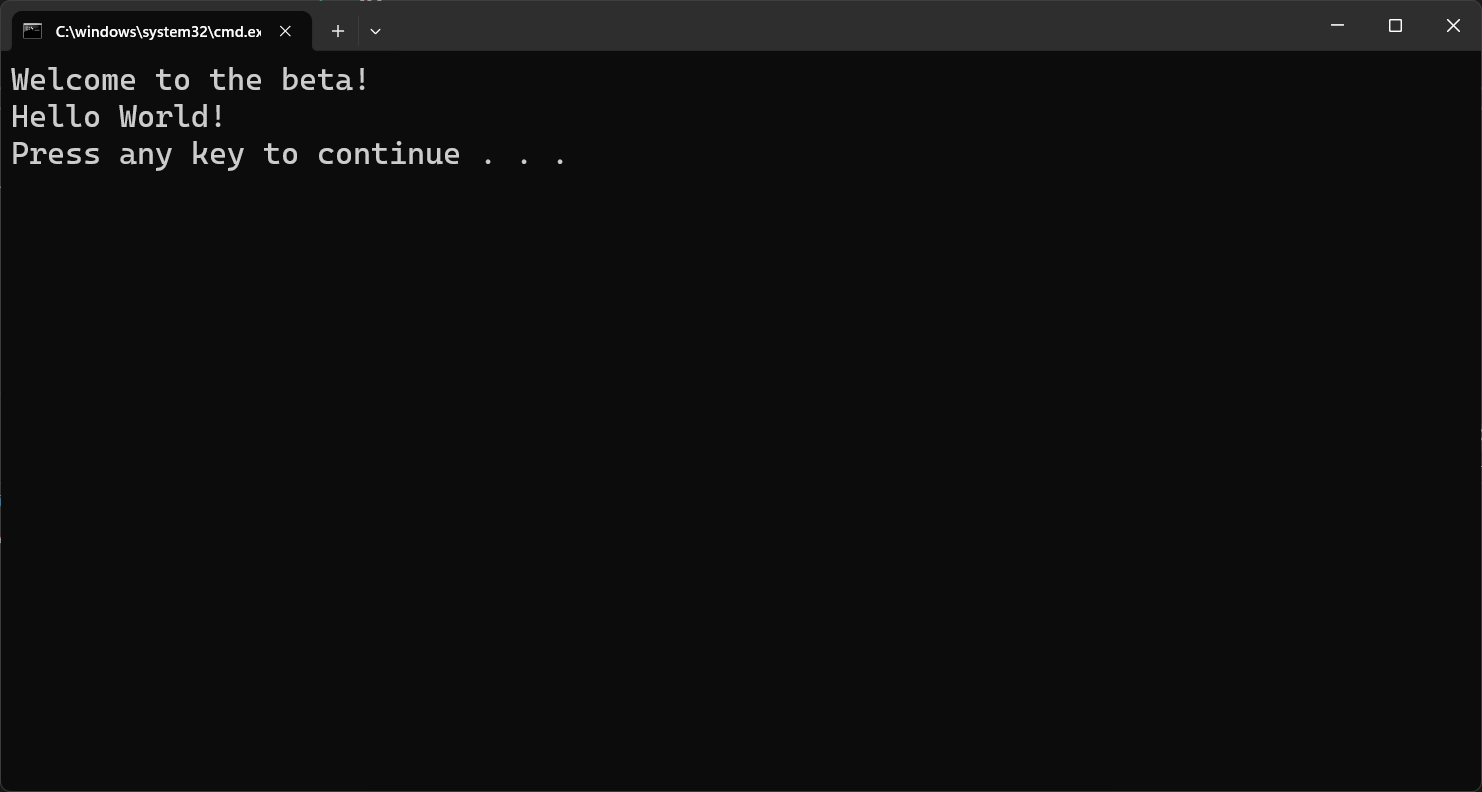
Nettoyer les ressources
Si vous ne souhaitez plus utiliser les ressources créées dans cet article, supprimez le groupe de ressources que vous avez créé ici afin d’éviter des frais.
Important
La suppression d’un groupe de ressources est irréversible. Le groupe de ressources et toutes les ressources qu’il contient sont supprimés définitivement. Veillez à ne pas supprimer accidentellement les mauvaises ressources ou le mauvais groupe de ressources. Si vous avez créé les ressources pour cet article dans un groupe de ressources contenant d’autres ressources que vous souhaitez conserver, supprimez chaque ressource individuellement à partir de son volet, au lieu de supprimer l’intégralité du groupe de ressources.
- Connectez-vous au portail Azure, puis sélectionnez Groupes de ressources.
- Dans la zone Filtrer par nom, entrez le nom de votre groupe de ressources.
- Dans la liste de résultats, sélectionnez le nom du groupe de ressources pour afficher une vue d’ensemble.
- Sélectionnez Supprimer le groupe de ressources.
- Vous êtes invité à confirmer la suppression du groupe de ressources. Entrez le nom de votre groupe de ressources à confirmer, puis sélectionnez Supprimer.
Après quelques instants, le groupe de ressources et toutes ses ressources sont supprimés.
Étapes suivantes
Dans ce guide de démarrage rapide, vous avez créé un indicateur de fonctionnalité dans App Configuration et vous l’avez utilisé avec une application console. Pour découvrir comment mettre à jour dynamiquement les indicateurs de fonctionnalité et d’autres valeurs de configuration sans redémarrer l’application, passez au tutoriel suivant.