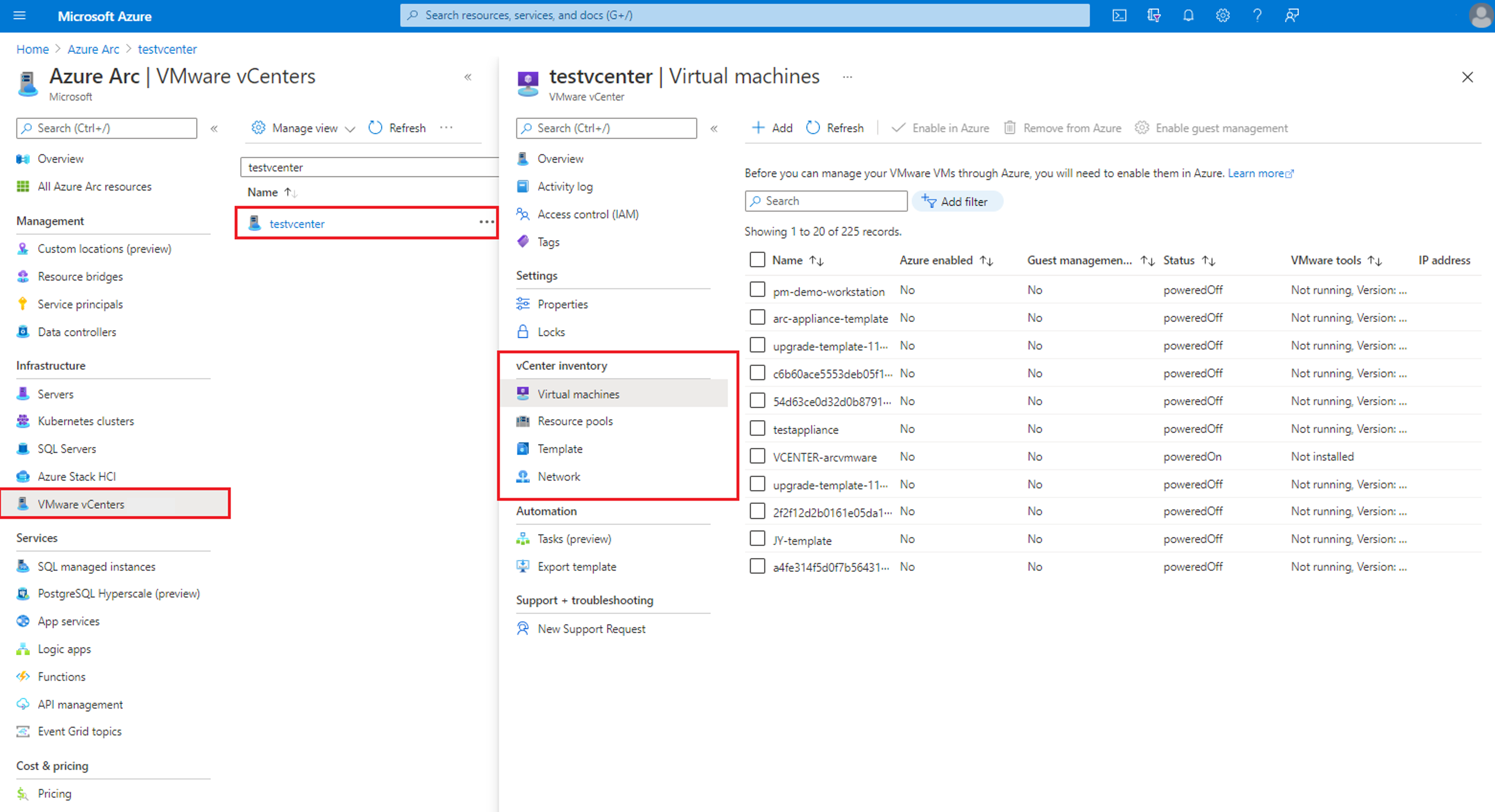Supprimer votre environnement VMware vCenter d'Azure Arc
Dans cet article, vous allez apprendre à supprimer correctement votre environnement VMware vCenter d’Azure Arc VMware vSphere. Pour les environnements VMware vSphere que vous ne souhaitez plus gérer avec VMware vSphere avec Azure Arc, suivez les étapes de l’article pour :
- Supprimer la gestion des invités des machines virtuelles VMware
- Supprimer votre environnement VMware vCenter d'Azure Arc
- Supprimer les éléments associés à un pont de ressource Arc dans votre vCenter
1. Supprimer la gestion des invités des machines virtuelles VMware
Pour éviter la facturation continue des services de gestion Azure après avoir supprimé l’environnement vSphere d’Azure Arc, vous devez d’abord supprimer proprement la gestion des invités de toutes les machines virtuelles VMware vSphere avec Arc sur lesquelles elle a été activée. Lorsque vous activez la gestion des invités sur des machines virtuelles VMware vSphere avec Arc, l’agent de la machine connectée à Arc est installé dessus.
Une fois la gestion des invités activée, vous pouvez y installer des extensions de machine virtuelle et utiliser des services de gestion Azure, comme Log Analytics. Pour supprimer correctement la gestion des invités, vous devez suivre les étapes ci-dessous pour supprimer toutes les extensions de machine virtuelle de la machine virtuelle, déconnecter l’agent et désinstaller le logiciel de votre machine virtuelle. Il est important d’effectuer chacune des trois étapes pour supprimer entièrement tous les composants logiciels associés de vos machines virtuelles.
Étape 1 : supprimer les extensions de machine virtuelle
Si vous avez déployé des extensions de machine virtuelle VMware vSphere sur un serveur Azure Arc, vous devez désinstaller les extensions avant de déconnecter l’agent ou de désinstaller le logiciel. La désinstallation de l’agent Azure Connected Machine ne supprime pas automatiquement les extensions. Celles-ci ne sont pas reconnues si vous reconnectez ultérieurement la machine virtuelle à Azure Arc. Désinstallez les extensions en procédant comme suit :
Accédez au Centre Azure Arc dans le portail Azure
Sélectionnez VMware vCenters.
Recherchez et sélectionnez le vCenter que vous souhaitez supprimer d’Azure Arc.
Sélectionnez Machines virtuelles sous Inventaire vCenter.
Recherchez et sélectionnez la machine virtuelle où la gestion des invités est activée.
Sélectionnez Extensions.
Sélectionnez les extensions, puis sélectionnez Désinstaller
Étape 2 : Déconnecter l’agent d’Azure Arc
La déconnexion de l’agent efface l’état local de l’agent et supprime les informations de l’agent de nos systèmes. Pour déconnecter l’agent, connectez-vous et exécutez la commande suivante en tant que compte administrateur/racine sur la machine virtuelle.
azcmagent disconnect --force-local-only
Étape 3 : Désinstaller l’agent
Pour les machines virtuelles Windows
Pour désinstaller l’agent Windows de la machine, procédez comme suit :
- Connectez-vous à la machine avec un compte disposant des autorisations d’administration.
- Dans Panneau de configuration, sélectionnez Programmes et fonctionnalités.
- Dans Programmes et fonctionnalités, sélectionnez Agent Azure Connected Machine Agent, Désinstaller, puis Oui.
- Supprimez le dossier
C:\Program Files\AzureConnectedMachineAgent
Pour les machines virtuelles Linux
Pour désinstaller l’agent Linux, la commande à utiliser dépend du système d’exploitation Linux. Vous devez disposer d’autorisations d’accès root, ou votre compte doit avoir des droits élevés à l’aide de sudo.
Pour Ubuntu, exécutez la commande suivante :
sudo apt purge azcmagentPour RHEL et Oracle Linux, exécutez la commande suivante :
sudo yum remove azcmagentPour SLES, exécutez la commande suivante :
sudo zypper remove azcmagent
2. Supprimer votre environnement VMware vCenter d’Azure Arc
Vous pouvez supprimer vos ressources VMware vSphere d’Azure Arc à l’aide du script de déboarding ou manuellement.
Supprimer des ressources VMware vSphere d’Azure Arc à l’aide du script de déboarding
Téléchargez le script de déboarding pour effectuer un nettoyage complet de toutes les ressources VMware avec Arc. Le script supprime toutes les ressources Azure, notamment vCenter, l’emplacement personnalisé, les machines virtuelles, les modèles virtuels, les hôtes, les clusters, les pools de ressources, les magasins de données, les réseaux virtuels, la ressource Arm (Azure Resource Manager) de l’appliance et la machine virtuelle de l’appliance s’exécutant sur vCenter.
Exécuter le script
Pour exécuter le script de déboarding, procédez comme suit :
Windows
Ouvrez une fenêtre PowerShell en tant qu’administrateur et accédez au dossier où vous avez téléchargé le script PowerShell.
Remarque
Sur les stations de travail Windows, le script doit être exécuté dans la fenêtre PowerShell et non dans l’éditeur de script intégré PowerShell (ISE), car PowerShell ISE n’affiche pas les invites d’entrée à partir de commandes Azure CLI. Si le script est exécuté sur PowerShell ISE, il peut apparaître comme si le script est bloqué pendant qu’il attend l’entrée.
Exécutez la commande suivante pour autoriser l’exécution du script, car il s’agit d’un script non signé. (Si vous fermez la session avant d’effectuer toutes les étapes, réexécutez cette commande pour la nouvelle session.)
Set-ExecutionPolicy -Scope Process -ExecutionPolicy BypassExécutez le script.
./arcvmware-deboard.ps1
Entrées du script
vCenterId: ID de ressource Azure de la ressource VMware vCenter.
Par exemple : /subscriptions/204898ee-cd13-4332-1111-88ca5c1111c/resourceGroups/Synthetics/providers/Microsoft.ConnectedVMwarevSphere/VCenters/vcenterresourceAVSId: ID de ressource Azure de l’instance AVS. La spécification de vCenterId ou AVSId est obligatoire.
ApplianceConfigFilePath (facultatif): chemin d’accès à kubeconfig, sortie de la commande deploy. Fournir applianceconfigfilepath supprime également la machine virtuelle de l’appliance s’exécutant sur le vCenter.
Forcer: l’utilisation de l’indicateur Force supprime toutes les ressources Azure sans atteindre le pont des ressources. Utilisez cette option si la machine virtuelle de pont de ressources n’est pas en cours d’exécution.
Supprimer manuellement les ressources VMware vSphere d’Azure
Si vous n’utilisez pas le script de déboarding, procédez comme suit pour supprimer manuellement les ressources VMware vSphere :
Remarque
Lorsque vous activez des ressources VMware vSphere dans Azure, une ressource Azure les représentant est créée. Avant de pouvoir supprimer la ressource vCenter dans Azure, vous devez supprimer toutes les ressources Azure qui représentent vos ressources vSphere associées.
Accédez au Centre Azure Arc dans le portail Azure
Sélectionnez VMware vCenters.
Recherchez et sélectionnez le vCenter à supprimer d’Azure Arc.
Sélectionnez Machines virtuelles sous Inventaire vCenter.
Sélectionnez toutes les machines virtuelles dont la valeur Gestion du matériel virtuel est réglée sur Activée.
Sélectionnez Supprimer d’Azure.
Cette action supprime uniquement ces représentations de ressources d’Azure. Les ressources continuent de rester dans votre vCenter.
Suivez les étapes 4, 5 et 6 pour les clouds, les réseaux de machines virtuelles et les modèles de machines virtuelles en effectuant l’opération Supprimer d’Azure pour les ressources dont la valeur Activée pour Azure est réglée sur Oui.
Une fois la suppression terminée, sélectionnez Vue d’ensemble.
Notez l’emplacement personnalisé et les ressources de pont de ressources activé pour Azure Arc dans la section Bases.
Sélectionnez Supprimer d’Azure pour supprimer la ressource vCenter d’Azure.
Accédez à la ressource d’emplacement personnalisé et sélectionnez Supprimer.
Accédez à la ressource pont de ressources Azure Arc et sélectionnez Supprimer.
À ce stade, toutes vos ressources VMware vSphere activé pour Arc ont été supprimées d’Azure.
3. Supprimer les éléments associés à un pont de ressource Arc dans votre vCenter
Pendant l’intégration, pour créer une connexion entre votre VMware vCenter et Azure, un pont de ressources Azure Arc est déployé dans votre environnement VMware vSphere. À la dernière étape, vous devez supprimer la machine virtuelle de pont de ressources et le modèle de machine virtuelle créé pendant l’intégration.
Vous pouvez rechercher à la fois la machine virtuelle et le modèle sur le pool de ressources/cluster/hôte que vous avez fourni pendant l’intégration de VMware vSphere avec Azure Arc.