Ajouter des messages au stockage de files d’attente Azure, à l’aide de Functions
Dans Azure Functions, les liaisons d’entrée et de sortie fournissent une méthode déclarative pour rendre disponibles les données des services externes pour votre code. Dans ce démarrage rapide, vous utilisez une liaison de sortie pour créer un message dans une file d’attente lorsqu’une fonction est déclenchée par une requête HTTP. Vous utilisez le conteneur de stockage Azure pour afficher les messages de file d’attente créés par votre fonction.
Prérequis
Pour suivre ce guide de démarrage rapide :
Un abonnement Azure. Si vous n’en avez pas, créez un compte gratuit avant de commencer.
Suivez les instructions de Créer votre première fonction à l’aide du Portail Azure en ignorant l’étape Supprimer des ressources. Ce démarrage rapide crée l’application de fonction, ainsi que la fonction que vous utilisez ici.
Ajouter une liaison de sortie
Dans cette section, l’interface utilisateur du portail vous permet d’ajouter une liaison de sortie de stockage de file d’attente à la fonction que vous avez créée précédemment. Cette liaison permet d’écrire un minimum de code pour créer un message dans une file d’attente. Vous n’êtes pas obligé d’écrire du code pour des tâches telles que l’ouverture d’une connexion de stockage, la création d’une file d’attente ou l’obtention d’une référence à une file d’attente. La liaison de sortie de file d’attente et le runtime Azure Functions se chargent de ces tâches.
Dans le portail Azure, ouvrez la page d’application de fonction correspondant à l’application de fonction que vous avez créée dans Créer votre première fonction à l’aide du Portail Azure. Pour ouvrir la page, recherchez et sélectionnez Function App. Puis, sélectionnez votre application de fonction.
Sélectionnez votre application de fonction, puis sélectionnez la fonction que vous avez créée précédemment dans ce guide de démarrage rapide.
Sélectionnez Integration (Intégration), puis + Add output (+ Ajouter une sortie).
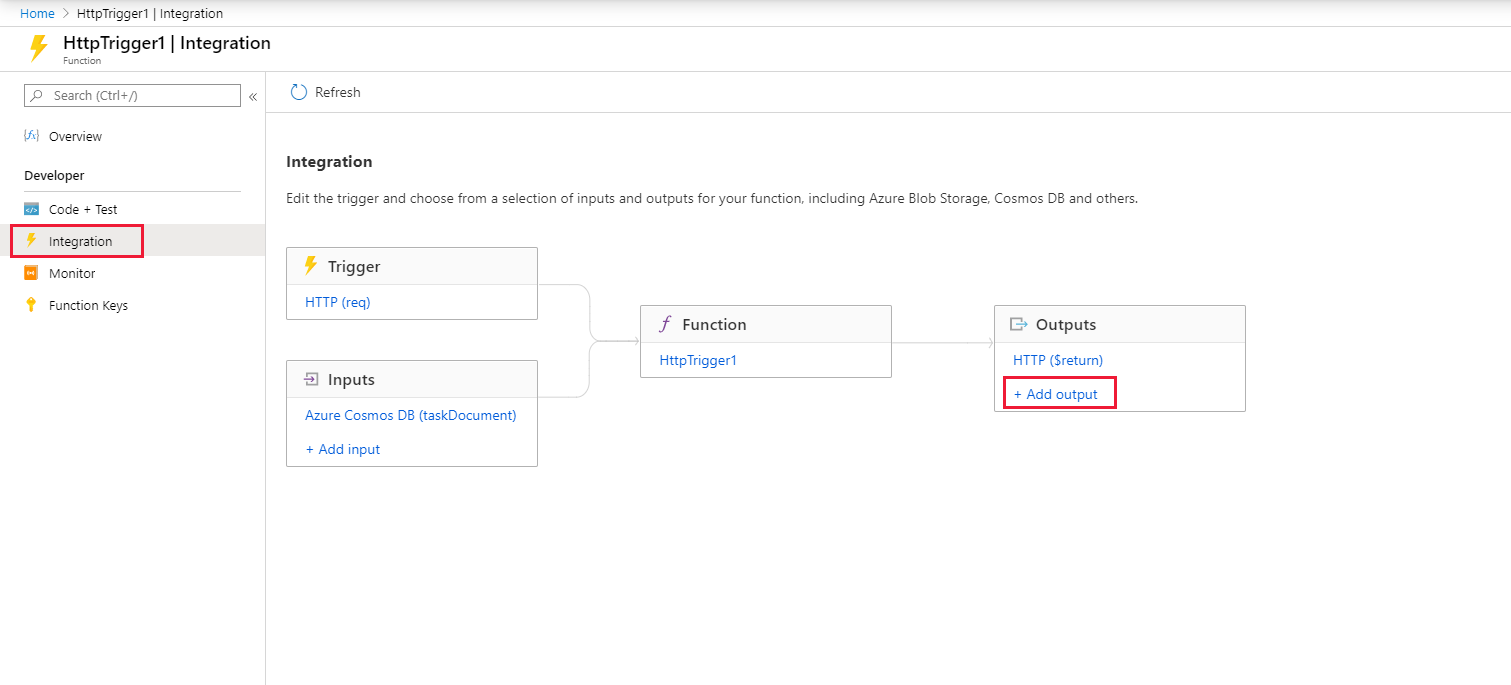
Sélectionnez le type de liaison Azure Queue Storage output (Sortie de Stockage File d’attente Azure), puis ajoutez les paramètres indiqués dans le tableau qui suit cette capture d’écran :
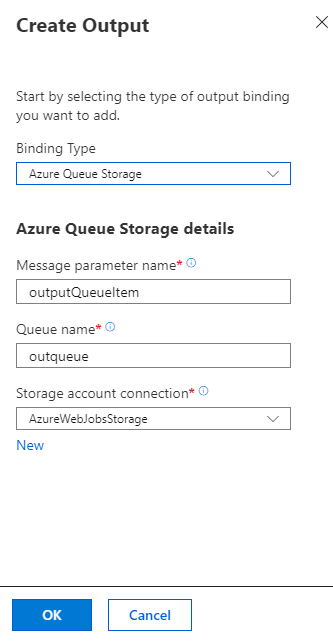
Paramètre Valeur suggérée Description Nom de message de paramètre outputQueueItem Le nom du paramètre de liaison de sortie. Nom de la file d’attente outqueue Le nom de la file d’attente à connecter à votre compte de stockage. Connexion au compte de stockage AzureWebJobsStorage Vous pouvez utiliser la connexion de compte de stockage qui est déjà utilisée par votre application de fonction, ou créez-en une. Sélectionnez OK pour ajouter la liaison.
Maintenant que vous avez défini une liaison de sortie, vous devez mettre à jour le code afin d’utiliser la liaison pour ajouter des messages à une file d’attente.
Ajouter le code qui utilise la liaison de sortie
Dans cette section, vous ajoutez le code qui écrit un message dans la file d’attente de sortie. Le message contient la valeur qui est transmise au déclencheur HTTP dans la chaîne de requête. Par exemple, si la chaîne de requête inclut name=Azure, le message de la file d'attente sera Nom transmis à la fonction : Azure.
Dans votre fonction, sélectionnez Code + Test (Coder et tester) pour afficher le code de fonction dans l’éditeur.
Mettez à jour le code de fonction en fonction du langage de la fonction :
Ajoutez un paramètre outputQueueItem à la signature de méthode, comme indiqué dans l’exemple suivant.
public static async Task<IActionResult> Run(HttpRequest req, ICollector<string> outputQueueItem, ILogger log) { ... }Dans le corps de la fonction juste avant l’instruction
return, ajoutez le code qui utilise le paramètre pour créer un message de file d’attente.outputQueueItem.Add("Name passed to the function: " + name);Sélectionnez Enregistrer pour enregistrer les modifications.
Tester la fonction
Après avoir enregistré les modifications de code, sélectionnez Test (Tester).
Vérifiez que votre test correspond à l’image ci-dessous, puis sélectionnez Run (Exécuter).
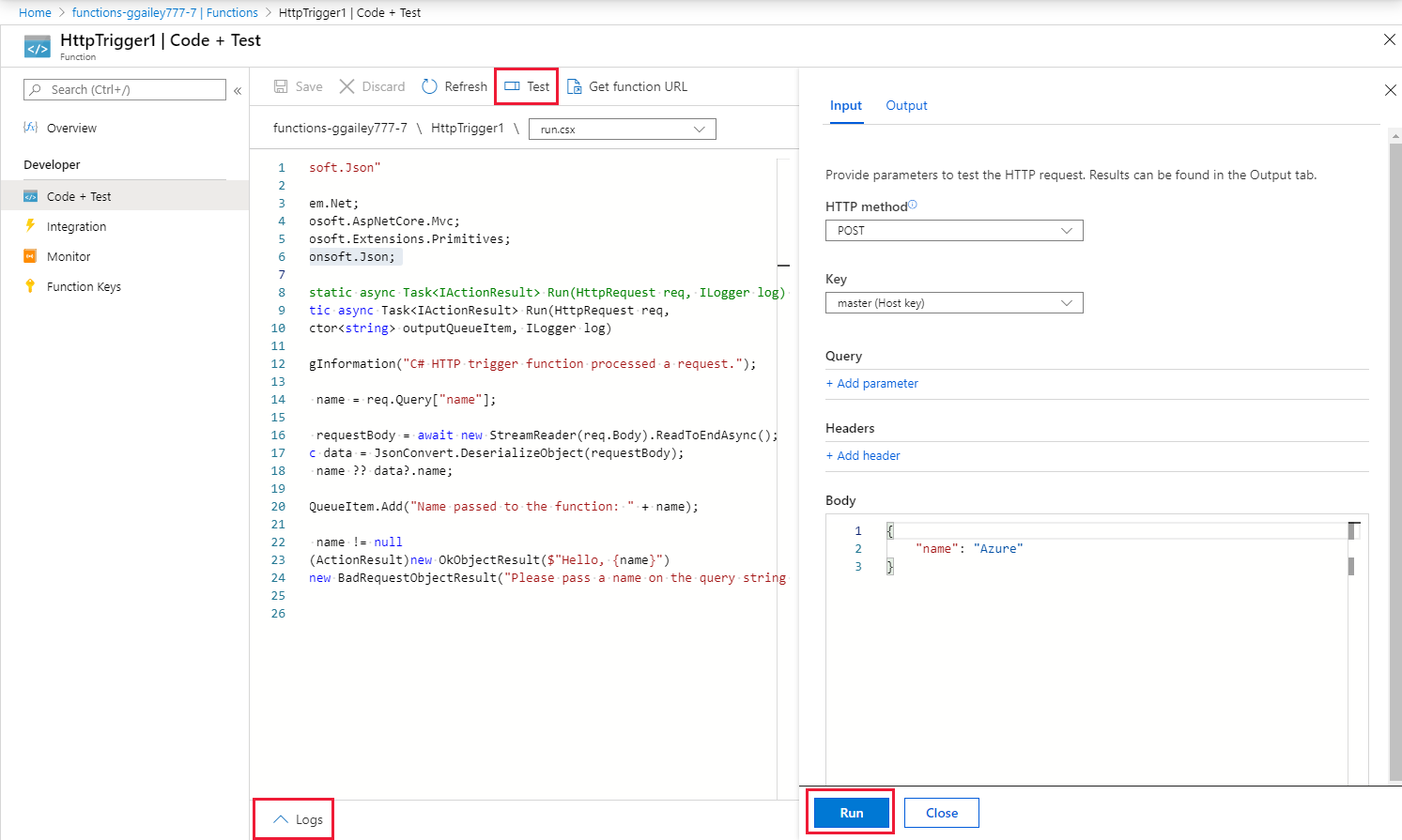
Notez que Corps de la demande contient la valeur
nameAzure. Cette valeur s’affiche dans le message de file d’attente qui est créé lorsque la fonction est appelée.Plutôt que de sélectionner Exécuter ici, vous pouvez appeler la fonction en entrant une URL dans un navigateur et en spécifiant la valeur
namedans la chaîne de requête. La méthode du navigateur est affichée dans le démarrage rapide précédent.Vérifiez les journaux d’activité pour vous assurer que la fonction a réussi.
Une nouvelle file d’attente nommée outqueue est créée dans votre compte de stockage, par le runtime des fonctions, lorsque la liaison de sortie est utilisée pour la première fois. Vous allez utiliser le compte de stockage pour vérifier que la file d’attente et un message dans celle-ci ont bien été créés.
Rechercher le compte de stockage connecté à AzureWebJobsStorage
Accédez à votre application de fonction, puis sélectionnez Configuration.
Sous Application settings (Paramètres de l’application), sélectionnez AzureWebJobsStorage.
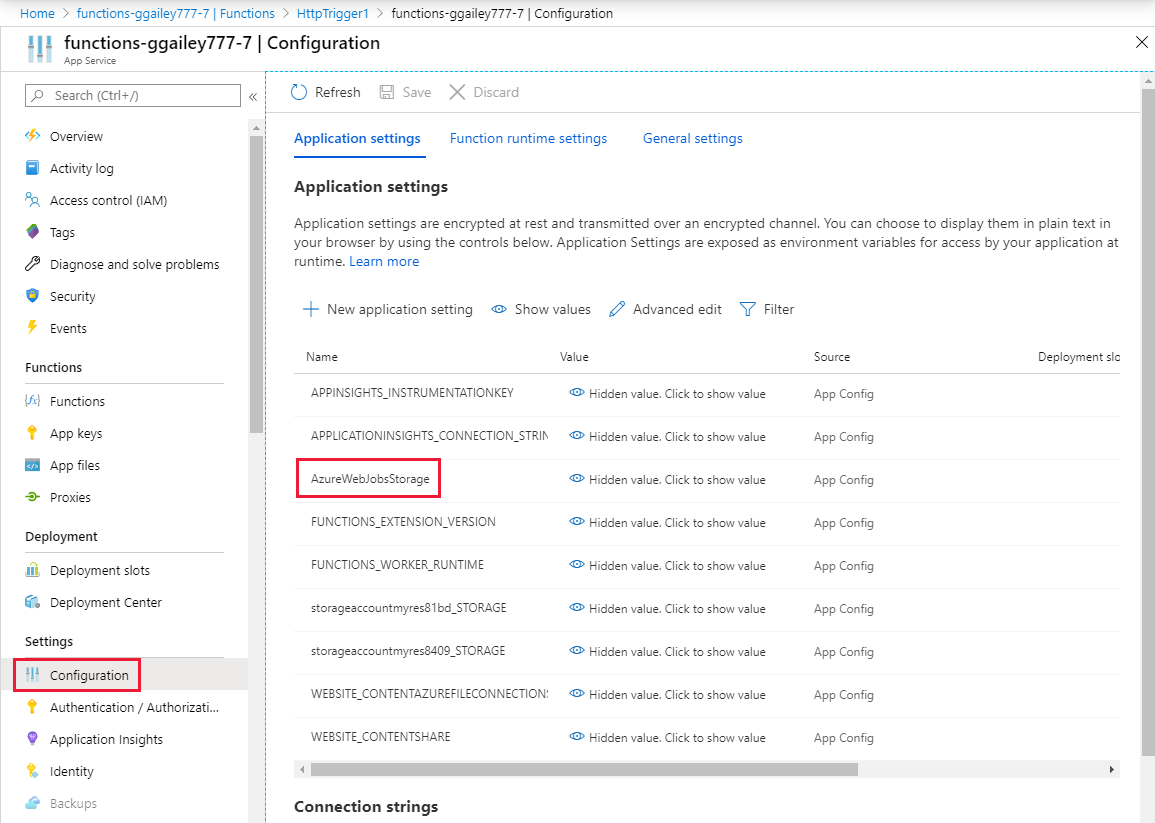
Localisez et notez le nom du compte.
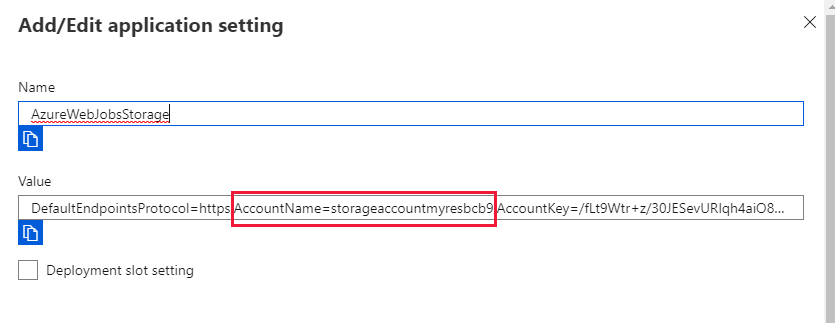
Analyser la file d’attente de sortie
Dans le groupe de ressources de votre application de fonction, sélectionnez le compte de stockage que vous utilisez pour ce démarrage rapide.
Sous Queue service, (Service de File d’attente), sélectionnez Queues (Files d’attente), puis la file d’attente nommée outqueue.
La file d’attente contient le message que la liaison de sortie de file d’attente a créé lors de l’exécution de la fonction déclenchée via HTTP. Si vous avez appelé la fonction avec la valeur
namepar défaut d'Azure, le message de la file d'attente est Nom transmis à la fonction : Azure.Exécutez de nouveau la fonction, et vous verrez un nouveau message s’afficher dans la file d’attente.
Nettoyer les ressources
Les autres démarrages rapides de cette collection reposent sur ce démarrage rapide. Si vous envisagez d’utiliser d’autres guides de démarrage rapide ou tutoriels, ou l’un des services que vous avez créés dans ce guide de démarrage rapide, ne supprimez pas les ressources.
Ressources dans Azure fait référence aux applications de fonction, fonctions, comptes de stockage, et ainsi de suite. Elles sont rassemblées en groupes de ressources, et vous pouvez supprimer tous les éléments d’un groupe en supprimant le groupe.
Vous avez créé des ressources pour effectuer ces démarrages rapides. Vous pouvez être facturé pour ces ressources en fonction de l’état de votre compte et de la tarification du service. Si vous n’avez plus besoin des ressources, voici comment les supprimer :
Dans le portail Azure, accédez à la page Groupe de ressources.
Pour accéder à cette page à partir de la page de l’application de fonction, sélectionnez l’onglet Vue d’ensemble, puis le lien situé sous Groupe de ressources.
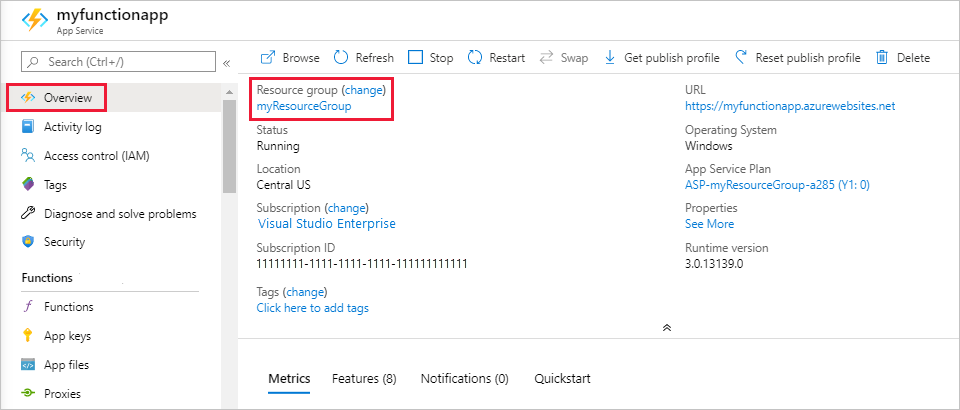
Pour accéder à la page à partir du tableau de bord, sélectionnez Groupes de ressources, puis le groupe de ressources que vous avez utilisé pour cet article.
Dans la page Groupe de ressources, passez en revue la liste des ressources incluses et vérifiez qu’elles correspondent à celles que vous souhaitez supprimer.
Sélectionnez Supprimer le groupe de ressources et suivez les instructions.
La suppression peut prendre quelques minutes. Une fois terminée, une notification s’affiche pendant quelques secondes. Vous pouvez également sélectionner l’icône représentant une cloche en haut de la page pour afficher la notification.
Étapes suivantes
Dans ce démarrage rapide, vous avez ajouté une liaison de sortie à une fonction existante. Pour en savoir plus sur la liaison vers le stockage de files d’attente, consultez la page Liaisons de file d’attente de stockage Azure Functions.
- Concepts des déclencheurs et liaisons Azure Functions
Découvrez comment Functions s’intègre à d’autres services. - Informations de référence pour les développeurs sur Azure Functions
Fournit des informations techniques supplémentaires sur l’exécution de Functions, ainsi que des informations de référence pour le codage de fonctions, et pour la définition de déclencheurs et de liaisons. - Coder et tester Azure Functions localement
Décrit les options pour le développement local de vos fonctions.
Commentaires
Bientôt disponible : Tout au long de l’année 2024, nous abandonnerons progressivement le mécanisme de retour d’information GitHub Issues pour le remplacer par un nouveau système de commentaires. Pour plus d’informations, consultez : https://aka.ms/ContentUserFeedback.
Soumettre et afficher des commentaires pour