Gérer le niveau tarifaire de votre compte Azure Maps
Vous pouvez gérer le niveau tarifaire de votre compte Azure Maps via le Portail Azure ou un modèle Azure Resource Manager (ARM).
Remarque
Mise hors service du niveau tarifaire d’Azure Maps Gen1
Le niveau tarifaire Gen1 est désormais déconseillé et sera mis hors service le 15/09/2026. Le niveau tarifaire Gen2 remplace le niveau tarifaire Gen1 (S0 et S1). Si le niveau tarifaire Gen1 est sélectionné pour votre compte Azure Maps, vous pouvez passer au niveau tarifaire Gen2 avant sa mise hors service. Sinon, il sera automatiquement mis à jour.
Après le 14/09/23, le niveau tarifaire Gen1 ne sera plus disponible lors de la création de comptes Azure Maps via le portail Azure. Après le 12/10/23, le niveau tarifaire Gen1 ne sera plus disponible lors de la création de comptes Azure Maps si vous utilisez un modèle ARM.
Vous n’avez pas à générer de clés d’abonnement ni d’ID client (pour l’authentification Microsoft Entra) ou des jetons de signature d'accès partagé (SAP) si vous modifiez le niveau tarifaire de votre compte Azure Maps.
Pour plus d’informations sur le niveau tarifaire Gen2, consultez Prix d’Azure Maps.
Changer de niveau tarifaire
Portail Azure
Pour changer votre niveau tarifaire de Gen1 à Gen2 dans le portail Azure, accédez à l’option Niveau tarifaire dans le menu Paramètres de votre compte Azure Maps. Sélectionnez Gen2 dans la liste déroulante Niveau tarifaire, puis le bouton Enregistrer.
Remarque
Vous n’avez pas à générer de clés d’abonnement ni d’ID client (pour l’authentification Microsoft Entra) ou des jetons de signature d'accès partagé (SAP) si vous modifiez le niveau tarifaire de votre compte Azure Maps.
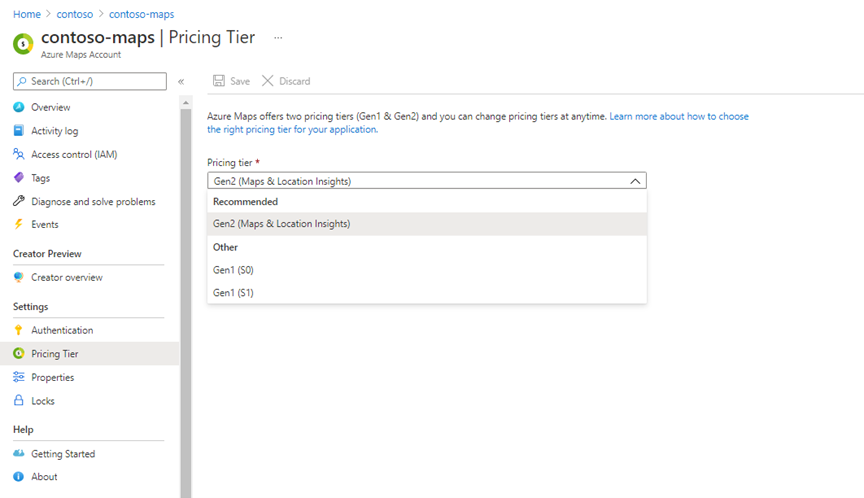
Modèle ARM
Pour changer votre niveau tarifaire de Gen1 à Gen2 dans le modèle ARM, remplacez pricingTier par G2 et kind par Gen2. Pour plus d’informations sur l’utilisation de modèles ARM, consultez Créer un compte avec un modèle ARM.
{
"$schema": "https://schema.management.azure.com/schemas/2019-04-01/deploymentTemplate.json#",
"contentVersion": "1.0.0.0",
"metadata": {
"_generator": {
"name": "bicep",
"version": "0.25.53.49325",
"templateHash": "695164742048978243"
}
},
"parameters": {
"accountName": {
"type": "string",
"defaultValue": "[uniqueString(resourceGroup().id)]",
"metadata": {
"description": "The name for your Azure Maps account. This value must be globally unique."
}
},
"location": {
"type": "string",
"allowedValues": [
"westeurope",
"eastus",
"westus2",
"northeurope",
"westcentralus",
"usgovvirginia",
"usgovarizona"
],
"metadata": {
"description": "Specifies the location for all the resources."
}
},
"pricingTier": {
"type": "string",
"defaultValue": "G2",
"allowedValues": [
"G2"
],
"metadata": {
"description": "The pricing tier SKU for the account."
}
},
"kind": {
"type": "string",
"defaultValue": "Gen2",
"allowedValues": [
"Gen2"
],
"metadata": {
"description": "The pricing tier for the account."
}
}
},
"resources": [
{
"type": "Microsoft.Maps/accounts",
"apiVersion": "2023-06-01",
"name": "[parameters('accountName')]",
"location": "[parameters('location')]",
"sku": {
"name": "[parameters('pricingTier')]"
},
"kind": "[parameters('kind')]"
}
]
}
Étapes suivantes
Découvrez comment afficher les métriques d’utilisation des API pour votre compte Azure Maps :