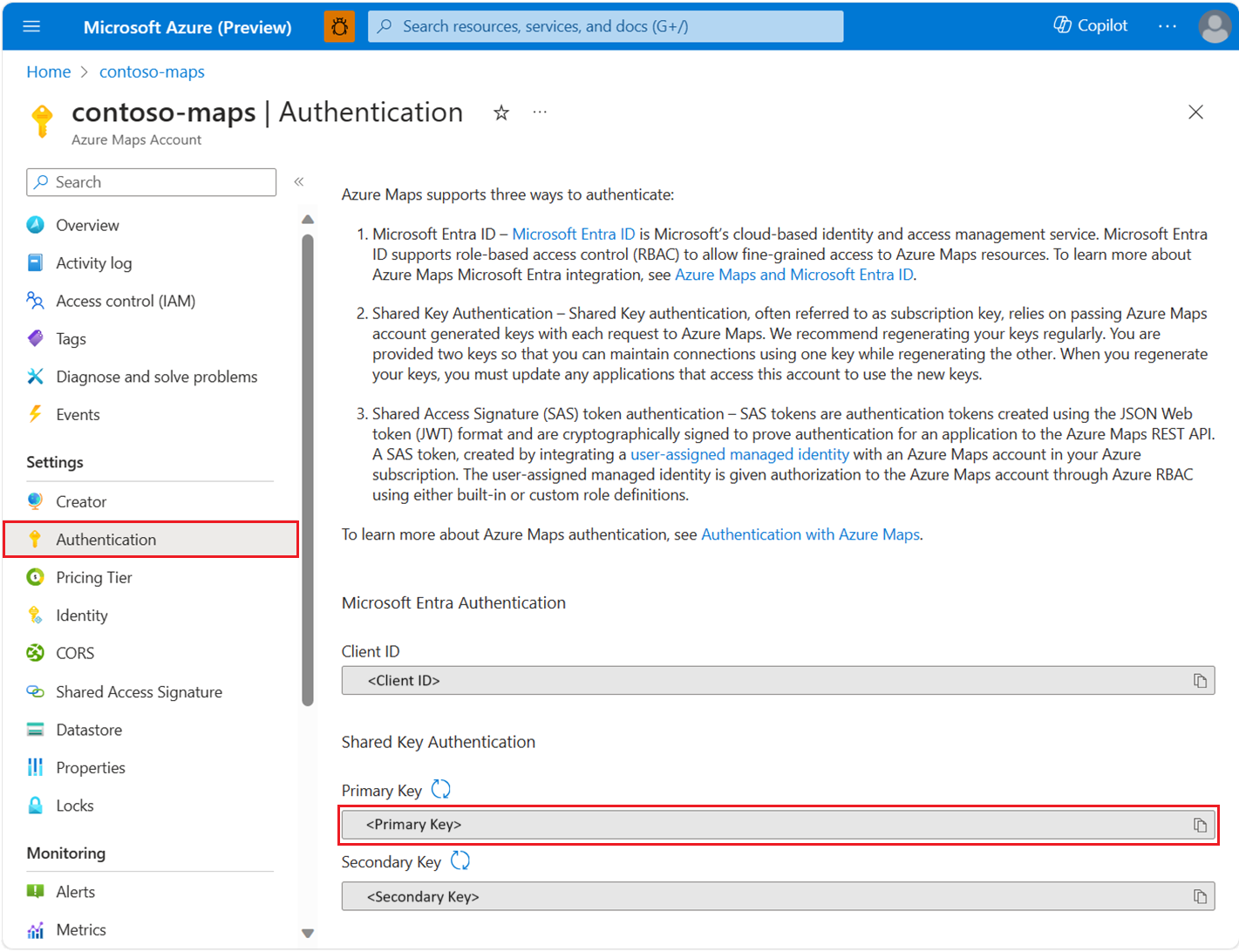Créer une application iOS (préversion)
Cet article vous montre comment ajouter Azure Maps à une application iOS. Il vous guide pas à pas durant ces étapes de base :
- Configurer l’environnement de développement
- Créer votre propre compte Azure Maps.
- Récupérer votre clé Azure Maps primaire à utiliser dans l’application.
- Référencer les bibliothèques Azure Maps à partir du projet.
- Ajouter un contrôle Azure Maps à l’application.
Remarque
Mise hors service du kit de développement logiciel (SDK) iOS Azure Maps
Le Kit de développement logiciel (SDK) natif Azure Maps pour iOS est désormais déconseillé et sera mis hors service le 31 mars 2025. Pour éviter toute interruption de service, nous vous recommandons de migrer vers le kit de développement logiciel (SDK) web Azure Maps avant le 31 mars 2025. Pour plus d’informations, consultez le Guide de migration du kit de développement logiciel (SDK) iOS Azure Maps.
Prérequis
Si vous n’avez pas d’abonnement Azure, créez un compte gratuit avant de commencer.
Notes
Pour plus d’informations sur l’authentification dans Azure Maps, voir Gérer l’authentification dans Azure Maps.
Créer un compte Azure Maps
Créez un compte Azure Maps en effectuant les étapes suivantes :
Dans le coin supérieur gauche du portail Azure, sélectionnez Créer une ressource.
Dans la zone Rechercher dans la Place de marché, tapez Azure Maps.
Dans les résultats, sélectionnez Azure Maps, puis sélectionnez le bouton Créer qui apparaît sous la carte.
Sur la page Créer un compte Maps, entrez les valeurs suivantes :
- L’Abonnement à utiliser pour ce compte.
- Le Groupe de ressources pour ce compte. Vous pouvez choisir de Créer ou d’utiliser un groupe de ressources Existant.
- Le Nom de votre nouveau compte.
- Le niveau tarifaire pour ce compte.
- Lisez la Licence et la Déclaration de confidentialité, puis cochez la case pour accepter les conditions.
- Cliquez sur le bouton Créer.
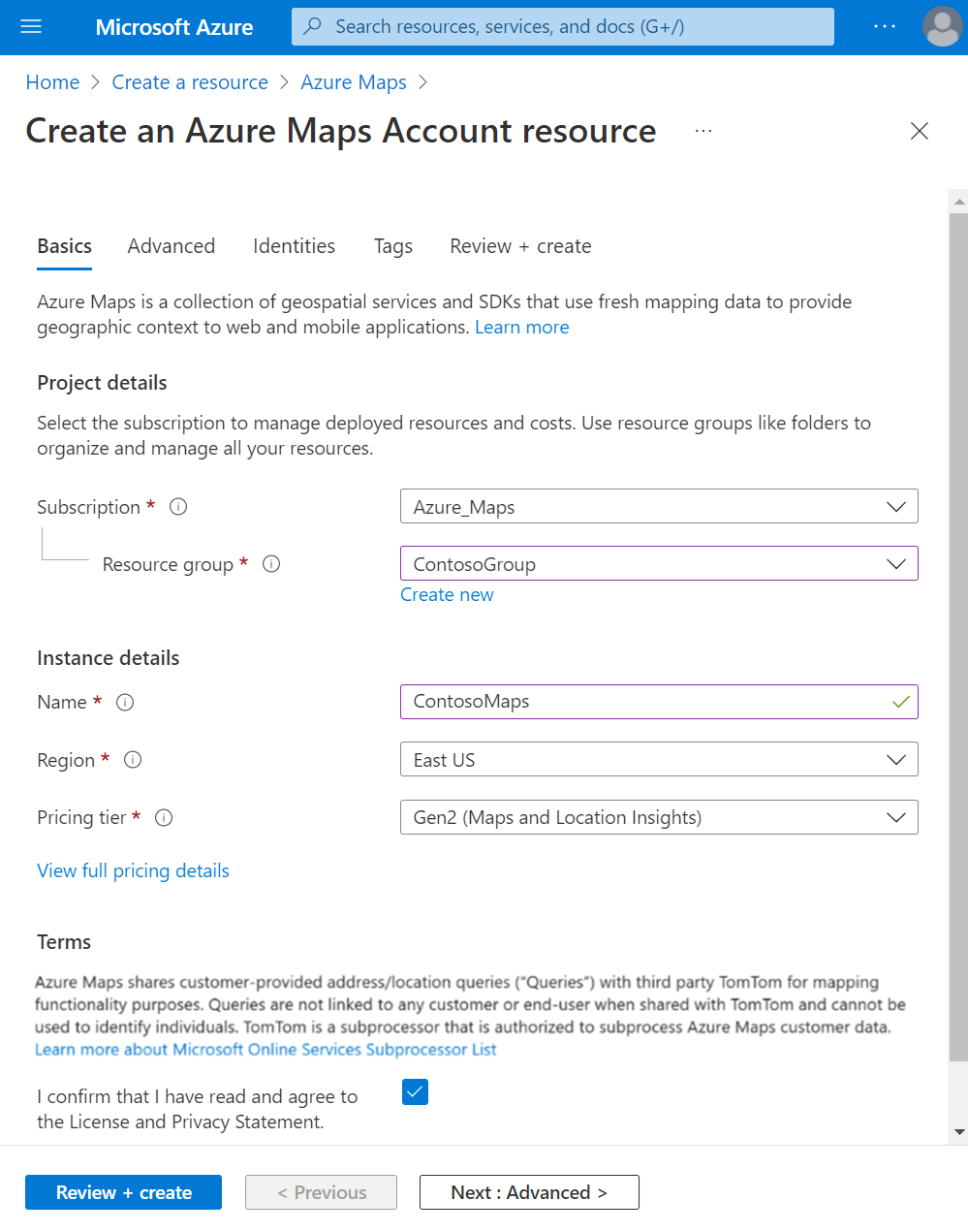
Obtenir la clé d’abonnement pour votre compte
Une fois le compte Maps créé, récupérez la clé principale qui vous permet d’interroger les API Maps.
Ouvrez votre compte Maps dans le portail.
Dans la section des paramètres, sélectionnez Authentification.
Copiez la Clé primaire dans le Presse-papiers. Enregistrez-la localement, vous l’utiliserez plus tard dans ce didacticiel.
Remarque
Ce guide de démarrage rapide utilise l’authentification par clé partagée à des fins de démonstration, mais l’approche recommandée pour n’importe quel environnement de production consiste à utiliser l’authentification Microsoft Entra.
Créer un projet dans Xcode
Tout d’abord, créez un nouveau projet d’application iOS. Suivez ces étapes pour créer un projet Xcode :
Sous Fichier, sélectionnez Nouveau ->Project.
Sous l’onglet iOS, sélectionnez Application, puis Suivant.
Entrez le nom de l’application, l’ID de bundle, puis sélectionnez Suivant.
Pour plus d’informations sur la création d’un nouveau projet, consultez Creating an Xcode Project for an App (Création d’un projet Xcode pour une application).
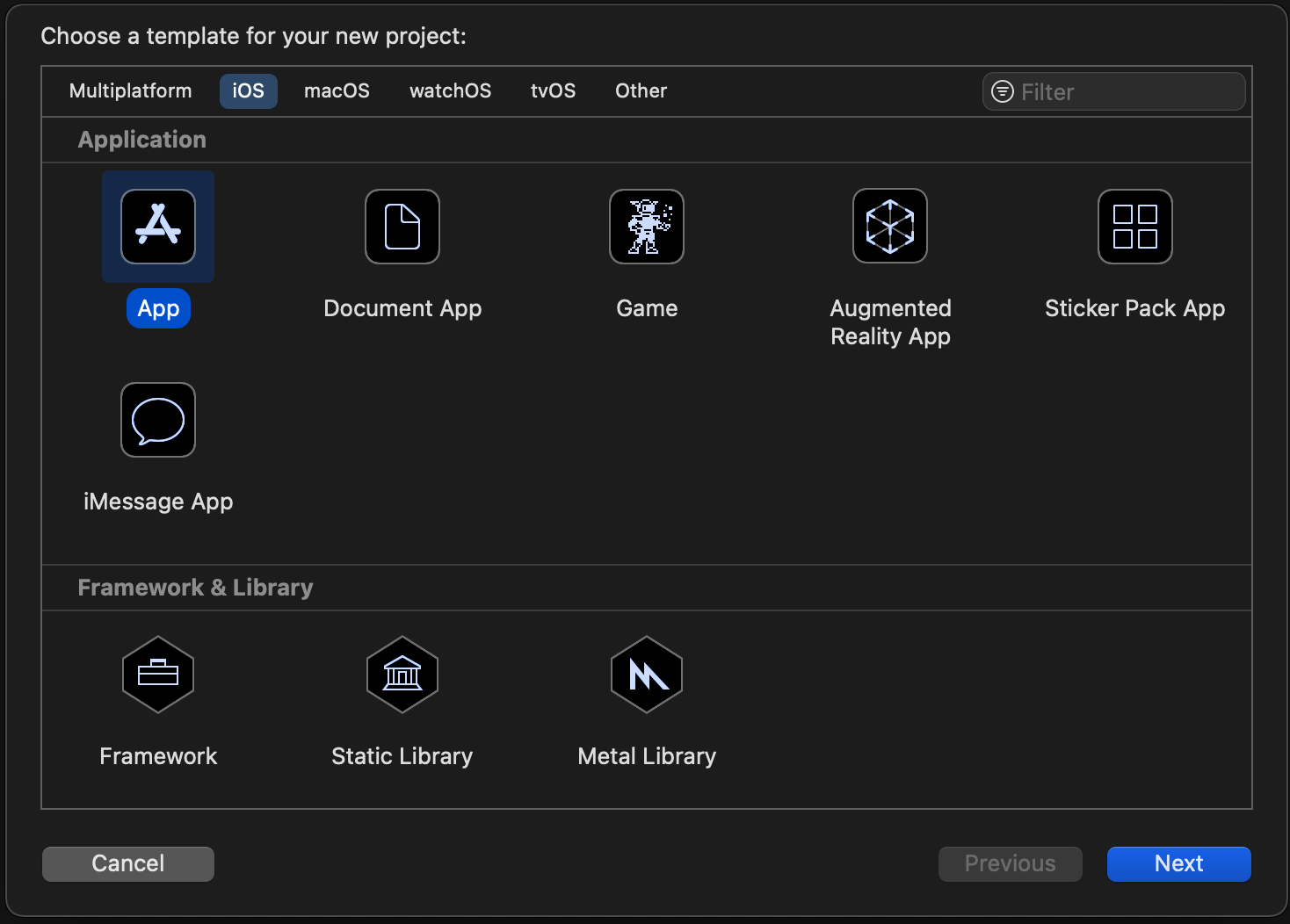
Installer le Kit de développement logiciel (SDK) iOS Azure Maps
L’étape suivante de la création de votre application consiste à installer le Kit de développement logiciel (SDK) iOS Azure Maps. Pour installer le Kit de développement logiciel (SDK), procédez comme suit :
Une fois le projet Xcode iOS souhaité sélectionné dans le Project navigator (Navigateur de projets), sélectionnez le bouton + pour ajouter une dépendance de package.
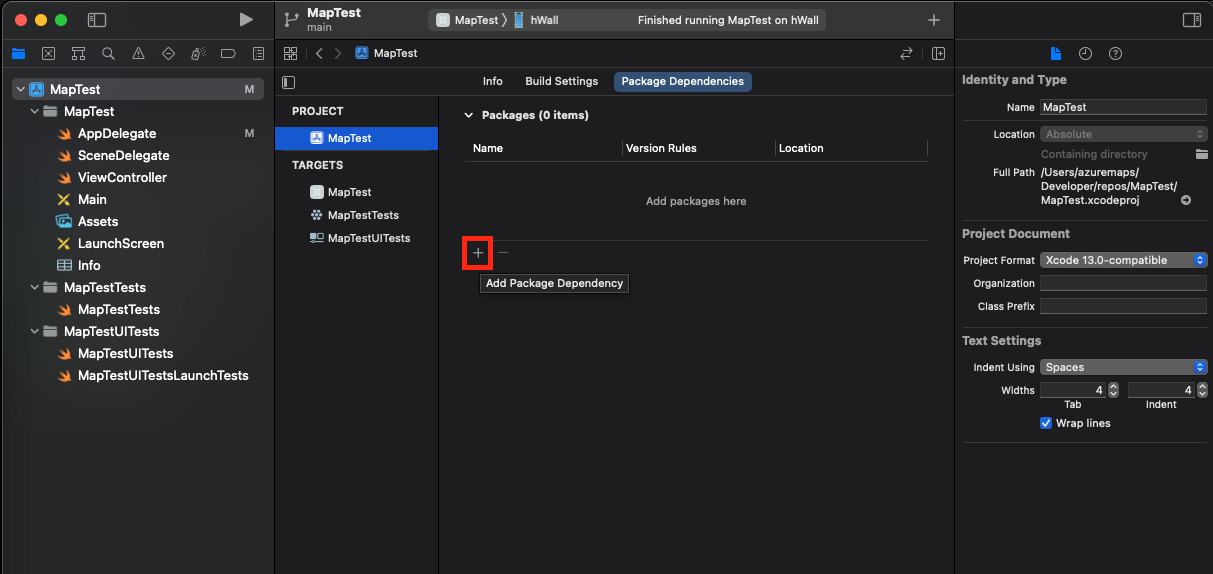
Entrez les valeurs suivantes dans la boîte de dialogue qui s’affiche :
- Entrez
https://github.com/Azure/azure-maps-ios-sdk-distribution.gitdans la barre de recherche qui apparaît dans le coin supérieur droit. - Sélectionnez
Up to Next Major Versiondans le champ Dependency Rule (Règle de dépendance). - Entrez
1.0.0-pre.3dans le champ de version de la règle de dépendance.
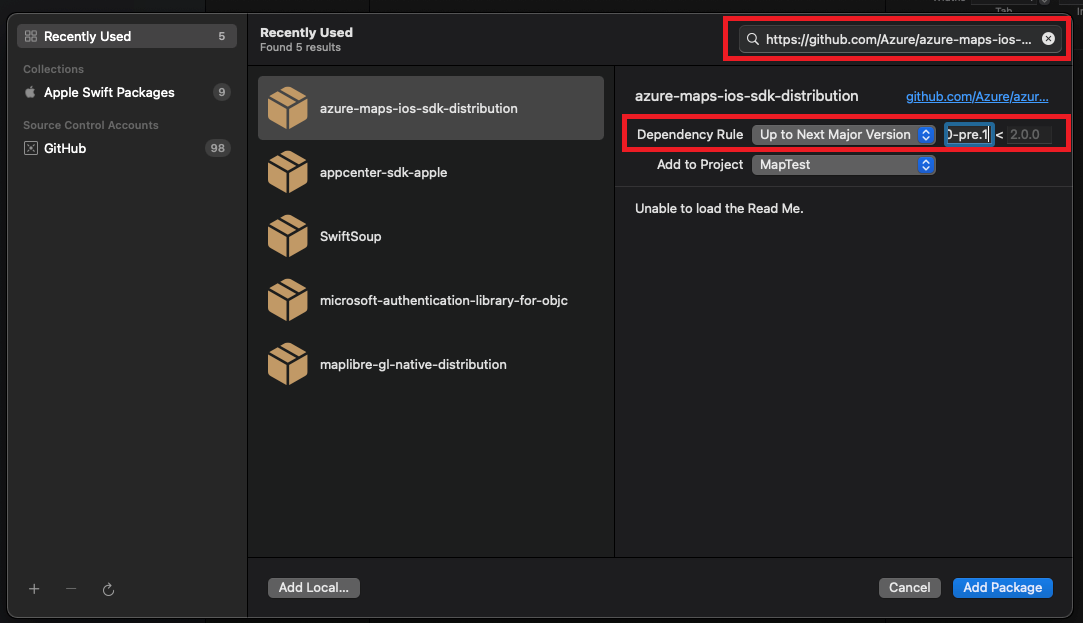
- Entrez
Une fois que le package et ses dépendances sont résolus, sélectionnez le bouton Add Package (Ajouter un package) pour effectuer la configuration des dépendances.
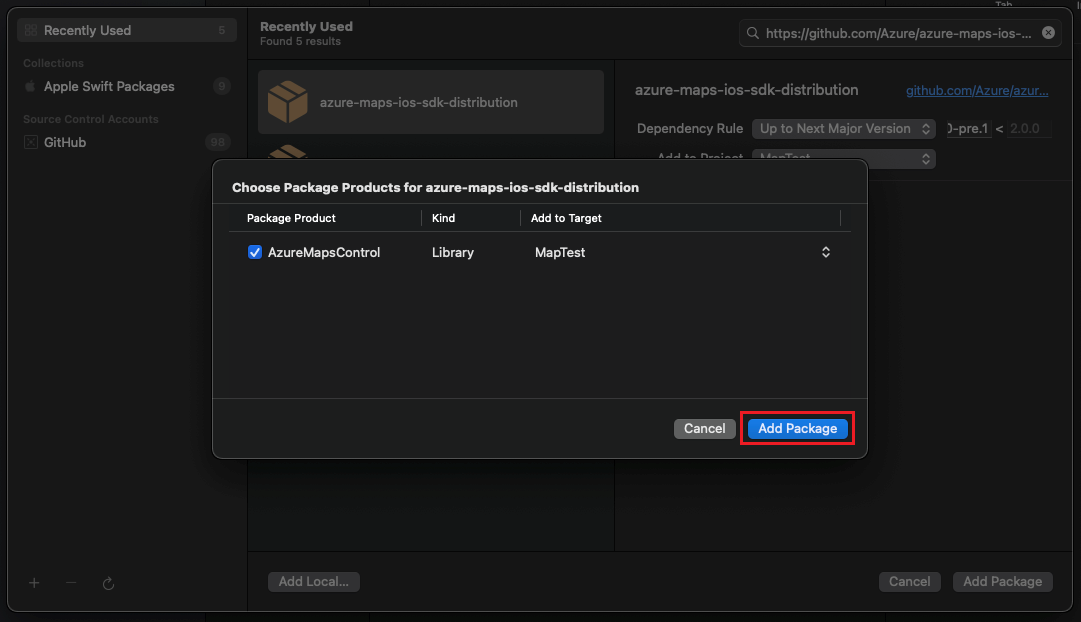
Ajouter un affichage MapControl
Ajoutez un
UIViewpersonnalisé au contrôleur d’affichage.Sélectionnez une classe
MapControldans le moduleAzureMapsControl.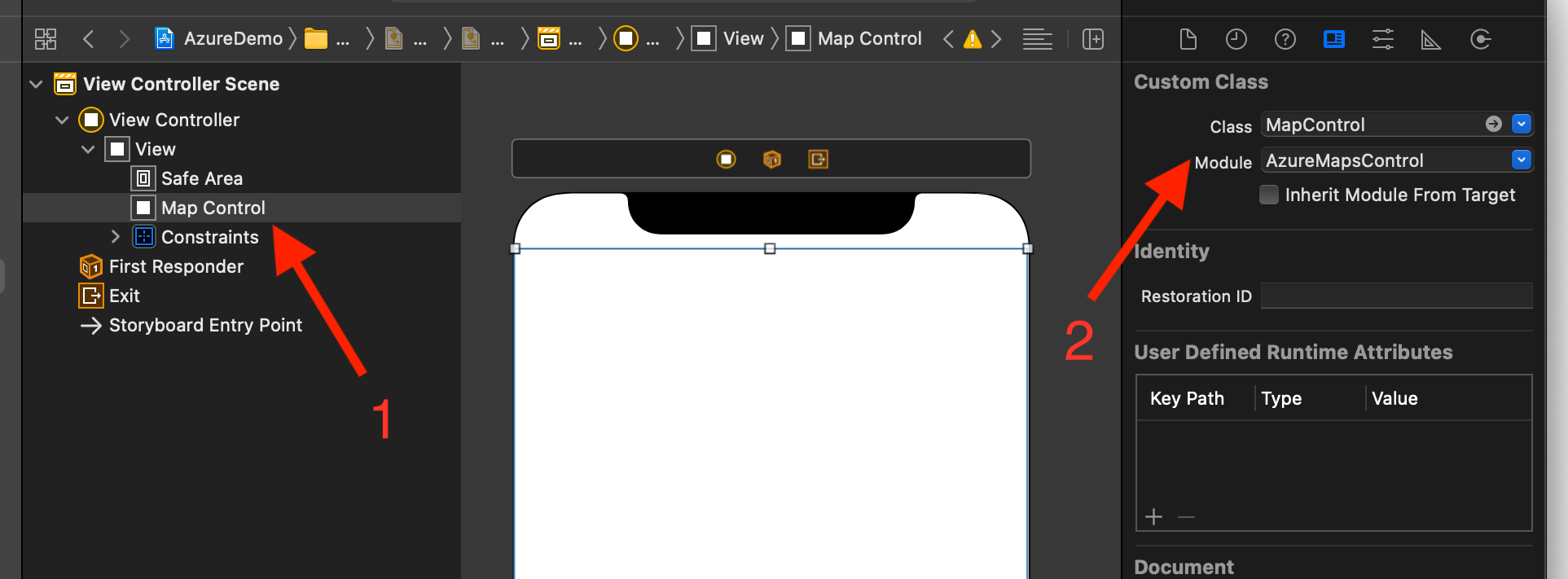
Dans le fichier AppDelegate.swift :
- Ajouter l’instruction import pour le kit SDK Azure Maps
- Définir vos informations d’authentification Azure Maps
En définissant les informations d’authentification sur la classe AzureMaps de façon globale avec AzureMaps.configure(subscriptionKey:) ou AzureMaps.configure(aadClient:aadAppId:aadTenant:), vous n’avez pas besoin d’ajouter vos informations d’authentification à chaque affichage.
Sélectionnez le bouton d’exécution comme illustré dans le graphique suivant (ou appuyez sur les touches
CMD+R) pour générer votre application.
Xcode prend quelques secondes pour créer l’application. Une fois la création terminée, vous pouvez tester votre application dans l’appareil iOS simulé. La carte doit ressembler à ceci :
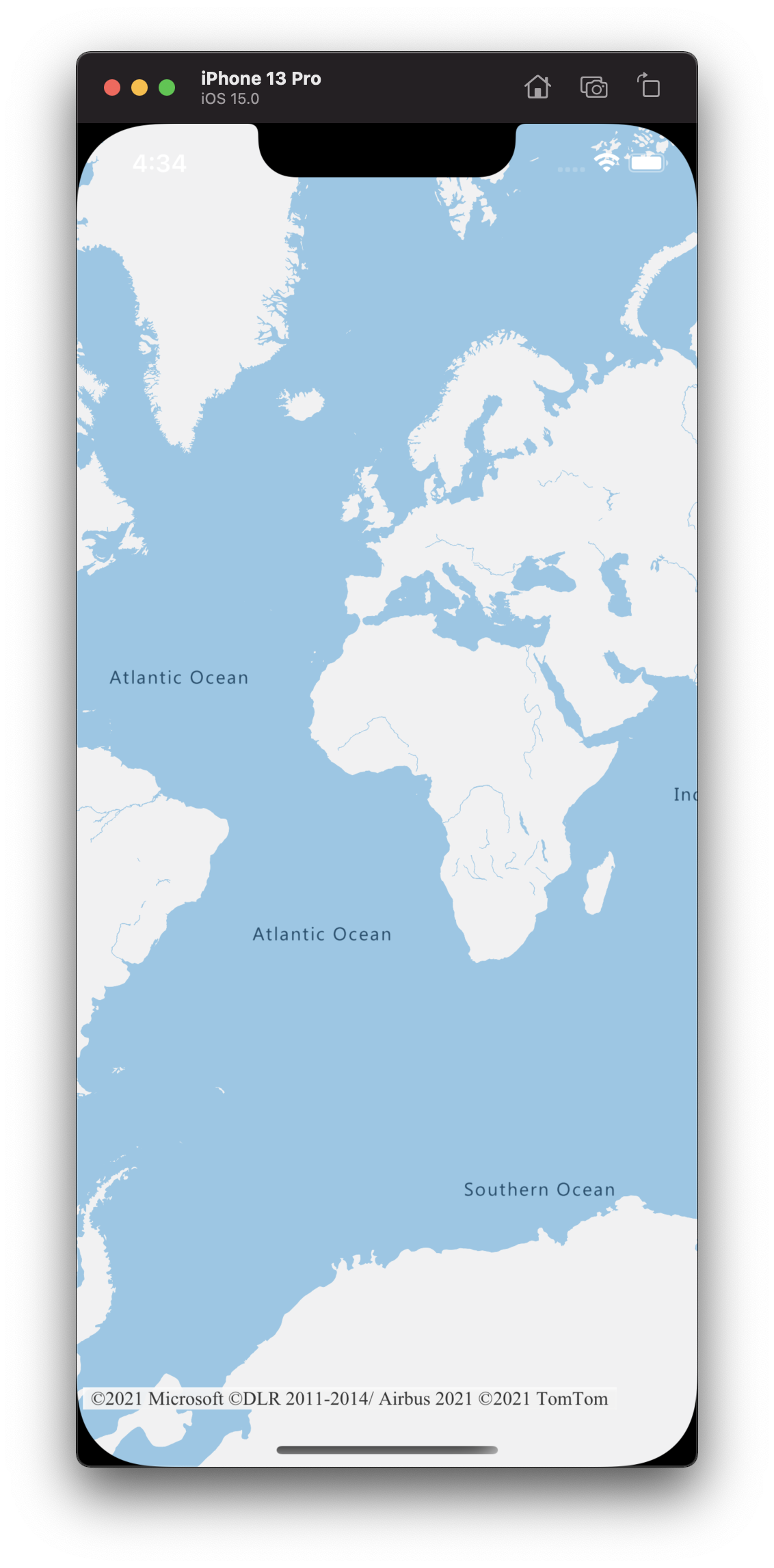
Accéder à la fonctionnalité de carte
Vous pouvez commencer à personnaliser la fonctionnalité de carte en rejoignant l’instance AzureMap dans un gestionnaire mapView.onReady. Une fois la vue MapControl ajoutée, votre exemple ViewController doit ressembler au code suivant :
class ViewController: UIViewController {
override func viewDidLoad() {
super.viewDidLoad()
let mapView = self.view.subviews.first as? MapControl;
mapView?.onReady({ map in
// customize your map here
// map.sources.add()
// map.layers.insertLayer()
})
}
}
Passez à Ajouter une couche de polygones à la carte dans le Kit de développement logiciel (SDK) iOS pour un exemple de ce type.
Nettoyer les ressources
Suivez les étapes ci-dessous pour nettoyer les ressources créées dans ce guide de démarrage rapide :
Fermez Xcode et supprimez le projet que vous avez créé.
Si vous avez testé l’application sur un appareil externe, désinstallez l’application de cet appareil.
Si vous n’envisagez pas de continuer à développer à l’aide du Kit de développement logiciel (SDK) iOS Azure Maps :
Accédez à la page du portail Azure. Sélectionnez Toutes les ressources dans la page principale du portail. Sinon, sélectionnez l’icône de menu dans le coin supérieur gauche, puis sélectionnez Toutes les ressources.
Sélectionnez votre compte Azure Maps. En haut de la page, sélectionnez Supprimer.
Si vous n’envisagez pas de poursuivre le développement d’applications iOS, désinstallez Xcode.
Informations supplémentaires
Pour voir d’autres exemples de codes, consultez les articles suivants :