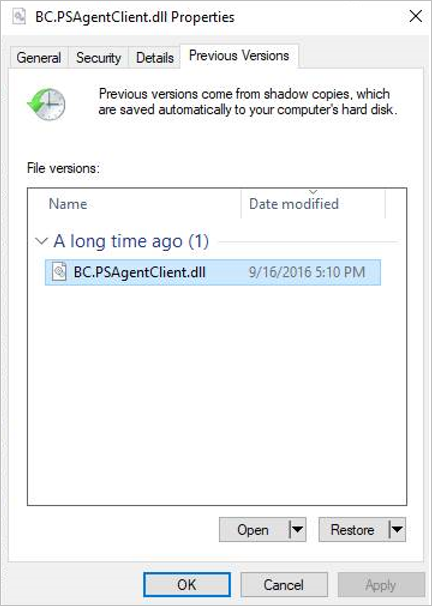Restaurer un fichier à partir d’un instantané à l’aide d’un client avec Azure NetApp Files
Les instantanés autorisent la récupération jusqu’à une date et heure des volumes. Si vous ne souhaitez pas restaurer l’intégralité de l’instantané sur un volume, vous avez la possibilité de restaurer un fichier à partir d’un instantané à l’aide d’un client sur lequel le volume est monté.
Le volume monté contient un répertoire d’instantanés nommé .snapshot (sur les clients NFS) ou ~snapshot (sur les clients SMB) accessible au client. Le répertoire d’instantanés contient des sous-répertoires correspondant aux instantanés du volume. Chaque sous-répertoire contient les fichiers de l’instantané. Si vous supprimez ou remplacez accidentellement un fichier, vous pouvez le restaurer dans le répertoire de lecture-écriture parent en le copiant à partir d’un sous-répertoire d’instantanés et en le collant dans le répertoire de lecture-écriture.
Vous pouvez contrôler l’accès aux répertoires d’instantanés avec l’option Masquer le chemin des instantanés. Cette option détermine si le répertoire doit être masqué pour les clients. Par conséquent, il contrôle également l’accès aux fichiers et aux dossiers des instantanés.
NFS v4.1 n’affiche pas le répertoire .snapshot (ls -la). Toutefois, même lorsque l’option Masquer le chemin des instantanés n’est pas définie, vous pouvez accéder au répertoire .snapshot avec NFS v4.1 en exécutant la commande cd <snapshot-path> à partir de la ligne de commande du client.
Restaurer un fichier à l’aide d’un client NFS Linux
Utilisez la commande
lsLinux pour lister le fichier que vous souhaitez restaurer à partir du répertoire.snapshot.Par exemple :
$ ls my.txt
ls: my.txt: No such file or directory$ ls .snapshot
daily.2020-05-14_0013/ hourly.2020-05-15_1106/
daily.2020-05-15_0012/ hourly.2020-05-15_1206/
hourly.2020-05-15_1006/ hourly.2020-05-15_1306/$ ls .snapshot/hourly.2020-05-15_1306/my.txt
my.txtUtilisez la commande
cppour copier le fichier dans le répertoire parent.Par exemple :
$ cp .snapshot/hourly.2020-05-15_1306/my.txt .$ ls my.txt
my.txt
Restaurer un fichier à l’aide d’un client Windows
Si le répertoire
~snapshotdu volume est masqué, affichez les éléments masqués dans le répertoire parent de façon à afficher~snapshot.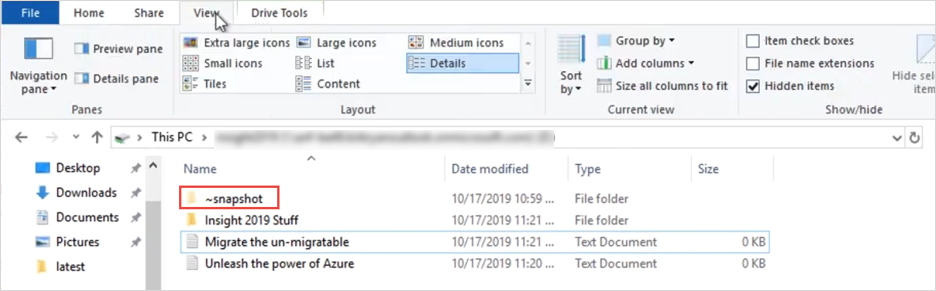
Accédez au sous-répertoire dans
~snapshotpour trouver le fichier à restaurer. Cliquez avec le bouton droit sur le fichier. Sélectionnez Copier.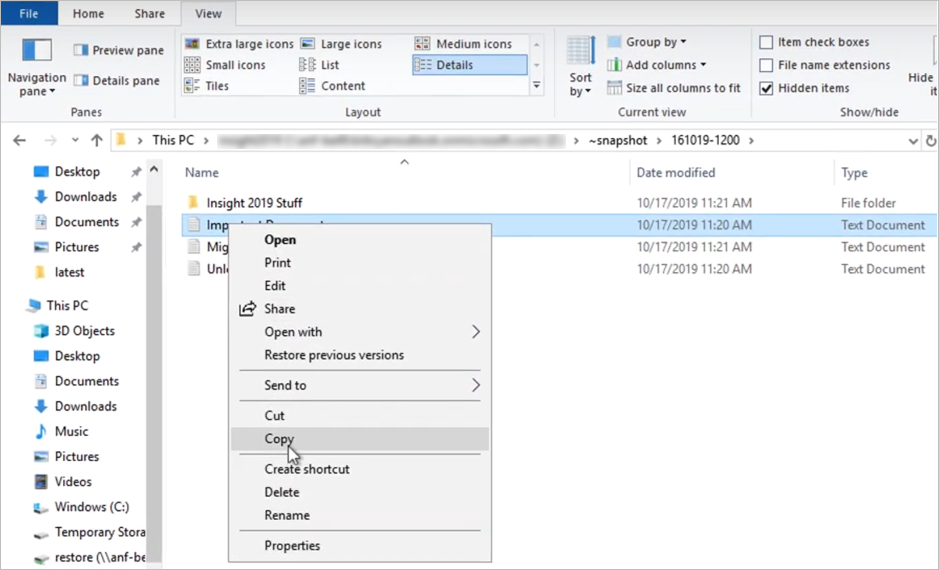
Revenez au répertoire parent. Cliquez avec le bouton droit dans le répertoire parent, puis sélectionnez
Pastepour coller le fichier dans le répertoire.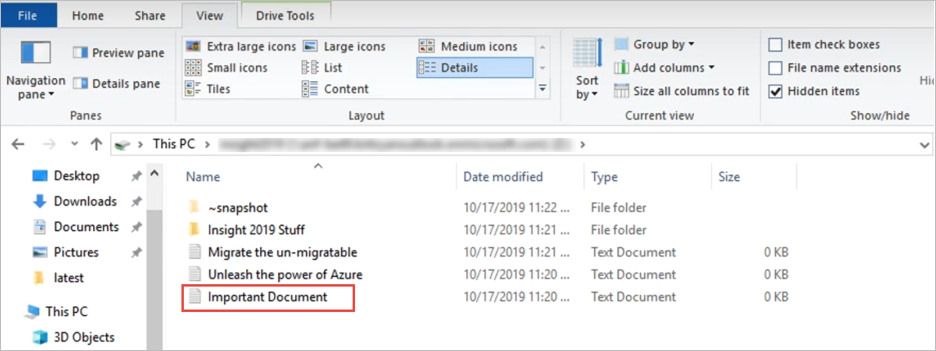
Vous pouvez également cliquer avec le bouton droit sur le répertoire parent, sélectionner Propriétés, cliquer sur l’onglet Versions précédentes pour voir la liste des instantanés, puis sélectionner Restaurer pour restaurer un fichier.