Trouver l’application d’Assistant vocal dans Azure Percept Studio
Important
Mise hors service d’Azure Percept DK :
Mise à jour du 22 février 2023 : Une mise à jour du microprogramme pour les composants Percept DK Vision et Audio accessoires (également appelés Vision et Audio SOM) est désormais disponible ici et permettra aux composants accessoires de continuer à fonctionner au-delà de la date de mise hors service.
La préversion publique d’Azure Percept évoluera pour prendre en charge de nouvelles plateformes d’appareils périphériques et de nouvelles expériences de développement. Dans le cadre de cette évolution, Azure Percept DK et Audio Accessory et les services Azure de prise en charge associés pour Percept DK seront mis hors service le 30 mars 2023.
À compter du 30 mars 2023, Azure Percept DK et Audio Accessory ne seront plus pris en charge par aucun des services Azure, notamment Azure Percept Studio, les mises à jour du système d’exploitation, les mises à jour de conteneurs, l’affichage de flux web et l’intégration de Custom Vision. Microsoft ne fournira plus de support client ni aucun des services de support associés. Pour plus d’informations, consultez le Billet de blog d’avis de mise hors service.
Ce guide pratique indique comment revenir à une application d’assistant vocal créée précédemment.
Prérequis
- Créer une application de démonstration d’assistant vocal
- Votre Azure Percept DK est alimenté et l’accessoire Azure Percept Audio est connecté à l’aide d’un câble USB.
Ouvrir votre application d’assistant vocal
- Accédez à Azure Percept Studio.
- Dans le volet du menu de gauche, sélectionnez Appareils.
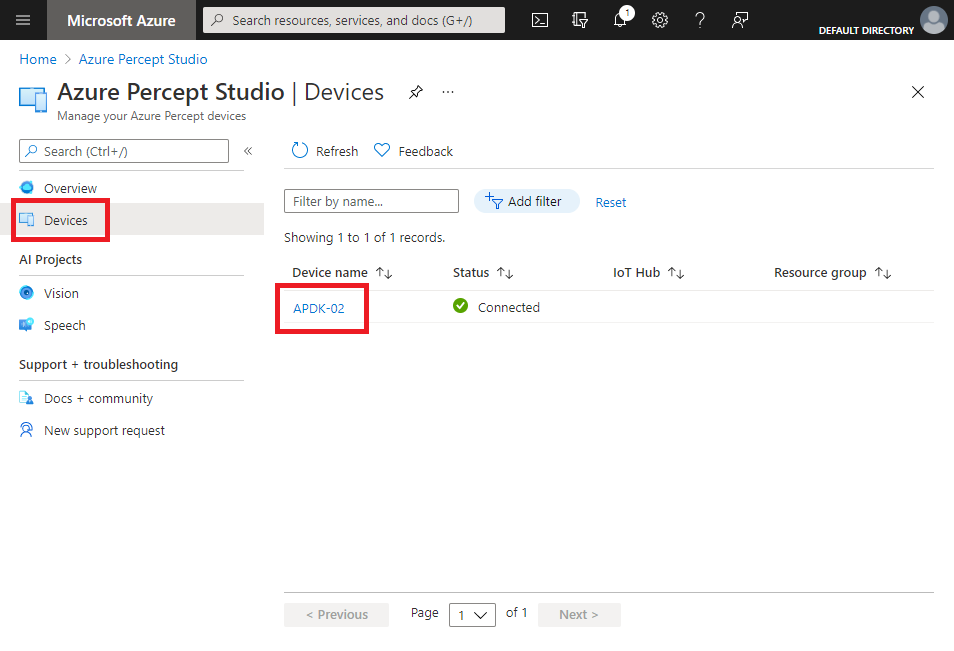
- Sélectionnez l’appareil sur lequel votre application Assistant vocal a été déployée.
- Sélectionnez l’onglet Speech.
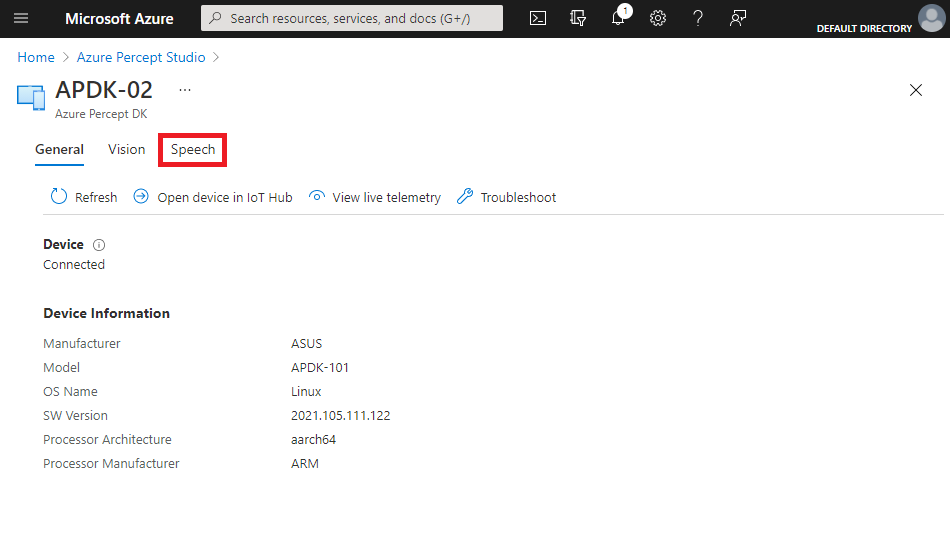
- Sous Actions, sélectionnez Tester votre Assistant vocal.
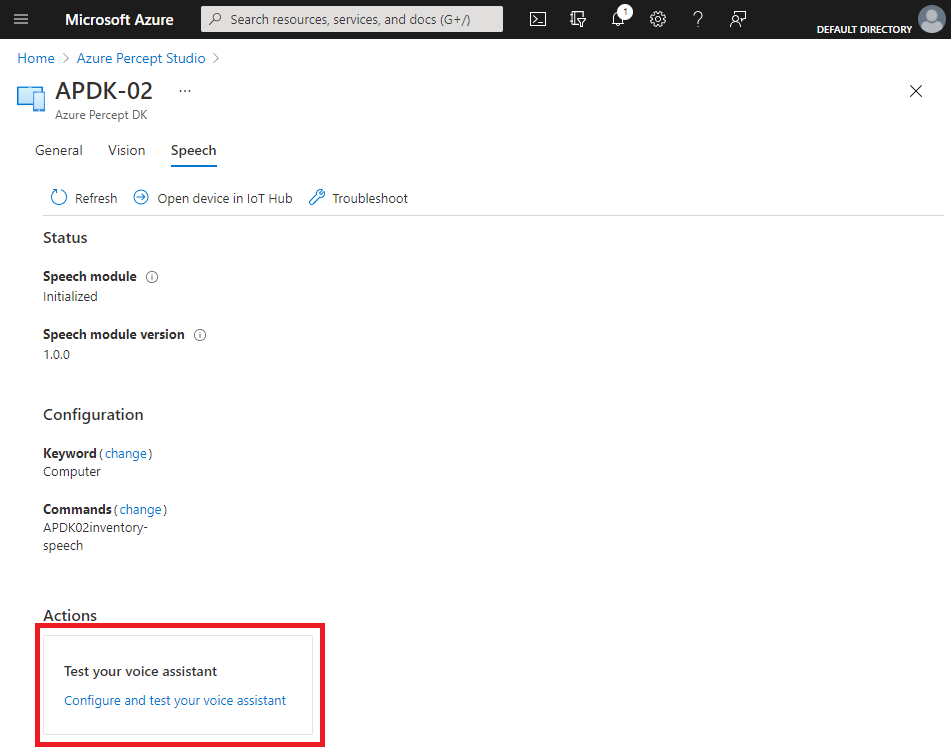
Étapes suivantes
Maintenant que votre application de l’Assistant vocal est ouverte, essayez d’effectuer d’autres configurations.