Élément d’interface utilisateur Microsoft.Compute.CredentialsCombo
L’élément CredentialsCombo est un groupe de contrôles avec validation intégrée pour les clés publiques SSH ou les mots de passe Windows et Linux.
Exemple d’interface utilisateur
Pour Windows, le contrôle de mot de passe s’affiche.

Pour Linux avec Mot de passe sélectionné, le contrôle de mot de passe s’affiche :
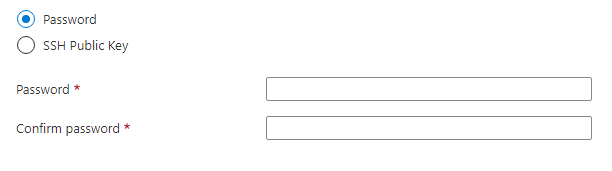
Pour Linux avec Clé publique SSH sélectionné, le contrôle de clé SSH s’affiche :
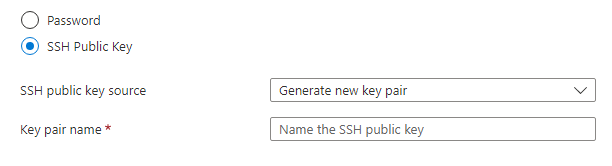
La source de clé publique SSH a trois options :
- Générer une nouvelle paire de clés : indiquez un nom pour créer une paire de clés SSH.
- Utilisez la clé existante stockée dans Azure : sélectionnez une clé publique SSH existante stockée dans Azure.
- Utilisez une clé publique existante : utilisez une clé publique SSH que vous avez déjà créée. Par exemple, une clé publique SSH créée sur un ordinateur local.
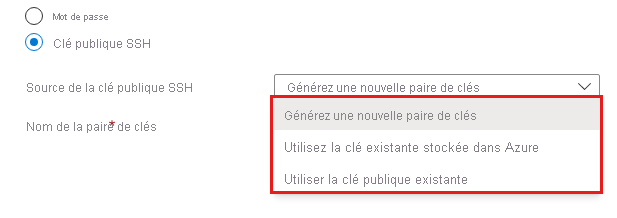
Pour l’option Générer une nouvelle paire de clés, les clés sont générées sous l’onglet Vérifier+Créer une fois que vous avez sélectionné Créer et Télécharger la clé privée et créer une ressource.
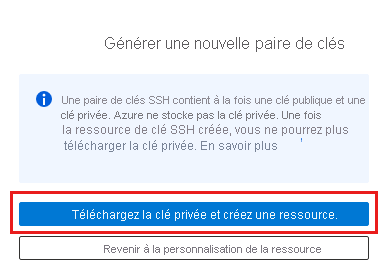
schéma
Pour Windows, utilisez le schéma suivant :
{
"name": "element1",
"type": "Microsoft.Compute.CredentialsCombo",
"label": {
"password": "Password",
"confirmPassword": "Confirm password"
},
"toolTip": {
"password": ""
},
"constraints": {
"required": true,
"customPasswordRegex": "^(?=.*[A-Za-z])(?=.*\\d)[A-Za-z\\d]{12,}$",
"customValidationMessage": "The password must be alphanumeric, contain at least 12 characters, and have at least 1 letter and 1 number."
},
"options": {
"hideConfirmation": false
},
"osPlatform": "Windows",
"visible": true
}
Pour Linux, utilisez le schéma suivant :
{
"name": "element1",
"type": "Microsoft.Compute.CredentialsCombo",
"label": {
"authenticationType": "Authentication type",
"password": "Password",
"confirmPassword": "Confirm password",
"sshPublicKey": "SSH public key"
},
"toolTip": {
"authenticationType": "",
"password": "",
"sshPublicKey": ""
},
"constraints": {
"required": true,
"customPasswordRegex": "^(?=.*[A-Za-z])(?=.*\\d)[A-Za-z\\d]{12,}$",
"customValidationMessage": "The password must be alphanumeric, contain at least 12 characters, and have at least 1 letter and 1 number."
},
"options": {
"hideConfirmation": false,
"hidePassword": false
},
"osPlatform": "Linux",
"visible": true
}
Exemple de sortie
Si osPlatform est Windows, ou osPlatform est Linux et si l’utilisateur a fourni un mot de passe au lieu d’une clé publique SSH, le contrôle renvoie la sortie suivante :
{
"authenticationType": "password",
"password": "p4ssw0rddem0",
}
Si osPlatform est Linux et si l’utilisateur a fourni une clé publique SSH, le contrôle renvoie la sortie suivante :
{
"authenticationType": "sshPublicKey",
"sshPublicKey": "AAAAB3NzaC1yc2EAAAABIwAAAIEA1on8gxCGJJWSRT4uOrR13mUaUk0hRf4RzxSZ1zRbYYFw8pfGesIFoEuVth4HKyF8k1y4mRUnYHP1XNMNMJl1JcEArC2asV8sHf6zSPVffozZ5TT4SfsUu/iKy9lUcCfXzwre4WWZSXXcPff+EHtWshahu3WzBdnGxm5Xoi89zcE=",
"sshKeyName": "demo-public-key-name",
"generateNewSshKey": false
}
- Lorsque Générer une nouvelle paire de clés est sélectionné, la propriété
sshPublicKeyest vide. En effet, sous l’onglet Vérifier+Créer, les clés sont générées une fois que vous avez sélectionné Créer et Télécharger la clé privée et créer une ressource. - La
sshKeyNamepropriété contient un nom uniquement lorsqu’une nouvelle paire de clés SSH est générée dans Azure ou pour une clé déjà stockée dans Azure. - La valeur
generateNewSshKeyest false lorsque vous utilisez une clé existante. Lorsqu’une nouvelle paire de clés est générée, la valeur est true.
Remarques
osPlatformdoit être spécifié. Il peut s’agir de Windows ou de Linux.- Si
constraints.requireda la valeur true, le mot de passe ou les zones de texte de la clé publique SSH doivent contenir des valeurs pour pouvoir effectuer la validation correctement. La valeur par défaut est true. - Si
options.hideConfirmationest défini sur true, la deuxième zone de texte de confirmation du mot de passe utilisateur est masquée. La valeur par défaut est false. - Si
options.hidePasswordest défini sur true, l’option permettant d’utiliser l’authentification par mot de passe est masquée. Elle peut être utilisée uniquement lorsqueosPlatformest Linux. La valeur par défaut est false. - Il est possible d’implémenter des contraintes supplémentaires sur les mots de passe autorisés à l’aide de la propriété
customPasswordRegex. La chaîne decustomValidationMessages’affiche lorsque la validation personnalisée du mot de passe échoue. La valeur par défaut pour les deux propriétés est null. Le schéma montre un exemple de chaque propriété.
Étapes suivantes
- Pour voir une présentation de la création de définitions d’interface utilisateur, consultez la page Prise en main de CreateUiDefinition.
- Pour obtenir une description des propriétés communes des éléments d’interface utilisateur, consultez la page Éléments de CreateUiDefinition.
Commentaires
Bientôt disponible : Tout au long de l’année 2024, nous abandonnerons progressivement le mécanisme de retour d’information GitHub Issues pour le remplacer par un nouveau système de commentaires. Pour plus d’informations, consultez : https://aka.ms/ContentUserFeedback.
Soumettre et afficher des commentaires pour