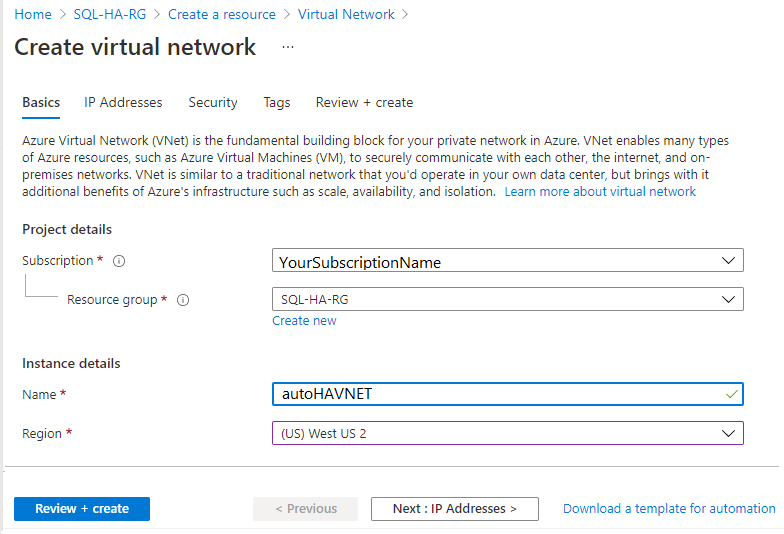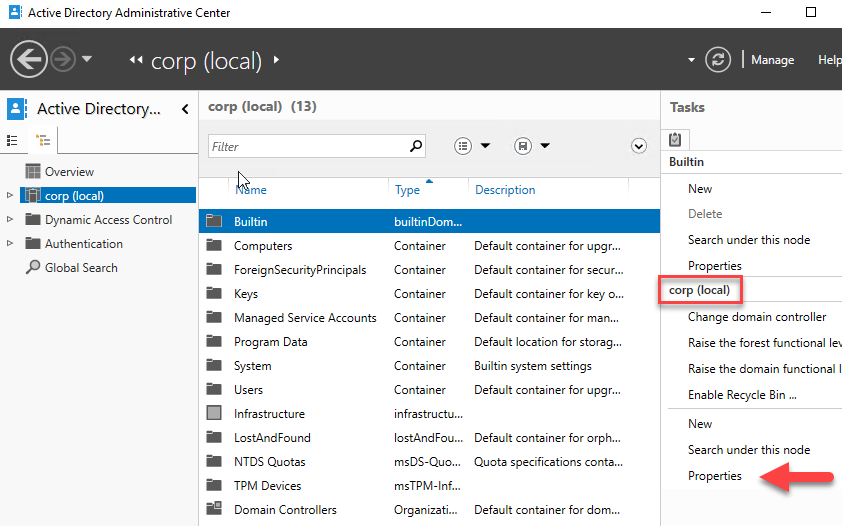Tutoriel : Prérequis pour configurer des groupes de disponibilité dans un sous-réseau unique - SQL Server sur des machines virtuelles Azure
S’applique à :SQL Server sur la machine virtuelle Azure
Conseil
Il existe de nombreuses méthodes pour déployer un groupe de disponibilité. Simplifiez votre déploiement pour éviter d’utiliser un équilibreur de charge Azure ou un nom de réseau distribué (DNN) pour votre groupe de disponibilité Always On, et créez vos machines virtuelles SQL Server dans plusieurs sous-réseaux au sein du même réseau virtuel Azure. Si vous avez déjà créé votre groupe de disponibilité dans un seul sous-réseau, vous pouvez le migrer vers un environnement multi-sous-réseau.
Ce tutoriel montre comment remplir les prérequis pour la création d’un groupe de disponibilité Always On SQL Server sur des machines virtuelles Azure dans un sous-réseau unique. Une fois les prérequis remplis, vous disposez d’un contrôleur de domaine, de deux machines virtuelles SQL Server et d’un serveur témoin dans un même groupe de ressources.
Cet article configure manuellement l’environnement du groupe de disponibilité. Il est également possible d’automatiser les étapes en utilisant le portail Azure, PowerShell ou Azure CLI ou encore des modèles de démarrage rapide Azure.
Durée estimée : remplir les conditions préalables peut prendre plusieurs heures. Vous passerez une grande partie de ce temps à créer des machines virtuelles.
Le schéma suivant illustre ce que vous allez créer dans ce didacticiel.
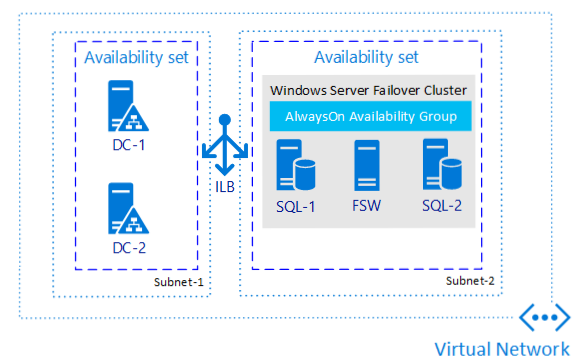
Notes
Il est désormais possible d’effectuer un lift-and-shift de votre solution de groupe de disponibilité vers SQL Server sur des machines virtuelles Azure en utilisant Azure Migrate. Pour plus d’informations, consultez Migrer un groupe de disponibilité.
Consulter la documentation sur le groupe de disponibilité
Ce didacticiel suppose que vous avez des notions de base sur les groupes de disponibilité AlwaysOn SQL Server. Si vous n’êtes pas familiarisé avec cette technologie, consultez Vue d’ensemble des groupes de disponibilité AlwaysOn (SQL Server).
Création d'un compte Azure
Vous avez besoin d’un compte Azure. Vous pouvez ouvrir un compte Azure gratuit ou activer les avantages de l’abonnement à Visual Studio.
Créer un groupe de ressources
Pour créer le groupe de ressources dans le portail Azure, suivez ces étapes :
Connectez-vous au portail Azure.
Sélectionnez + Créer une ressource.
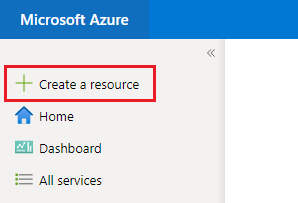
Recherchez groupe de ressources dans la zone de recherche de la Place de marché, puis choisissez la vignette Groupe de ressources de Microsoft. Sélectionnez Create (Créer).
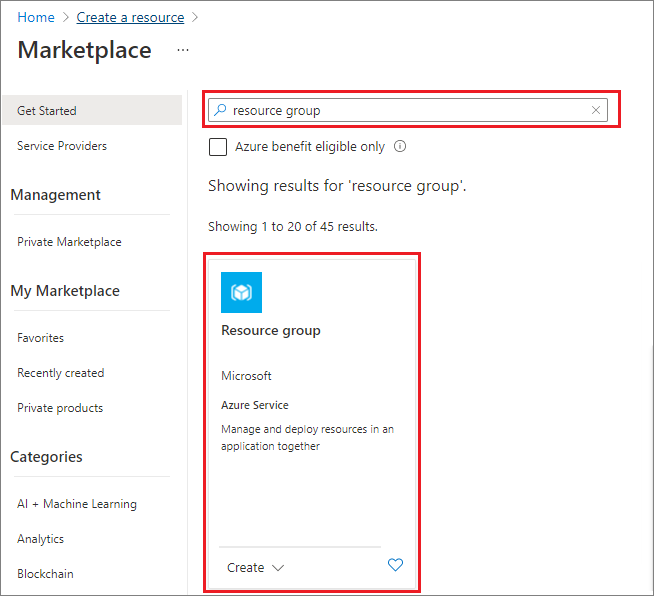
Dans la page Créer un groupe de ressources, renseignez les valeurs pour créer le groupe de ressources :
- Choisissez l’abonnement Azure approprié dans la liste déroulante.
- Fournissez un nom pour votre groupe de ressources, par exemple, SQL-HA-RG.
- Choisissez une région dans la liste déroulante, par exemple, USA Ouest 2. Veillez à déployer toutes les ressources suivantes sur cette localisation.
- Sélectionnez Vérifier + créer pour passer en revue vos paramètres de ressource, puis sélectionnez Créer pour créer votre groupe de ressources.
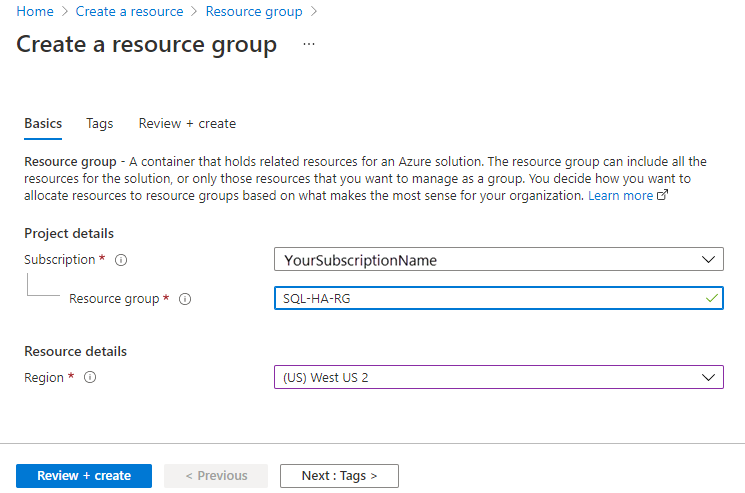
Créer le réseau et le sous-réseau
L’étape suivante consiste à créer le réseau et le sous-réseau dans le groupe de ressources Azure.
La solution de ce tutoriel utilise un réseau virtuel et un sous-réseau. Pour plus d’informations sur les réseaux dans Azure, consultez la vue d’ensemble des réseaux virtuels.
Pour créer le réseau virtuel dans le portail Azure, suivez ces étapes :
Accédez à votre groupe de ressources dans le portail Azure et sélectionnez + Créer.
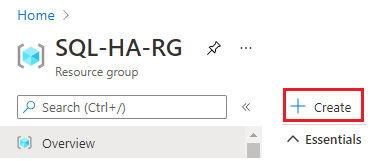
Recherchez réseau virtuel dans la zone de recherche de la Place de marché, puis choisissez la vignette Réseau virtuel de Microsoft. Sélectionnez Create (Créer).
Dans la page Créer un réseau virtuel, entrez les informations suivantes sous l’onglet Informations de base :
- Sous Détails du projet, pour Abonnement, choisissez l’abonnement Azure approprié. Pour Groupe de ressources, sélectionnez le groupe de ressources que vous avez créé précédemment, par exemple SQL-HA-RG.
- Sous Détails de l’instance, fournissez un nom pour votre réseau virtuel, par exemple autoHAVNET. Dans la liste déroulante, choisissez la même région que celle que vous avez choisie pour votre groupe de ressources.
Sous l’onglet Adresses IP, sélectionnez les points de suspension (...) à côté de + Ajouter un sous-réseau. Sélectionnez Supprimer l’espace d’adressage pour supprimer l’espace d’adressage existant si vous avez besoin d’une autre plage d’adresses.
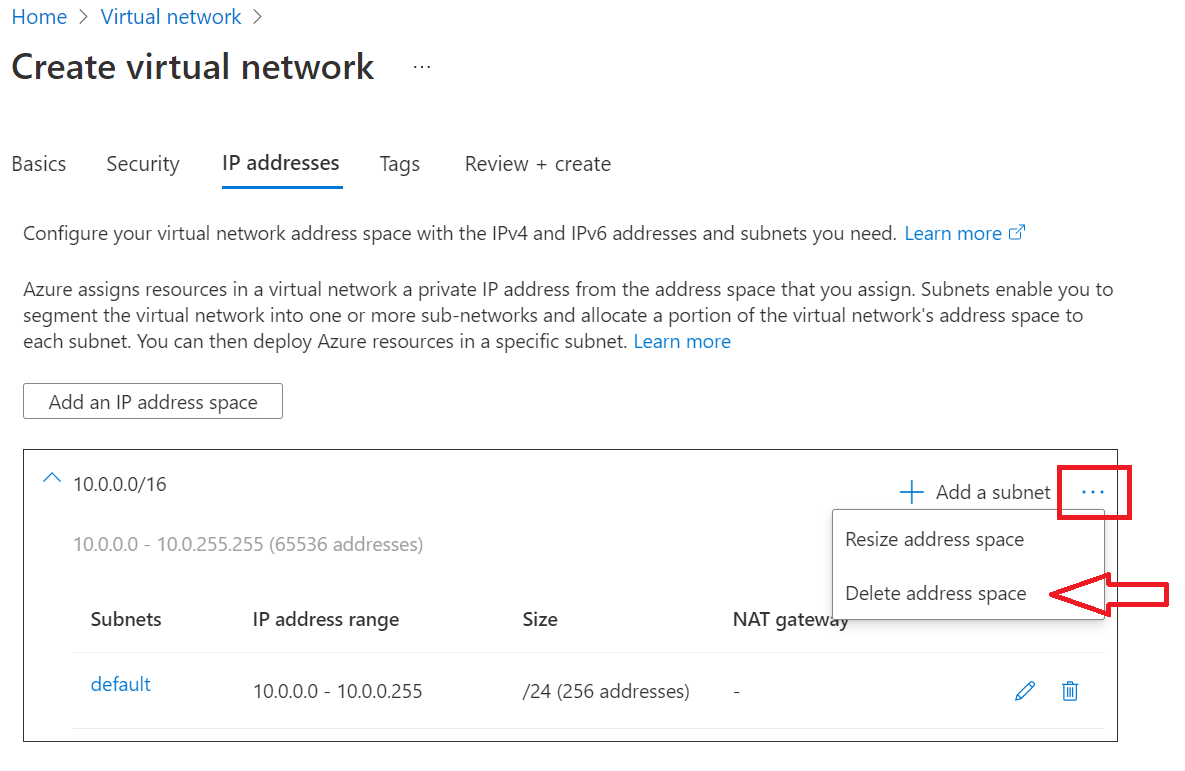
Sélectionnez Ajouter un espace d’adressage IP pour ouvrir le volet permettant de créer l’espace d’adressage dont vous avez besoin. Ce tutoriel utilise l’espace d’adressage 192.168.0.0/16 (192.168.0.0 comme Adresse de début et /16 comme Taille de l’espace d’adressage). Sélectionnez Ajouter pour créer l’espace d’adressage.
Sélectionnez + Ajouter un sous-réseau, puis :
Indiquez une valeur pour Nom du sous-réseau, par exemple admin.
Spécifiez une plage d’adresses de sous-réseau unique dans l’espace d’adressage du réseau virtuel.
Par exemple, si votre plage d’adresses est 192.168.0.0/16, entrez 192.168.15.0 comme Adresse de début et /24 comme Taille de sous-réseau.
Sélectionnez Ajouter pour ajouter votre nouveau sous-réseau.
Sélectionnez Vérifier + créer.
Vous revenez au tableau de bord du portail et Azure vous avertit lorsque le réseau est créé.
Créer des groupes à haute disponibilité
Avant de créer des machines virtuelles, vous devez créer des groupes à haute disponibilité. Les groupes à haute disponibilité réduisent le temps d’arrêt lors des événements de maintenance planifiée et non planifiée.
Un groupe à haute disponibilité Azure est un groupe logique de ressources qu’Azure place sur ces domaines physiques :
- Domaine d’erreur : garantit que les membres du groupe à haute disponibilité disposent de ressources réseau et d’une alimentation distinctes.
- Domaine de mise à jour : garantit que les membres du groupe à haute disponibilité ne sont pas arrêtés pour maintenance en même temps.
Pour plus d’informations, consultez Gestion de la disponibilité des machines virtuelles.
Vous avez besoin de deux groupes à haute disponibilité. L’un pour les contrôleurs de domaine. L’autre pour les machines virtuelles SQL Server.
Pour créer un groupe à haute disponibilité :
- Accédez au groupe de ressources et sélectionnez Ajouter.
- Filtrez les résultats en tapant groupe à haute disponibilité. Sélectionnez Groupe à haute disponibilité dans les résultats.
- Sélectionnez Create (Créer).
Configurez deux groupes à haute disponibilité en vous basant sur les paramètres du tableau suivant :
| Champ | Groupe à haute disponibilité du contrôleur de domaine | Groupe à haute disponibilité SQL Server |
|---|---|---|
| Nom | adavailabilityset | sqlavailabilityset |
| Groupe de ressources | SQL-HA-RG | SQL-HA-RG |
| Domaines d'erreur | 3 | 3 |
| Domaines de mise à jour | 5 | 3 |
Après avoir créé les groupes à haute disponibilité, revenez au groupe de ressources dans le Portail Azure.
Création de contrôleurs de domaine
Une fois que vous avez créé le réseau, les sous-réseaux et les groupes à haute disponibilité, vous êtes prêt à créer et à configurer les contrôleurs de domaine.
Créer les machines virtuelles associées aux contrôleurs de domaine
À présent, créez deux machines virtuelles. Nommez-les ad-primary-dc et ad-secondary-dc. Effectuez les étapes suivantes pour chaque machine virtuelle :
- Revenez au groupe de ressources SQL-HA-RG.
- Sélectionnez Ajouter.
- Tapez Windows Server 2016 Datacenter, puis sélectionnez Windows Server 2016 Datacenter.
- Dans Windows Server 2016 Datacenter, vérifiez que le modèle de déploiement est défini sur Gestionnaires des ressources, puis sélectionnez Créer.
Notes
La machine virtuelle ad-secondary-dc est un composant facultatif utilisé pour fournir une haute disponibilité à Active Directory Domain Services.
Le tableau suivant indique les paramètres relatifs à ces deux machines :
| Champ | Valeur |
|---|---|
| Nom | Premier contrôleur de domaine : ad-primary-dc Deuxième contrôleur de domaine : ad-secondary-dc |
| Type de disque de machine virtuelle | SSD |
| Nom d'utilisateur | DomainAdmin |
| Mot de passe | Contoso!0000 |
| Abonnement | Votre abonnement |
| Groupe de ressources | SQL-HA-RG |
| Lieu | Votre emplacement |
| Taille | DS1_V2 |
| Stockage | Utiliser des disques managés - Oui |
| Réseau virtuel | autoHAVNET |
| Sous-réseau | admin |
| Adresse IP publique | Même nom que la machine virtuelle |
| Groupe de sécurité réseau | Même nom que la machine virtuelle |
| Groupe à haute disponibilité | adavailabilityset Domaines d’erreur : 3 Domaines de mise à jour : 5 |
| Diagnostics | activé |
| Compte de stockage de diagnostics | Créé automatiquement |
Important
Vous pouvez placer une machine virtuelle dans un groupe à haute disponibilité uniquement lors de sa création. Vous ne pouvez pas modifier le groupe à haute disponibilité après la création d’une machine virtuelle. Consultez la rubrique Gérer la disponibilité des machines virtuelles.
Configurer le contrôleur de domaine principal
Dans les étapes suivantes, vous allez configurer la machine ad-primary-dc comme contrôleur de domaine pour corp.contoso.com :
Dans le portail, ouvrez le groupe de ressources SQL-HA-RG, puis sélectionnez la machine ad-primary-dc. Sur ad-primary-dc, sélectionnez Connecter pour ouvrir un fichier RDP (Remote Desktop Protocol) pour l’accès Bureau à distance.

Connectez-vous avec votre compte Administrateur configuré ( \DomainAdmin) et votre mot de passe (Contoso!0000).
Par défaut, le tableau de bord Gestionnaire de serveur doit être affiché. Sélectionnez le lien du tableau de bord Ajouter des rôles et fonctionnalités.
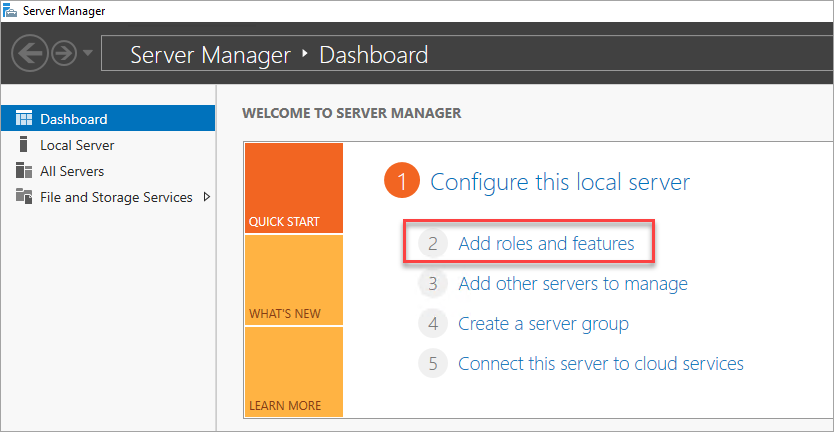
Sélectionnez Suivant jusqu’à ce que vous atteigniez la section Rôles de serveur.
Sélectionnez les rôles Services de domaine Active Directory et Serveur DNS. Quand vous y êtes invité, ajoutez toutes les fonctionnalités nécessaires pour ces rôles.
Notes
Windows vous avertit qu’il n’y a aucune adresse IP statique. Si vous testez la configuration, sélectionnez Continuer. Pour les scénarios de production, définissez l’adresse IP comme statique dans le portail Azure ou utilisez PowerShell pour définir l’adresse IP statique de la machine de contrôleur de domaine.
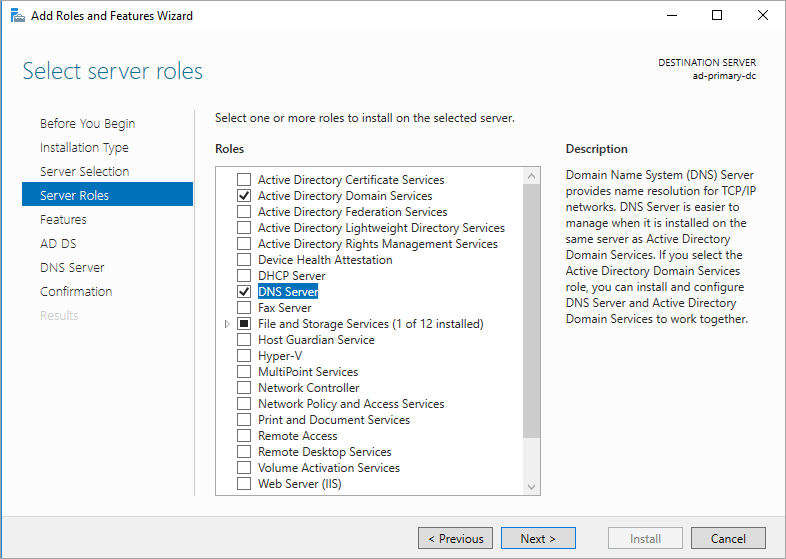
Sélectionnez Suivant jusqu’à ce que vous atteigniez la section Confirmation. Cochez la case Redémarrer automatiquement le serveur de destination, si nécessaire.
Sélectionnez Installer.
Une fois les fonctionnalités installées, revenez au tableau de bord Gestionnaire de serveur.
Sélectionnez la nouvelle option AD DS dans le volet gauche.
Sélectionnez le lien Plus dans la barre d’avertissement jaune.
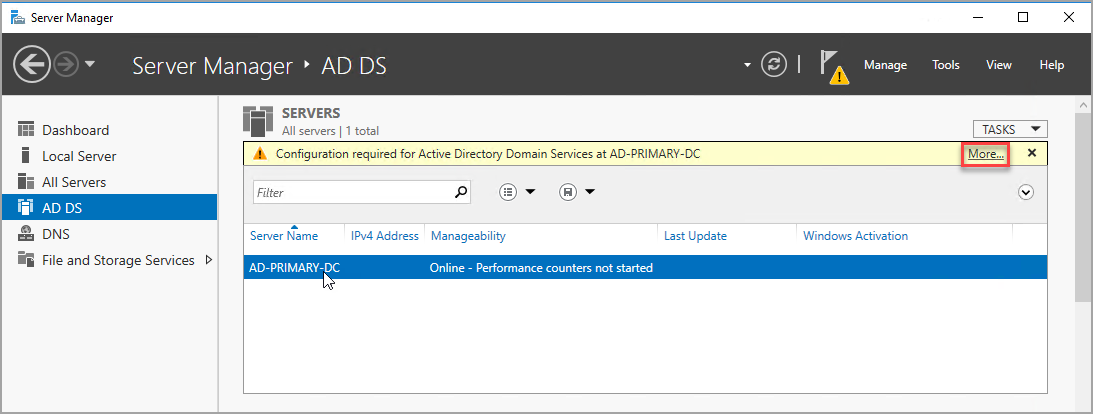
Dans la colonne Action de la boîte de dialogue Tous les détails de la tâche serveur, sélectionnez Promouvoir ce serveur en contrôleur de domaine.
Dans l' Assistant de configuration des services de domaine Active Directory, utilisez les valeurs suivantes :
Page Paramètre Configuration du déploiement Ajouter une nouvelle forêt
Nom de domaine racine = corp.contoso.comOptions de contrôleur de domaine : Mot de passe DSRM = Contoso!0000
Confirmer le mot de passe = Contoso!0000Sélectionnez Suivant pour parcourir les autres pages de l’Assistant. Dans la page Vérification des prérequis, vérifiez que le message suivant s’affiche : « Toutes les vérifications de la configuration requise ont donné satisfaction. » Vous pouvez examiner les messages d’avertissement applicables, mais il est possible de poursuivre l’installation.
Sélectionnez Installer. La machine virtuelle ad-primary-dc redémarre automatiquement.
Notez l’adresse IP du contrôleur de domaine principal
Utilisez le contrôleur de domaine principal pour DNS. Notez l’adresse IP privée du contrôleur de domaine principal.
Vous pouvez obtenir l’adresse IP du contrôleur de domaine principal par le biais du portail Azure :
Ouvrez le groupe de ressources.
Sélectionnez le contrôleur de domaine principal.
Sur le contrôleur de domaine principal, sélectionnez Interfaces réseau.
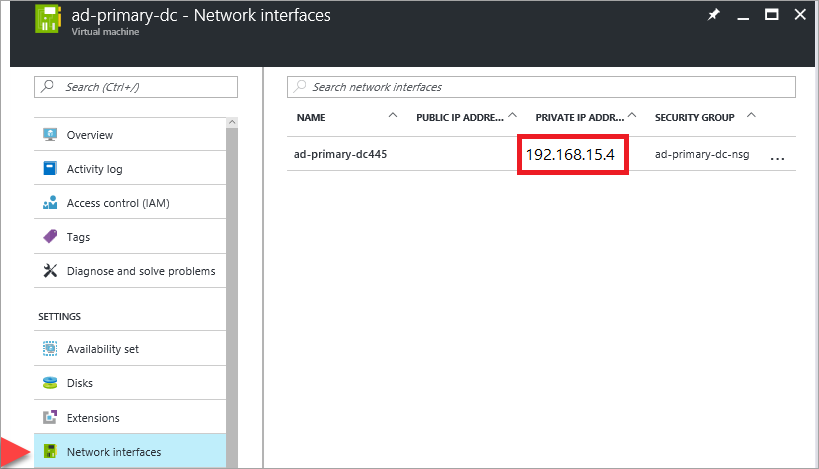
Configurer le DNS du réseau virtuel
Après avoir créé le premier contrôleur de domaine et activé DNS sur le premier serveur, configurez le réseau virtuel pour utiliser ce serveur pour DNS :
Dans le portail Azure, sélectionnez le réseau virtuel.
Sous Paramètres, sélectionnez Serveur DNS.
Sélectionnez Personnalisé et entrez l’adresse IP privée du contrôleur de domaine principal.
Sélectionnez Enregistrer.
Configurer le contrôleur de domaine secondaire
Une fois le contrôleur de domaine principal redémarré, vous pouvez effectuer les étapes suivantes pour configurer le contrôleur de domaine secondaire. Cette procédure facultative est destinée aux scénarios de haute disponibilité.
Définir l’adresse du serveur DNS préféré
L’adresse du serveur DNS préféré ne doit pas être mise à jour directement dans une machine virtuelle. Vous devez la modifier dans le portail Azure, PowerShell ou Azure CLI. Les étapes ci-dessous permettent d’effectuer la modification à l’intérieur du portail Azure :
Connectez-vous au portail Azure.
Dans la zone de recherche située en haut du portail, entrez Interface réseau. Sélectionnez Interfaces réseau dans les résultats de la recherche.
Dans la liste, sélectionnez l’interface réseau du deuxième contrôleur de domaine dont vous souhaitez consulter ou modifier les paramètres.
Dans Paramètres, sélectionnez Serveurs DNS.
Sélectionnez l’une des valeurs suivantes :
Hériter de VNet : choisissez cette option afin d’hériter le paramètre de serveur DNS défini pour le réseau virtuel auquel l’interface réseau est assignée. Le contrôleur de domaine principal est automatiquement hérité en tant que serveur DNS.
Personnalisé : vous pouvez configurer votre propre serveur DNS pour résoudre les noms sur plusieurs réseaux virtuels. Entrez l’adresse IP du serveur que vous souhaitez utiliser comme serveur DNS. L’adresse de serveur DNS que vous spécifiez est assignée uniquement à cette interface réseau et remplace tout paramètre DNS du réseau virtuel auquel l’interface réseau est assignée. Si vous sélectionnez Personnalisé, entrez l’adresse IP du contrôleur de domaine principal, par exemple
192.168.15.4.
Sélectionnez Enregistrer. Si vous utilisez un serveur DNS Personnalisé, revenez à la machine virtuelle dans le portail Azure et redémarrez la machine virtuelle. Une fois la machine virtuelle redémarrée, vous pouvez la joindre au domaine.
Joindre le domaine
Ensuite, joignez le domaine corp.contoso.com. Pour ce faire, procédez comme suit :
- Connectez-vous à distance à la machine virtuelle avec le compte BUILTIN\DomainAdmin. Ce compte est le même que celui utilisé lors de la création des machines virtuelles du contrôleur de domaine.
- Ouvrez Gestionnaire de serveur et sélectionnez Serveur local.
- Sélectionnez WORKGROUP.
- Dans la section Nom de l’ordinateur, sélectionnez Modifier.
- Cochez la case Domaine et tapez corp.contoso.com dans la zone de texte. Sélectionnez OK.
- Dans la boîte de dialogue contextuelle Sécurité Windows, spécifiez les informations d’identification du compte d’administrateur de domaine par défaut (CORP\DomainAdmin) et le mot de passe (Contoso!0000).
- Quand le message « Bienvenue dans le domaine corp.contoso.com » s’affiche, sélectionnez OK.
- Sélectionnez Fermer, puis sélectionnez Redémarrer maintenant dans la boîte de dialogue contextuelle.
Configurer le contrôleur de domaine
Une fois que votre serveur a joint le domaine, vous pouvez le configurer comme deuxième contrôleur de domaine. Pour ce faire, procédez comme suit :
Si vous n’êtes pas déjà connecté, ouvrez une session RDP sur votre contrôleur de domaine secondaire et ouvrez Tableau de bord Gestionnaire de serveur (qui peut être ouvert par défaut).
Sélectionnez le lien du tableau de bord Ajouter des rôles et fonctionnalités.
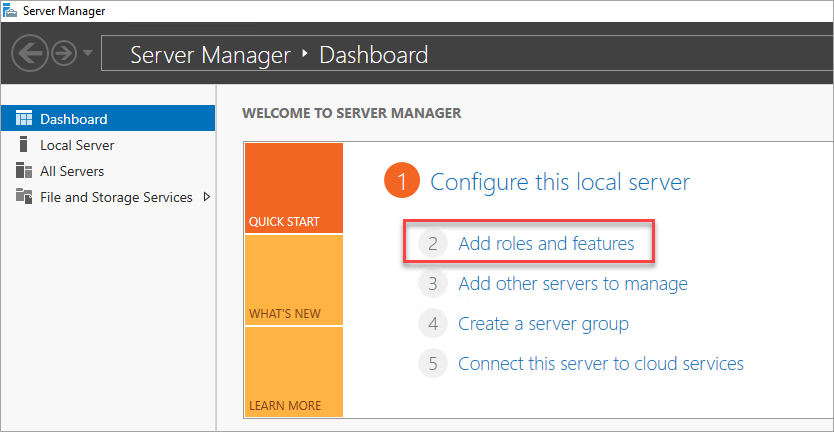
Sélectionnez Suivant jusqu’à ce que vous atteigniez la section Rôles de serveur.
Sélectionnez les rôles Services de domaine Active Directory et Serveur DNS. Lorsque vous y êtes invité, ajoutez les fonctionnalités supplémentaires requises par ces rôles.
Une fois les fonctionnalités installées, retournez dans le tableau de bord Gestionnaire de serveur .
Sélectionnez la nouvelle option AD DS dans le volet gauche.
Sélectionnez le lien Plus dans la barre d’avertissement jaune.
Dans la colonne Action de la boîte de dialogue Tous les détails de la tâche serveur, sélectionnez Promouvoir ce serveur en contrôleur de domaine.
Sous Configuration du déploiement, sélectionnez Ajouter un contrôleur de domaine à un domaine existant.
Cliquez sur Sélectionner.
Connectez-vous à l’aide du compte Administrateur (CORP.CONTOSO.COM\domainadmin) et du mot de passe (Contoso!0000).
Dans Sélectionner un domaine dans la forêt, choisissez votre domaine, puis sélectionnez OK.
Dans Options du contrôleur de domaine, utilisez les valeurs par défaut et définissez un mot de passe DSRM.
Notes
La page Options DNS peut vous informer de l’impossibilité de créer une délégation pour ce serveur DNS. Vous pouvez ignorer cet avertissement dans les environnements hors production.
Sélectionnez Suivant jusqu’à ce que la boîte de dialogue affiche la page de vérification Conditions préalables. Sélectionnez Installer.
Une fois que le serveur a terminé de modifier la configuration, redémarrez-le.
Ajouter l’adresse IP privée du contrôleur de domaine secondaire au serveur DNS VPN
Dans le portail Azure, sous Réseau virtuel, modifiez le serveur DNS pour inclure l’adresse IP du contrôleur de domaine secondaire. Ce paramètre permet la redondance du service DNS.
Configurer les comptes de domaine
Configurez ensuite deux comptes au total dans Active Directory, un compte d’installation puis un compte de service pour les deux machines virtuelles SQL Server. Par exemple, utilisez les valeurs du tableau suivant pour les comptes :
| Compte | Machine virtuelle | Nom de domaine complet | Description |
|---|---|---|---|
| Installer | Les deux | Corp\Install | Connectez-vous à l’une des machines virtuelles avec ce compte pour configurer le cluster et le groupe de disponibilité. |
| SQLSvc | Les deux (sqlserver-0 et sqlserver-1) | Corp\SQLSvc | Utilisez ce compte pour le service SQL Server et le compte de service SQL Agent sur les deux machines virtuelles SQL Server. |
Effectuez les étapes suivantes pour créer chaque compte :
Connectez-vous à la machine ad-primary-dc.
Dans le Gestionnaire de serveur, sélectionnez Outils, puis Centre d’administration Active Directory.
Sélectionnez corp (local) dans le volet gauche.
Dans le volet Tâches, sélectionnez Nouveau, puis Utilisateur.
Conseil
Définissez un mot de passe complexe pour chaque compte. Pour les environnements hors production, définissez le compte d’utilisateur afin qu'il n’expire jamais.
Sélectionnez OK pour créer l’utilisateur.
Accorder les autorisations requises pour le compte d’installation
Dans le Centre d’administration Active Directory, sélectionnez corp (local) dans le volet gauche. Dans le volet Tâches, sélectionnez Propriétés.
Sélectionnez Extensions, puis sélectionnez le bouton Avancé de l’onglet Sécurité.
Dans la boîte de dialogue Paramètres de sécurité avancés pour corp, sélectionnez Ajouter.
Choisissez Sélectionner un principal, recherchez CORP\Install, puis sélectionnez OK.
Cochez la case Lire toutes les propriétés.
Cochez la case Créer des objets ordinateur.
Sélectionnez OK, puis de nouveau OK. Fermez la fenêtre des propriétés corp.
Maintenant que vous avez terminé de configurer Active Directory et les objets utilisateur, vous pouvez créer des machines virtuelles supplémentaires que vous joindrez au domaine.
Créer des machines virtuelles SQL Server
La solution de ce tutoriel nécessite la création de trois machines virtuelles : deux avec des instances SQL Server et une qui fonctionne comme témoin.
Windows Server 2016 peut utiliser un témoin cloud. Toutefois, par souci de cohérence avec les systèmes d’exploitation précédents, cet article utilise une machine virtuelle pour témoin.
Avant de continuer, envisagez les décisions de conception suivantes :
Stockage : disques managés Azure
Pour le stockage des machines virtuelles, utilisez des disques managés Azure. Nous recommandons des disques managés pour les machines virtuelles SQL Server. Les disques managés gèrent le stockage en arrière-plan. De plus, quand les machines virtuelles avec des disques managés sont dans le même groupe à haute disponibilité, Azure distribue les ressources de stockage pour fournir une redondance appropriée.
Pour plus d’informations, consultez Présentation des disques managés Azure. Pour plus de détails sur les disques managés dans un groupe à haute disponibilité, consultez l’article Options de disponibilité pour les machines virtuelles Azure.
Réseau : adresses IP privées en production
Pour les machines virtuelles, ce didacticiel utilise des adresses IP publiques. Une adresse IP publique assure une connexion à distance directe à une machine virtuelle via Internet et simplifie les étapes de configuration. Dans les environnements de production, nous recommandons uniquement des adresses IP privées pour réduire l’empreinte de vulnérabilité de la ressource de machine virtuelle de l’instance SQL Server.
Réseau : nombre de cartes réseau par serveur
Utilisez une seule carte réseau (NIC) par serveur (nœud de cluster) et un seul sous-réseau. Les réseaux Azure intègrent une redondance physique, ce qui rend inutiles les cartes réseau et les sous-réseaux supplémentaires sur un cluster invité de machines virtuelles Azure.
Le rapport de validation du cluster vous avertit que les nœuds sont accessibles uniquement sur un seul réseau. Vous pouvez ignorer cet avertissement sur les clusters de basculement invités de machines virtuelles Azure.
Créer et configurer les machines virtuelles
Revenez au groupe de ressources SQL-HA-RG, puis sélectionnez Ajouter.
Recherchez l’élément de galerie approprié, sélectionnez Machine virtuelle, puis sélectionnez À partir de la galerie.
Utilisez les informations du tableau suivant pour terminer la création des trois machines virtuelles :
Page MV1 MV2 MV3 Sélectionnez l’élément de la galerie approprié. Windows Server 2016 Datacenter SQL Server 2016 SP1 Enterprise sur Windows Server 2016 SQL Server 2016 SP1 Enterprise sur Windows Server 2016 Configuration de machine virtuelle : Bases Nom = cluster-fsw
Nom d’utilisateur = DomainAdmin
Mot de passe = Contoso!0000
Abonnement = votre abonnement
Groupe de ressources = SQL-HA-RG
Emplacement = Votre localisation AzureNom = sqlserver-0
Nom d’utilisateur = DomainAdmin
Mot de passe = Contoso!0000
Abonnement = votre abonnement
Groupe de ressources = SQL-HA-RG
Emplacement = Votre localisation AzureNom = sqlserver-1
Nom d’utilisateur = DomainAdmin
Mot de passe = Contoso!0000
Abonnement = votre abonnement
Groupe de ressources = SQL-HA-RG
Emplacement = Votre localisation AzureConfiguration de machine virtuelle : Taille TAILLE = DS1_V2 (1 processeur virtuel, 3,5 Go) TAILLE = DS2_V2 (2 processeurs virtuels, 7 Go)
La taille doit prendre en charge le stockage SSD (prise en charge des disques Premium).TAILLE = DS2_V2 (2 processeurs virtuels, 7 Go) Configuration de machine virtuelle : Paramètres Stockage = Utiliser des disques managés
Réseau virtuel = autoHAVNET
Sous-réseau = admin (192.168.15.0/24)
Adresse IP publique = Générée automatiquement
Groupe de sécurité réseau = Aucun
Diagnostics de surveillance = activés
Compte de stockage de diagnostics = Utiliser un compte de stockage généré automatiquement
Groupe à haute disponibilité = sqlAvailabilitySetStockage = Utiliser des disques managés
Réseau virtuel = autoHAVNET
Sous-réseau = admin (192.168.15.0/24)
Adresse IP publique = Générée automatiquement
Groupe de sécurité réseau = Aucun
Diagnostics de surveillance = activés
Compte de stockage de diagnostics = Utiliser un compte de stockage généré automatiquement
Groupe à haute disponibilité = sqlAvailabilitySetStockage = Utiliser des disques managés
Réseau virtuel = autoHAVNET
Sous-réseau = admin (192.168.15.0/24)
Adresse IP publique = Générée automatiquement
Groupe de sécurité réseau = Aucun
Diagnostics de surveillance = activés
Compte de stockage de diagnostics = Utiliser un compte de stockage généré automatiquement
Groupe à haute disponibilité = sqlAvailabilitySetConfiguration de machine virtuelle : Paramètres SQL Server Non applicable Connectivité SQL = Privée (dans le réseau virtuel)
Port = 1433
Authentification SQL = Désactivée
Configuration du stockage = Générale
Mise à jour corrective automatisée = Dimanche à 2h00
Sauvegarde automatisée = Désactivée
Intégration Azure Key Vault = DésactivéeConnectivité SQL = Privée (dans le réseau virtuel)
Port = 1433
Authentification SQL = Désactivée
Configuration du stockage = Générale
Mise à jour corrective automatisée = Dimanche à 2h00
Sauvegarde automatisée = Désactivée
Intégration Azure Key Vault = Désactivée
Notes
Les tailles de machines suggérées ici sont destinées au test des groupes de disponibilité dans les machines virtuelles Azure. Pour optimiser les performances des charges de travail de production, consultez les recommandations relatives à la taille des machines SQL Server et à la configuration dans Meilleures pratiques relatives aux performances de SQL Server dans les machines virtuelles Azure.
Une fois les trois machines virtuelles entièrement configurées, vous devez les joindre au domaine corp.contoso.com et accorder à CORP\Install des droits d’administration sur les machines.
Joindre les serveurs au domaine
Effectuez les étapes suivantes pour les machines virtuelles SQL Server et le serveur témoin de partage de fichiers :
- Connectez-vous à distance à la machine virtuelle avec BUILTIN\DomainAdmin.
- Dans le Gestionnaire de serveur, sélectionnez Serveur local.
- Sélectionnez le lien GROUPE DE TRAVAIL.
- Dans la section Nom de l’ordinateur, sélectionnez Modifier.
- Cochez la case Domaine et entrez corp.contoso.com dans la zone de texte. Sélectionnez OK.
- Dans la boîte de dialogue contextuelle Sécurité Windows, spécifiez les informations d’identification du compte d’administrateur de domaine par défaut (CORP\DomainAdmin) et le mot de passe (Contoso!0000).
- Quand le message « Bienvenue dans le domaine corp.contoso.com » s’affiche, sélectionnez OK.
- Sélectionnez Fermer, puis sélectionnez Redémarrer maintenant dans la boîte de dialogue contextuelle.
Ajouter des comptes
Ajoutez le compte d’installation en tant qu’administrateur sur chaque machine virtuelle, accordez l’autorisation au compte d’installation et aux comptes locaux dans SQL Server et mettez à jour le compte de service SQL Server.
Ajouter l’utilisateur CORP\Install comme administrateur sur chaque machine virtuelle du cluster
Après le redémarrage de chaque machine virtuelle en tant que membre du domaine, ajoutez CORP\Install comme membre du groupe Administrateurs local.
Attendez que la machine virtuelle soit redémarrée, puis rouvrez le fichier RDP à partir du contrôleur de domaine principal. Connectez-vous à sqlserver-0 en utilisant le compte CORP\DomainAdmin.
Conseil
Veillez à vous connecter avec le compte administrateur de domaine. Dans les étapes précédentes, vous utilisiez le compte administrateur BUILTIN. Maintenant que le serveur figure dans le domaine, utilisez le compte de domaine. Dans votre session RDP, spécifiez DOMAINE\nom d’utilisateur.
Dans le Gestionnaire de serveur, sélectionnez Outils, puis Gestion de l’ordinateur.
Dans la fenêtre Gestion de l’ordinateur, développez Utilisateurs et groupes locaux, puis sélectionnez Groupes.
Double-cliquez sur le groupe Administrateurs .
Dans la boîte de dialogue Propriétés de Administrateurs, sélectionnez Ajouter.
Entrez l’utilisateur CORP\Install, puis sélectionnez OK.
Sélectionnez OK pour fermer la boîte de dialogue Propriétés de Administrateurs.
Répétez les étapes précédentes avec sqlserver-1 et cluster-fsw.
Créer une connexion sur chaque machine virtuelle SQL Server pour le compte d’installation
Utilisez le compte d’installation (CORP\install) pour configurer le groupe de disponibilité. Ce compte doit être membre du rôle serveur fixe sysadmin pour chaque machine virtuelle SQL Server.
Les étapes suivantes créent une connexion pour le compte d’installation. Effectuez-les sur les deux machines virtuelles SQL Server.
Connectez-vous au serveur via RDP en utilisant le compte <MachineName>\DomainAdmin.
Ouvrez SQL Server Management Studio et connectez-vous à l'instance locale de SQL Server.
Dans l’Explorateur d’objets, sélectionnez Sécurité.
Cliquez avec le bouton droit sur Connexions. Sélectionnez Nouvelle connexion.
Dans Nouvelle connexion, sélectionnez Rechercher.
Sélectionner Emplacements.
Entrez les informations d’identification réseau de l’administrateur de domaine. Utilisez le compte d’installation (CORP\install).
Définissez la connexion à un membre du rôle serveur fixe sysadmin.
Sélectionnez OK.
Configurer les autorisations du compte système
Pour créer un compte pour le système et accorder les autorisations appropriées, effectuez les étapes suivantes sur chaque instance SQL Server :
Créez un compte pour
[NT AUTHORITY\SYSTEM]à l’aide du script suivant :USE [master] GO CREATE LOGIN [NT AUTHORITY\SYSTEM] FROM WINDOWS WITH DEFAULT_DATABASE=[master] GOAccordez les autorisations suivantes à
[NT AUTHORITY\SYSTEM]:ALTER ANY AVAILABILITY GROUPCONNECT SQLVIEW SERVER STATE
Le script suivant accorde ces autorisations :
GRANT ALTER ANY AVAILABILITY GROUP TO [NT AUTHORITY\SYSTEM] GO GRANT CONNECT SQL TO [NT AUTHORITY\SYSTEM] GO GRANT VIEW SERVER STATE TO [NT AUTHORITY\SYSTEM] GO
Définir les comptes de service SQL Server
Sur chaque machine virtuelle SQL Server, effectuez les étapes suivantes pour définir le compte de service SQL Server. Utilisez les comptes que vous avez créés lors de la configuration des comptes de domaine.
- Ouvrez le Gestionnaire de configuration SQL Server.
- Cliquez avec le bouton droit sur le service SQL Server, puis sélectionnez Propriétés.
- Définissez le compte et le mot de passe.
Pour les groupes de disponibilité SQL Server, chaque machine virtuelle SQL Server doit s’exécuter en tant que compte de domaine.
Ajouter le clustering de basculement
Pour ajouter des fonctionnalités de clustering de basculement, effectuez les étapes suivantes sur les deux machines virtuelles SQL Server :
Connectez-vous à la machine virtuelle SQL Server via RDP en utilisant le compte CORP\install. Ouvrez le tableau de bord Gestionnaire de serveur.
Sélectionnez le lien du tableau de bord Ajouter des rôles et fonctionnalités.
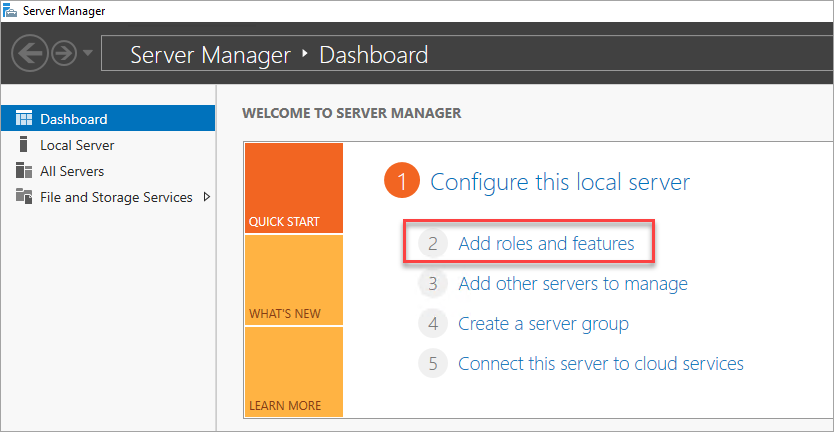
Sélectionnez Suivant jusqu’à ce que vous atteigniez la section Fonctionnalités de serveur.
Dans Fonctionnalités, sélectionnez Clustering de basculement.
Ajoutez toutes les fonctionnalités requises.
Sélectionnez Installer.
Notes
Vous pouvez désormais automatiser cette tâche, ainsi que la jonction des machines virtuelles SQL Server au cluster de basculement, à l’aide de l’interface Azure CLI et des modèles de démarrage rapide Azure.
Ajuster les seuils réseau pour un cluster de basculement
Quand vous exécutez des nœuds de cluster de basculement Windows dans des machines virtuelles Azure avec des groupes de disponibilité SQL Server, remplacez le paramètre de cluster par un état de monitoring plus souple. Ce changement rend le cluster plus stable et plus fiable. Pour plus d’informations, consultez IaaS avec SQL Server : Réglage des seuils réseau du cluster de basculement.
Configurer le pare-feu sur chaque machine virtuelle SQL Server
La solution nécessite l'ouverture des ports TCP suivants sur le pare-feu :
- Machine virtuelle SQL Server : le port 1433 pour une instance SQL Server par défaut.
- Sonde de l’équilibreur de charge Azure : n’importe quel port disponible. Les exemples utilisent souvent le port 59999.
- Sonde d’intégrité d’adresse IP d’équilibreur de charge pour le cluster principal : n’importe quel port disponible. Les exemples utilisent souvent le port 58888.
- Point de terminaison de mise en miroir de bases de données : n’importe quel port disponible. Les exemples utilisent souvent le port 5022.
Les ports du pare-feu doivent être ouverts sur les deux machines virtuelles SQL Server. La méthode d’ouverture des ports dépend de la solution de pare-feu que vous utilisez. Les étapes suivantes montrent comment ouvrir les ports dans le Pare-feu Windows :
Sur l’écran de démarrage de la première machine SQL Server, lancez le Pare-feu Windows avec fonctions avancées de sécurité.
Dans le volet gauche, sélectionnez Règles de trafic entrant. Dans le volet droit, sélectionnez Nouvelle règle.
Pour Type de règle, sélectionnez Port.
Spécifiez TCP comme port et entrez les numéros de port appropriés. La capture d’écran suivante en donne un exemple :
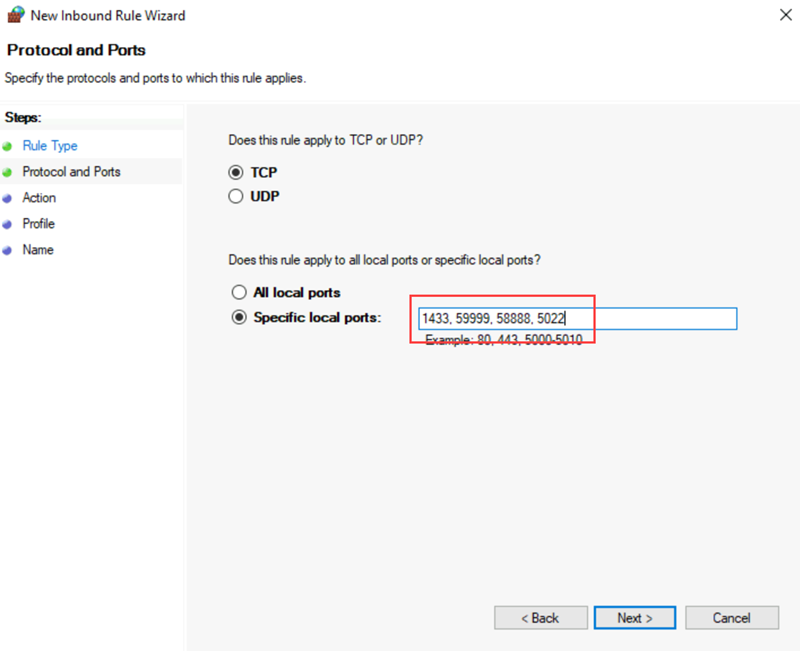
Sélectionnez Suivant.
Dans la page Action, sélectionnez Autoriser la connexion, puis sélectionnez Suivant.
Dans la page Profil, acceptez les paramètres par défaut puis sélectionnez Suivant.
Dans la page Nom, spécifiez un nom de règle (par exemple Azure LB Probe) dans la zone Nom, puis sélectionnez Terminer.
Étapes suivantes
Maintenant que vous avez configuré les prérequis, commencez à configurer votre groupe de disponibilité.
Pour en savoir plus, consultez :
Commentaires
Bientôt disponible : Tout au long de l’année 2024, nous abandonnerons progressivement le mécanisme de retour d’information GitHub Issues pour le remplacer par un nouveau système de commentaires. Pour plus d’informations, consultez : https://aka.ms/ContentUserFeedback.
Soumettre et afficher des commentaires pour