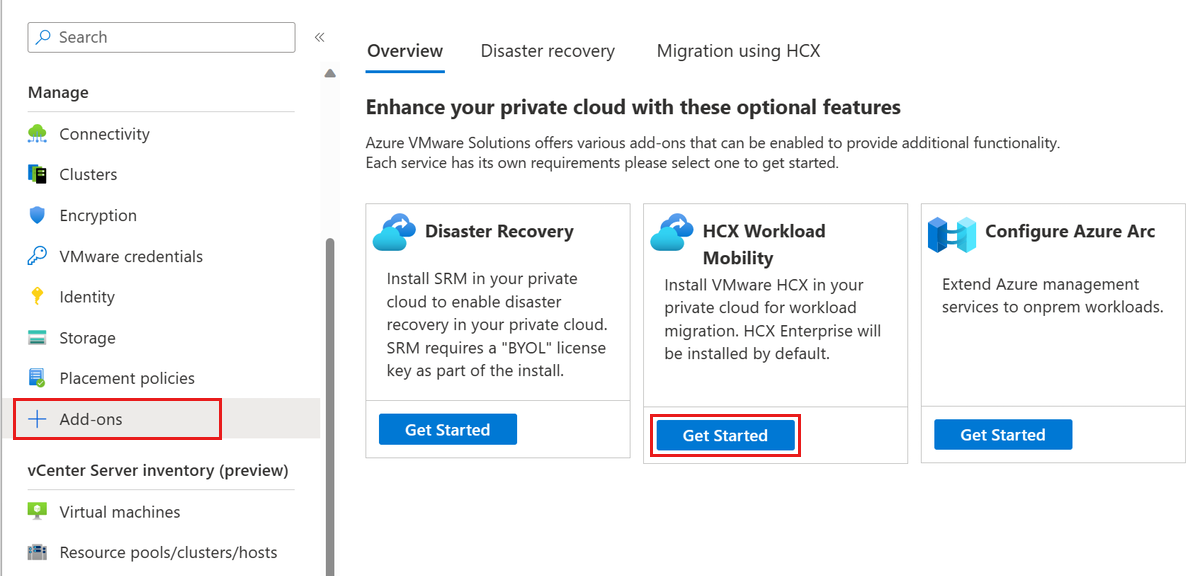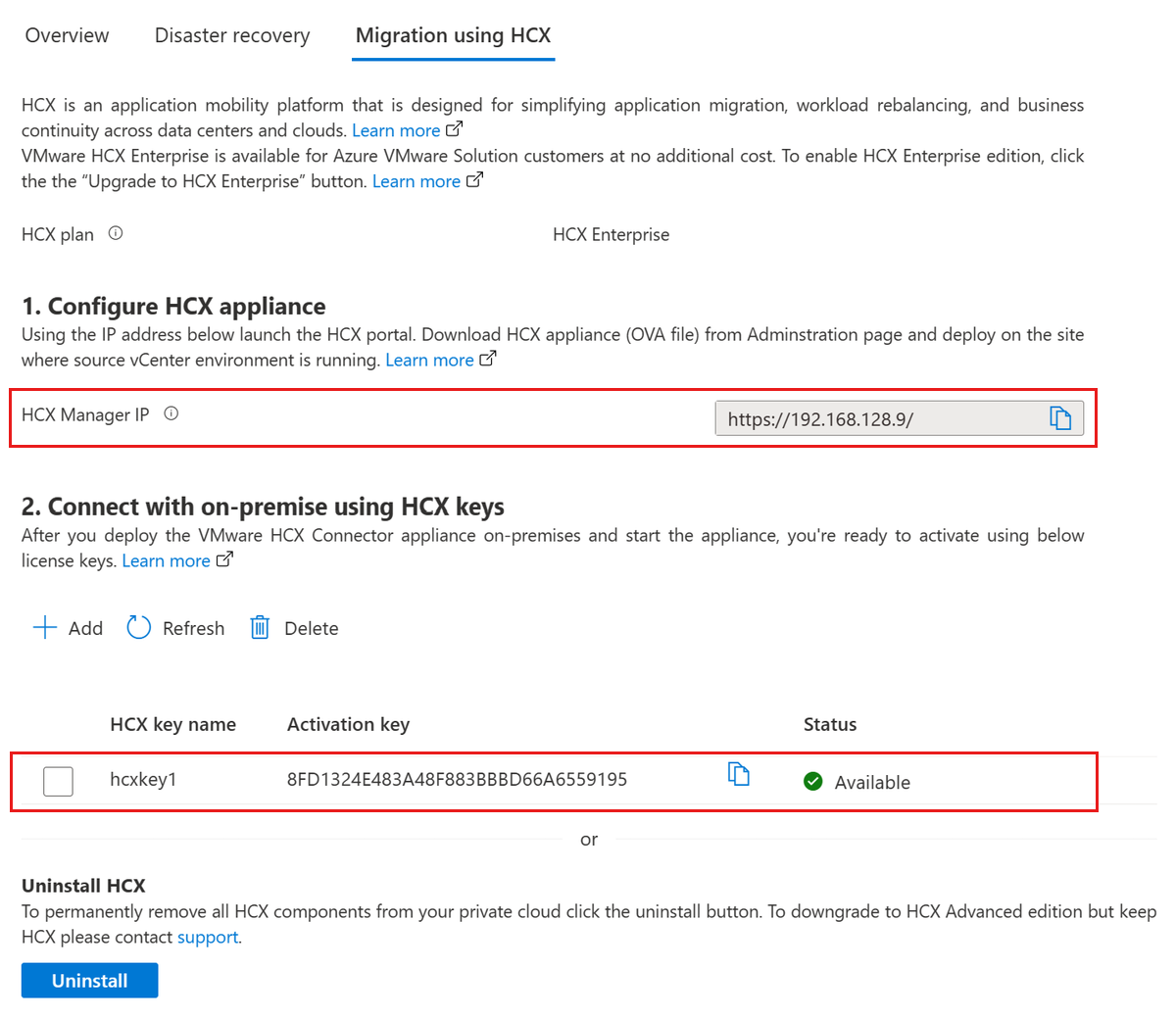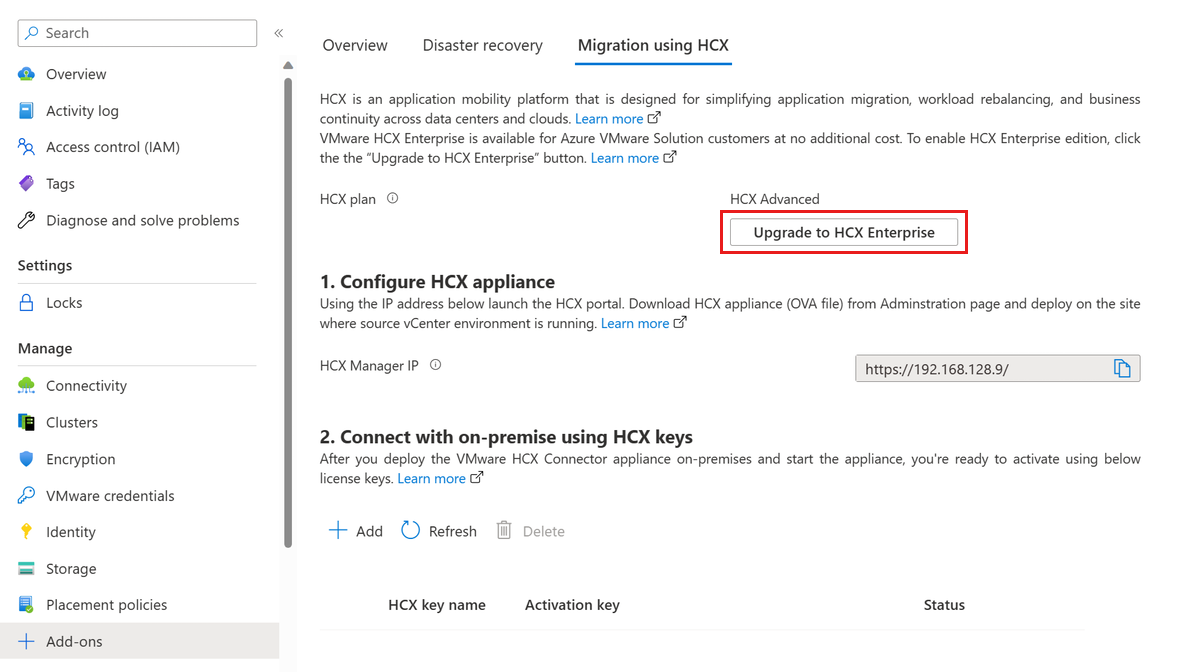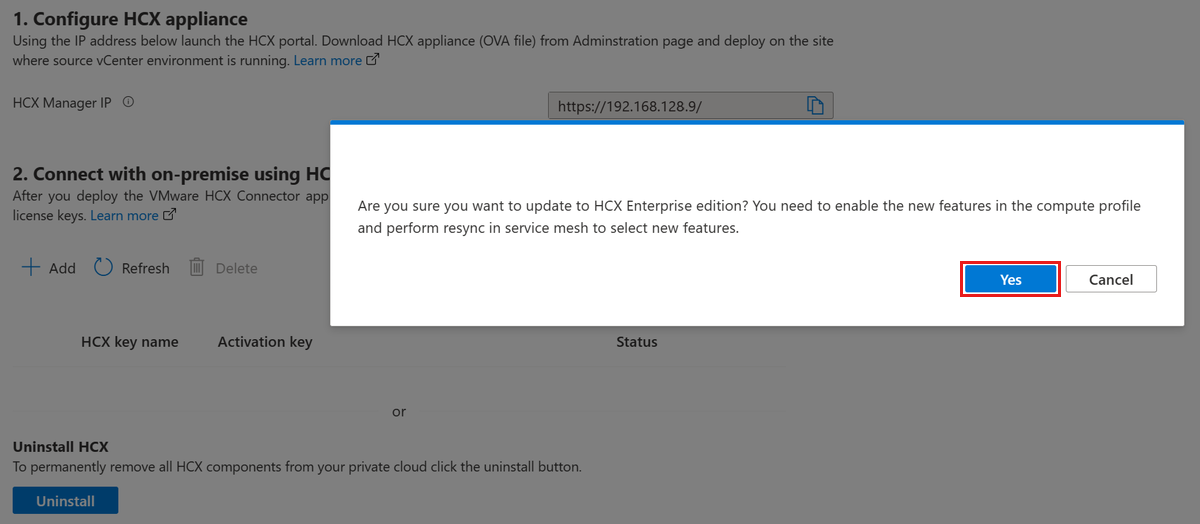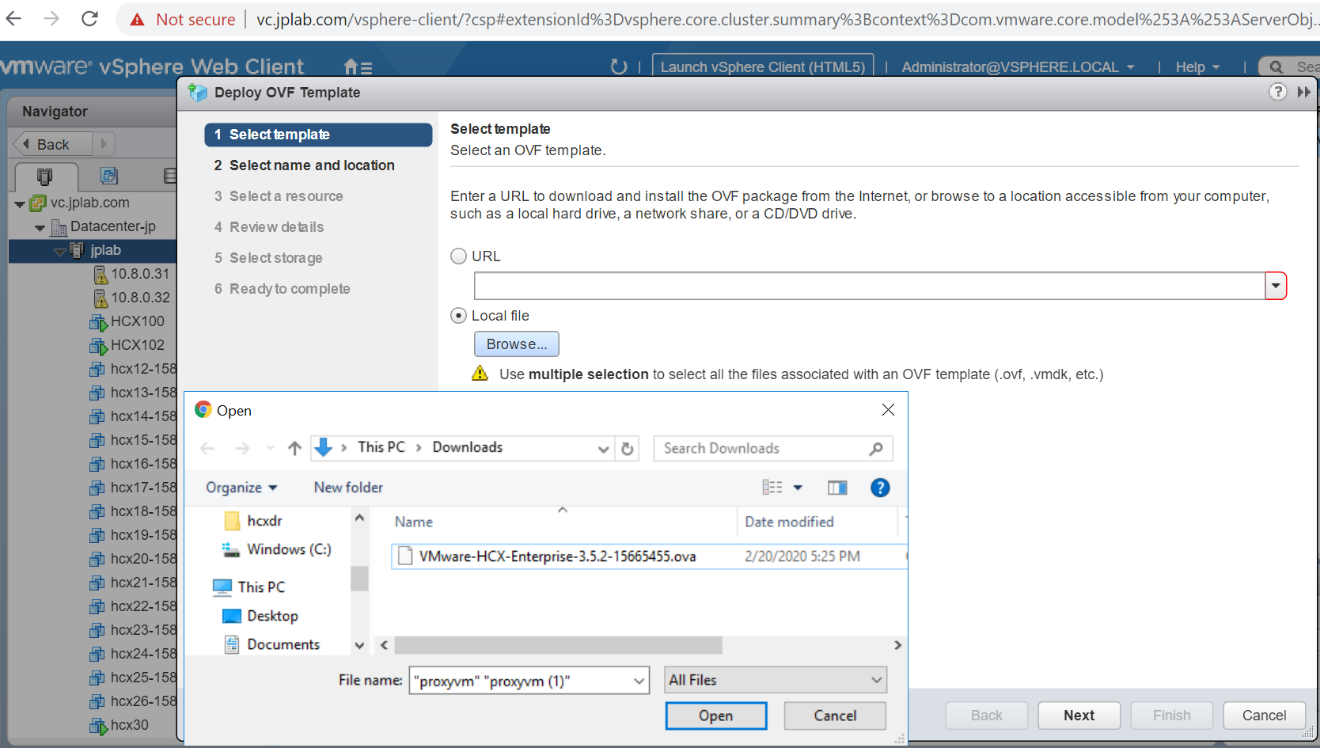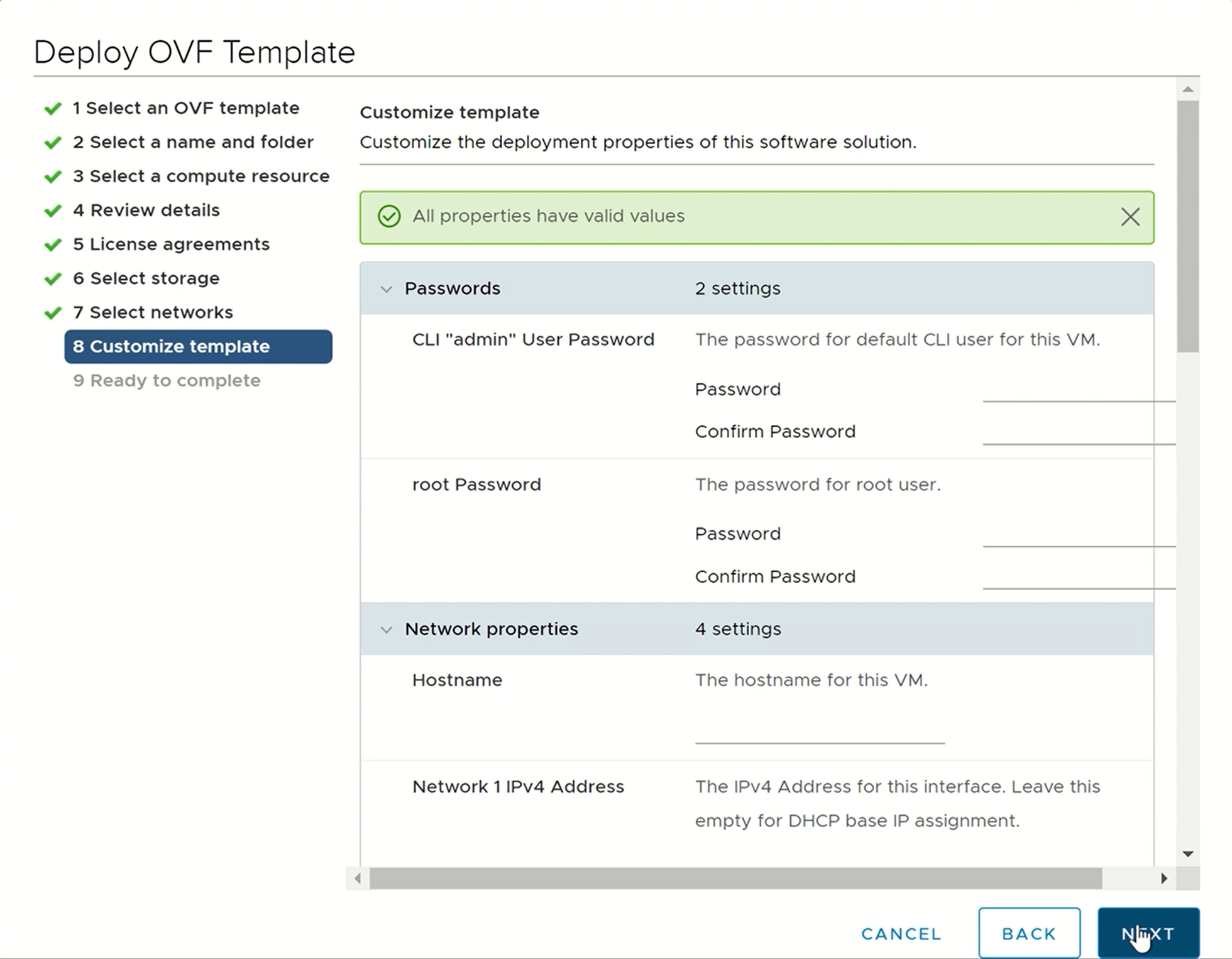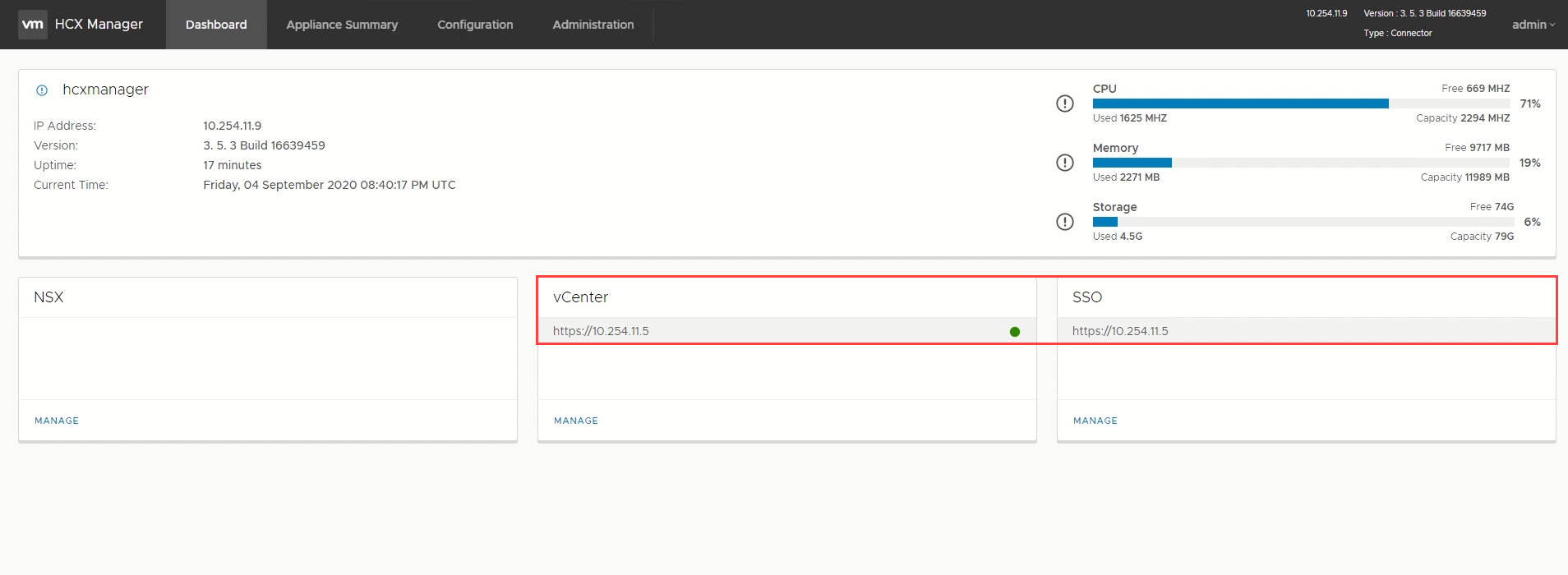Installer et activer VMware HCX dans Azure VMware Solution
VMware HCX est une plateforme de mobilité d’applications conçue pour simplifier la migration des applications, rééquilibrer les charges de travail et optimiser la récupération d’urgence dans les centres de données et les clouds.
VMware HCX a deux services de composants : HCX Cloud Manager et HCX Connector. Ces composants fonctionnent ensemble pour les opérations VMware HCX.
Cet article vous présente comment installer et activer les composants VMware HCX Cloud Manager et VMware HCX Connector.
HCX Cloud Manager est généralement déployé comme destination (côté cloud), mais il peut également être utilisé comme source dans les déploiements cloud-à-cloud. HCX Connector est déployé à la source (environnement local). Un lien de téléchargement est fourni pour le déploiement de l’appliance HCX Connector à partir de HCX Cloud Manager.
Cet article enseigne également comment effectuer les tâches suivantes :
- Installez VMware HCX Cloud à travers le Portail Azure.
- Téléchargez et déployez VMware HCX Connector localement.
- Activez VMware HCX avec une clé de licence.
Une fois HCX déployé, suivez les étapes suivantes recommandées.
Prérequis
- Consultez Préparer les installations HCX
Installer VMware HCX Cloud
Dans votre cloud privé Azure VMware Solution, sélectionnez Gérer>Modules complémentaires.
Sélectionnez Démarrage pour Mobilité des charges de travail HCX.
Cochez la case J’accepte les conditions générales ci-dessus, puis sélectionnez Installer.
Une fois installé, vous devriez voir l’IP HCX Manager et les clés HCX requises pour le jumelage de sites de connecteurs locaux HCX dans l’onglet Migration à l’aide de HCX.
Important
Si la clé HCX ne s’affiche pas après l’installation, cliquez sur le bouton AJOUTER pour générer la clé que vous pouvez ensuite utiliser pour le jumelage de sites.
Édition de licence VMware HCX
HCX offre différents services en fonction du type de licence installé avec le système. Advanced fournit des services de connectivité et de mobilité de base pour permettre des services d’interconnexion et de migration hybrides. HCX Enterprise offre plus de services que les licences standard. Certains de ces services incluent : les groupes de mobilité, les vMotion assistés par réplication (RAV), la mise en réseau optimisée pour la mobilité, la haute disponibilité de l’extension réseau, la migration assistée par le système d’exploitation, etc.
Remarque
VMware HCX Enterprise est disponible pour les clients Azure VMware Solution, sans coût supplémentaire.
HCX est désormais installé en tant qu’Entreprise pour toutes les nouvelles installations HCX dans la solution Azure VMware.
Les clients HCX Avancés existants peuvent effectuer une mise à niveau vers HCX Enterprise en utilisant le portail Azure. Procédez comme suit pour effectuer une mise à niveau vers HCX Enterprise en utilisant le portail Azure.
Sous Gérer dans le volet de navigation gauche, sélectionnez Modules complémentaires, puis l’onglet Migration en utilisant HCX.
Sélectionnez le bouton Mettre à niveau vers HCX Enterprise pour activer l’édition HCX Enterprise.
Confirmez la mise à jour vers l’édition HCX Enterprise en sélectionnant Oui.
Important
Si vous avez mis à niveau VMware HCX d’avancé à Entreprise, activez les nouvelles fonctionnalités du profil de calcul et effectuez une resynchronisation dans le maillage de service pour sélectionner une nouvelle fonctionnalité comme, Replication Assisted vMotion (RAV).
Modifiez le profil de calcul après la mise à niveau de HCX vers HCX Enterprise.
- Dans l’interface utilisateur HCX, sélectionnez Infrastructure>Interconnexion, puis sélectionnez Modifier.
- Sélectionnez les services que vous souhaitez activer, tels que Replication Assisted vMotion (RAV) et Migration assistée par le système d’exploitation, qui est disponible uniquement avec VMware HCX Enterprise.
- Sélectionnez Continuer, passez en revue les paramètres, puis sélectionnez Terminer pour créer le profil de calcul.
Si le profil de calcul est utilisé dans les maillages de service, resynchroniser le maillage de service.
- Accédez à Interconnexion>Maillage de service.
- Sélectionnez Resynchroniser, puis vérifiez que les modifications apparaissent dans la configuration de Maille d'homologue de service.
La rétrogradation de HCX Édition Entreprise vers HCX Advanced est possible sans redéploiement.
- Vérifiez que vous avez rétabli un état de configuration HCX Advanced et que vous n’utilisez pas les fonctionnalités Enterprise.
- Si vous prévoyez de passer à une version antérieure, vérifiez qu’aucune migration n’est prévue, que des services Enterprise comme RAV et HCX MON, etc., sont utilisés. Ouvrez une demande de support pour demander de passer à une version antérieure.
Télécharger et déployer VMware HCX Connector localement
Suivez les étapes suivantes pour télécharger le fichier OVA du connecteur VMware HCX, puis déployez le connecteur VMware HCX sur votre vCenter Server local.
Ouvrez une fenêtre de navigateur, connectez-vous au Gestionnaire HCX d’Azure VMware Solution à l’adresse
https://x.x.x.9sur le port 443, avec les informations d’identification de l’utilisateur cloudadmin@vsphere.local.Sous Administration>Mises à jour système, sélectionnez Demander le lien de téléchargement. Si la zone est grisée, attendez quelques secondes qu’elle génère un lien.
Téléchargez ou recevez un lien pour le fichier OVA du connecteur VMware HCX que vous déployez sur votre vCenter Server local.
Dans votre vCenter Server local, sélectionnez un modèle OVF pour déployer le connecteur VMware HCX sur votre cluster vSphere local.
Accédez au fichier OVA que vous avez téléchargé, sélectionnez-le, puis sélectionnez Ouvrir.
Sélectionnez un nom et un emplacement, puis sélectionnez une ressource ou un cluster où déployer le connecteur VMware HCX. Ensuite, consultez les détails et les ressources nécessaires, puis sélectionnez Next (Suivant).
Passez en revue les termes du contrat de licence, sélectionnez le stockage et le réseau requis, puis sélectionnez Suivant.
Sélectionnez le segment de réseau de gestion VMware HCX que vous avez défini lors de l’état de planification. Sélectionnez ensuite Suivant.
Dans Customize template (Personnaliser le modèle), entrez toutes les informations demandées, puis sélectionnez Next.
Vérifiez, puis sélectionnez Finish (Terminer) pour déployer le fichier OVA du connecteur VMware HCX.
Important
Vous devrez allumer manuellement l’appliance virtuelle. Après la mise sous tension, patientez 10 à 15 minutes avant de passer à l’étape suivante.
Activer VMware HCX
Une fois que vous avez déployé le fichier OVA du connecteur VMware HCX en local et que vous avez démarré l’appliance, vous êtes prêt à l’activer. Tout d’abord, vous devez obtenir une clé de licence à partir du portail Azure VMware Solution, puis activez-la dans VMware HCX Manager. Puis, vous aurez besoin d’une clé pour chaque connecteur HCX local déployé.
Dans votre cloud privé Azure VMware Solution, sélectionnez Gérer>Modules complémentaires>Migration au moyen de HCX. Copiez ensuite la clé d’activation.

Connectez-vous à VMware HCX Manager en local sur
https://HCXManagerIP:9443avec les informations d’identification de l’admin. Veillez à inclure le numéro de port9443avec l’adresse IP de VMware HCX Manager.Conseil
Vous avez défini le mot de passe de l’utilisateur administrateur lors du déploiement du fichier OVA du Gestionnaire VMware HCX.
Dans Licensing (Gestion des licences), entrez votre clé pour HCX Advanced Key (Clé HCX Advanced) et sélectionnez Activate.
Important
VMware HCX Manager doit avoir un accès Internet ouvert ou un proxy configuré.
Dans Datacenter Location (Emplacement du centre de données), indiquez l’emplacement le plus proche pour l’installation du Gestionnaire de clouds VMware HCX en local. Sélectionnez Continuer.
Dans System Name (Nom du système), modifiez ou acceptez le nom par défaut et sélectionnez Continue.
Sélectionnez Yes, Continue (Oui, continuer).
Dans Connecter votre vCenter, fournissez le nom de domaine complet ou l’adresse IP de votre serveur vCenter, ainsi que les informations d’identification appropriées, puis sélectionnez Continuer.
Conseil
Le serveur vCenter est l’emplacement où vous avez déployé le connecteur VMware HCX dans votre centre de données.
Dans Configurer SSO/PSC, indiquez le nom de domaine complet ou l’adresse IP de votre instance Platform Services Controller (PSC), et sélectionnez Continuer.
Remarque
En règle générale, il s’agit du nom de domaine complet ou de l’adresse IP de votre vCenter Server.
Vérifiez que les informations indiquées sont correctes, puis sélectionnez Restart (Redémarrer).
Remarque
Un certain délai s’écoulera après le redémarrage avant que vous soyez invité à passer à l’étape suivante.
Après le redémarrage des services, vous devez voir l’état de vCenter Server apparaître en vert dans l’écran qui s’affiche. vCenter Server et SSO doivent être dotés des paramètres de configuration appropriés : ceux-ci doivent être identiques à ceux de l’écran précédent.
Étapes suivantes
Passez au didacticiel suivant pour configurer le connecteur VMware HCX. Une fois que vous avez configuré le connecteur VMware HCX, vous disposez d’un environnement prêt pour la production, pour la création de machines virtuelles et pour la migration.