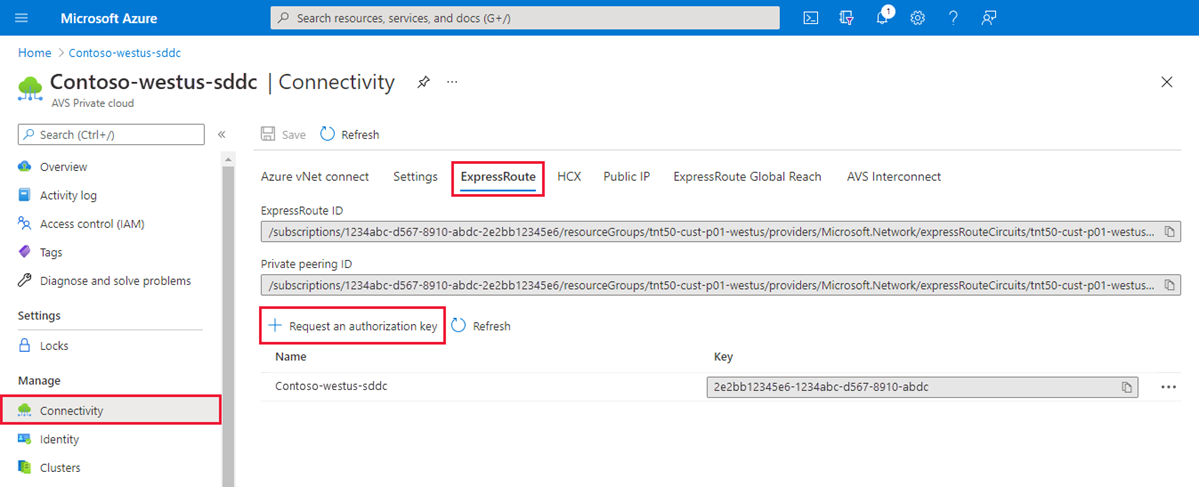Tutoriel : Configurer le réseau pour votre cloud privé VMware dans Azure
Un cloud privé Azure VMware Solution nécessite un réseau virtuel Azure. Comme Azure VMware Solution ne prend pas en charge votre instance locale de serveur VMware vCenter, des étapes supplémentaires sont requises pour l’intégration avec votre environnement local. Vous devez également configurer une passerelle de réseau virtuel et un circuit Azure ExpressRoute.
Si vous prévoyez de mettre à l’échelle vos hôtes Azure VMware Solution en utilisant des magasins de données Azure NetApp Files, il est important de déployer le réseau virtuel proche de vos hôtes avec une passerelle de réseau virtuel ExpressRoute. Plus le stockage est proche de vos hôtes, plus les performances sont élevées.
Dans ce tutoriel, vous allez apprendre à :
- Créer un réseau virtuel.
- Créez une passerelle de réseau virtuel.
- Connectez votre circuit ExpressRoute à la passerelle.
Ce tutoriel suppose que vous avez terminé le tutoriel précédent sur la création d’un cloud privé.
Remarque
Avant de créer un réseau virtuel, déterminez si vous souhaitez vous connecter à Azure VMware Solution à l’aide d’un réseau virtuel existant ou en créant un nouveau réseau :
- Pour utiliser un réseau virtuel existant dans le même abonnement Azure qu’Azure VMware Solution, utilisez l’onglet Connexion au réseau virtuel Azure dans le volet Connectivité.
- Pour utiliser un réseau virtuel existant dans un autre abonnement Azure à partir d’Azure VMware Solution, utilisez les instructions pour se connecter manuellement au cloud privé.
- Pour créer un réseau virtuel dans le même abonnement Azure qu’Azure VMware Solution, utilisez l’onglet Connexion au réseau virtuel Azure ou créez-en un manuellement.
Prérequis
Assurez-vous que le réseau virtuel que vous utilisez pour ce tutoriel :
- Contient un sous-réseau de passerelle.
- Se trouve dans la même région que le cloud privé Azure VMware Solution.
- Se trouve dans le même groupe de ressources que le cloud privé Azure VMware Solution.
- Contient un espace d’adressage qui ne chevauche pas CIDR dans le cloud privé Azure VMware Solution.
Vérifiez que la conception de votre solution se trouve dans les limites d’Azure VMware Solution.
Se connecter au cloud privé à l’aide de la fonctionnalité Connexion au réseau virtuel Azure
Vous pouvez tirer parti de la fonctionnalité Connexion au réseau virtuel Azure si vous souhaitez vous connecter à Azure VMware Solution à l’aide d’un réseau virtuel existant ou en créant un réseau virtuel.
La fonction Connexion au réseau virtuel Azure vous permet de configurer la connectivité de réseau virtuel. Elle n’enregistre pas l’état de configuration. Parcourez le Portail Azure pour vérifier quels paramètres sont déjà configurés.
Sélection d’un réseau virtuel existant
Lorsque vous sélectionnez un réseau virtuel existant, le modèle Azure Resource Manager (ARM) qui crée le réseau virtuel et d’autres ressources est redéployé. Les ressources, dans ce cas, correspondent à l’adresse IP publique, la passerelle, la connexion de passerelle et la clé d’autorisation ExpressRoute.
Si tout est configuré, le déploiement ne change rien. Toutefois, si des éléments sont manquants, ils sont créés automatiquement. Par exemple, si le sous-réseau de passerelle est manquant, il est ajouté pendant le déploiement.
Sur le Portail Azure, accédez au cloud privé Azure VMware Solution.
Sous Gérer, sélectionnez Connectivité.
Sélectionnez l’onglet Connexion au réseau virtuel Azure, puis sélectionnez le réseau virtuel existant.
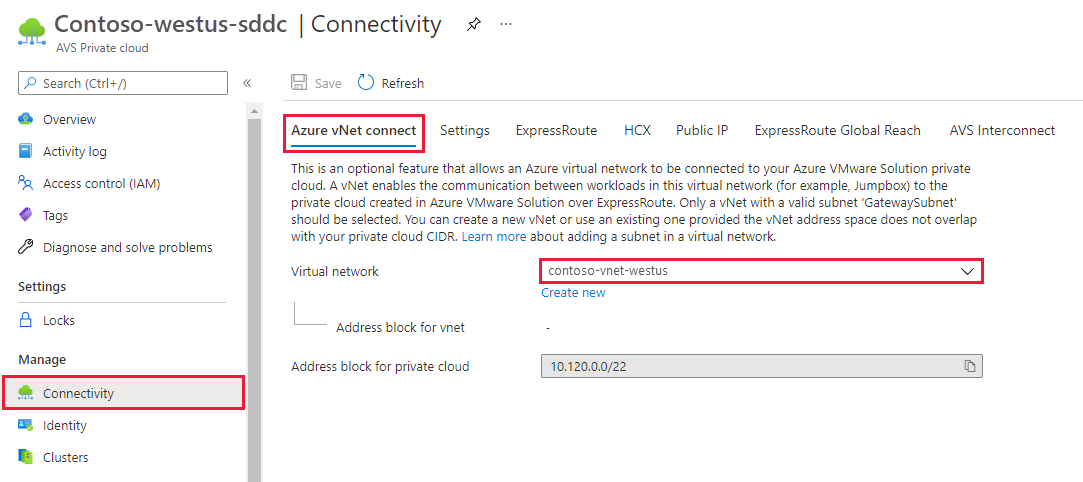
Cliquez sur Enregistrer.
À ce stade, le réseau virtuel détecte si les espaces d’adressage IP se chevauchent entre Azure VMware Solution et le réseau virtuel. Si des espaces d’adressage IP se chevauchant sont détectés, modifiez l’adresse réseau du cloud privé ou du réseau virtuel afin qu’elles ne se chevauchent pas.
Créer un réseau virtuel
Lorsque vous créez un réseau virtuel, les composants requis pour se connecter à Azure VMware Solution sont créés automatiquement.
Sur le Portail Azure, accédez au cloud privé Azure VMware Solution.
Sous Gérer, sélectionnez Connectivité.
Sélectionnez l’onglet Connexion au réseau virtuel Azure, puis sélectionnez Créer.
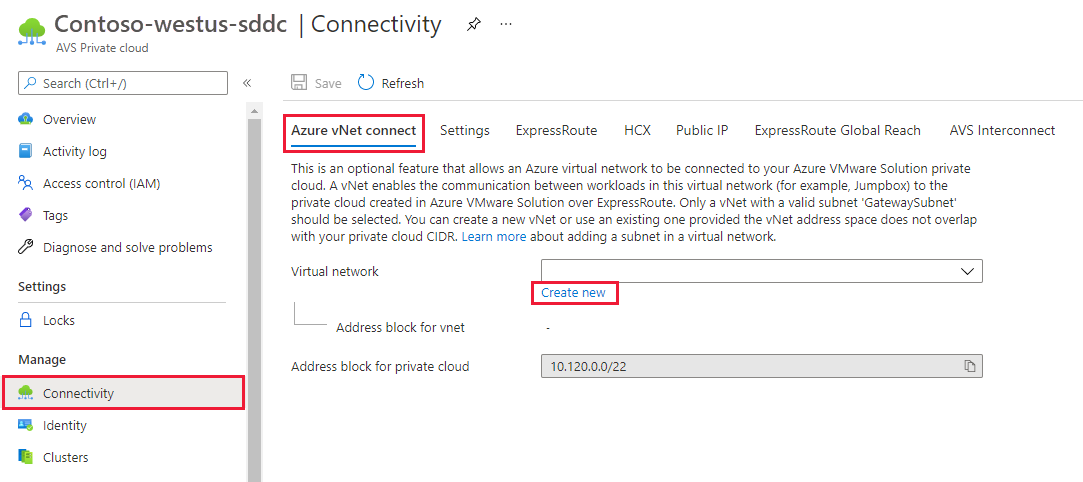
Fournissez ou mettez à jour les informations du nouveau réseau virtuel, puis sélectionnez OK.
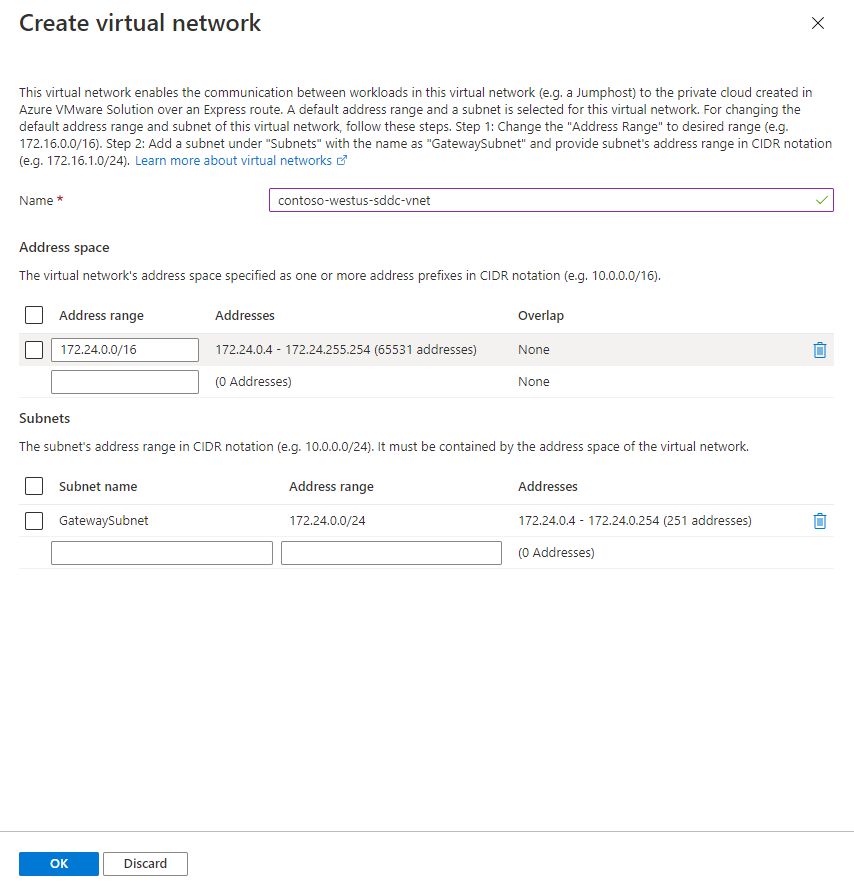
À ce stade, le réseau virtuel détecte si les espaces d’adressage IP se chevauchent entre Azure VMware Solution et le réseau virtuel. Si des espaces d’adressage IP se chevauchant sont détectés, modifiez l’adresse réseau du cloud privé ou du réseau virtuel afin qu’elles ne se chevauchent pas.
Le réseau virtuel avec la plage d’adresses et le sous-réseau de passerelle est créé dans votre abonnement et votre groupe de ressources.
Se connecter au cloud privé manuellement
Créer manuellement un réseau virtuel
Connectez-vous au Portail Azure ou, si nécessaire, au portail Azure Government.
Accédez au groupe de ressources que vous avez créé dans le tutoriel de création d’un cloud privé, puis sélectionnez + Ajouter pour définir une nouvelle ressource.
Dans la zone Rechercher dans la Place de marché, entrez un réseau virtuel. Recherchez la ressource de réseau virtuel et sélectionnez-la.
Dans la page Réseau virtuel, sélectionnez Créer pour configurer votre réseau virtuel pour votre cloud privé.
Dans le volet Créer un réseau virtuel, entrez les détails de votre réseau virtuel :
Sous l’onglet Informations de base, entrez un nom pour le réseau virtuel et sélectionnez la région appropriée, puis sélectionnez Suivant : Adresses IP.
Sous l’onglet Adresses IP, sous Espace d’adressage IPv4, entrez l’espace d’adressage que vous avez créé dans le tutoriel précédent.
Important
Vous devez utiliser un espace d’adressage qui ne chevauche pas l’espace d’adressage que vous avez utilisé lors de la création de votre cloud privé dans le tutoriel précédent.
Sélectionnez + Ajouter un sous-réseau. Dans le volet Ajouter un sous-réseau, attribuez un nom au sous-réseau et une plage d’adresses appropriée, puis sélectionnez Ajouter.
Sélectionnez Revoir + créer.
Vérifiez les informations et sélectionnez Créer.
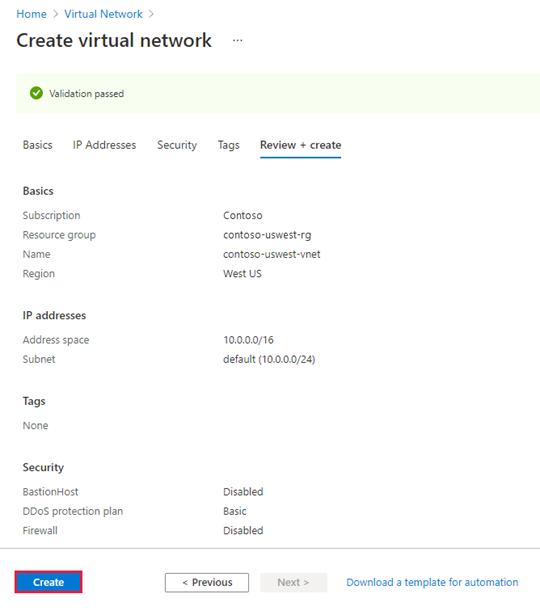
Une fois le déploiement terminé, vous voyez votre réseau virtuel dans le groupe de ressources.
Créer une passerelle de réseau virtuel
Maintenant que vous avez créé un réseau virtuel, créez une passerelle de réseau virtuel :
Dans votre groupe de ressources, sélectionnez + Ajouter pour ajouter une nouvelle ressource.
Dans la zone Rechercher dans la Place de marché, entrez passerelle de réseau virtuel. Recherchez la ressource de réseau virtuel et sélectionnez-la.
Dans la page Passerelle de réseau virtuel, sélectionnez Créer.
Sous l’onglet Informations de base du volet Créer une passerelle de réseau virtuel, spécifiez les valeurs suivantes pour les champs, puis sélectionnez Vérifier + créer.
Champ Valeur Abonnement La valeur est déjà renseignée avec l’abonnement auquel appartient le groupe de ressources. Groupe de ressources La valeur est préremplie pour le groupe de ressources actuel. Elle doit représenter le groupe de ressources que vous avez créé dans un test précédent. Nom Entrez un nom unique pour la passerelle de réseau virtuel. Région Sélectionnez l’emplacement géographique de la passerelle de réseau virtuel. Type de passerelle Sélectionnez ExpressRoute. Référence (SKU) Sélectionnez le type de passerelle approprié pour votre charge de travail.
Pour les magasins de données Azure NetApp Files, sélectionnez UltraPerformance ou ErGw3Az.Réseau virtuel Sélectionnez le réseau virtuel que vous avez créé précédemment. Si vous ne voyez pas le réseau virtuel, vérifiez que la région de la passerelle correspond à la région de votre réseau virtuel. Plage d’adresses du sous-réseau de passerelle La valeur est renseignée quand vous sélectionnez le réseau virtuel. Ne modifiez pas la valeur par défaut. Adresse IP publique Sélectionnez Créer nouveau. 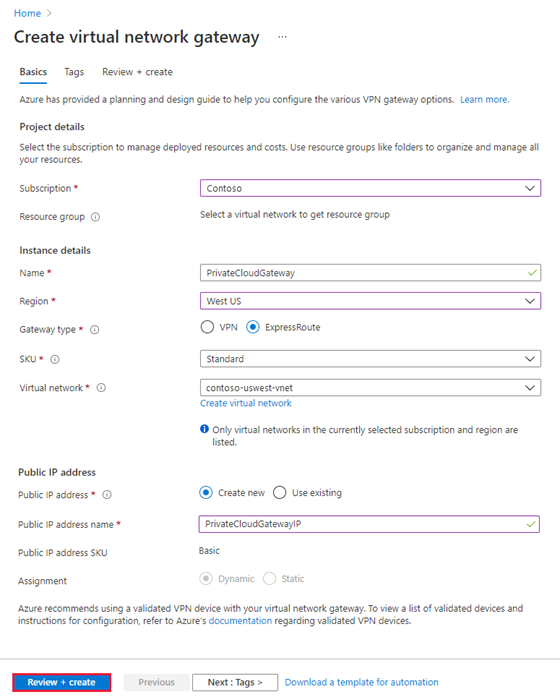
Vérifiez que les détails sont corrects, puis sélectionnez Créer pour démarrer le déploiement de votre passerelle de réseau virtuel.
Une fois le déploiement terminé, passez à la section suivante pour connecter ExpressRoute à la passerelle de réseau virtuel qui contient votre cloud privé Azure VMware Solution.
Connecter ExpressRoute à la passerelle de réseau virtuel
Maintenant que vous avez déployé une passerelle de réseau virtuel, ajoutez une connexion entre celle-ci et votre cloud privé Azure VMware Solution :
Demandez une clé d’autorisation ExpressRoute :
Sur le Portail Azure, accédez au cloud privé Azure VMware Solution.
Sous Gérer, sélectionnez Connectivité.
Sélectionnez l’onglet ExpressRoute, puis + Demander une clé d’autorisation.
Spécifiez un nom pour la clé d’autorisation, puis sélectionnez Créer.
La création de la clé peut prendre environ 30 secondes. Une fois la clé créée, elle apparaît dans la liste des clés d’autorisation pour le cloud privé.
Copiez la clé d’autorisation et l’ID ExpressRoute. Vous en avez besoin pour effectuer le peering. La clé d’autorisation disparaît après un certain temps. Copiez-la dès qu’elle apparaît.
Accédez à la passerelle de réseau virtuel que vous prévoyez d’utiliser et sélectionnez Connexions >+ Ajouter.
Dans le volet Ajouter une connexion, indiquez les valeurs suivantes, puis sélectionnez OK.
Champ Valeur Nom Attribuez un nom à cette connexion. Type de connexion Sélectionnez ExpressRoute. Utiliser l’autorisation Vérifiez que cette case est cochée. Passerelle de réseau virtuel La valeur est préremplie avec la passerelle de réseau virtuel que vous envisagez d’utiliser. Clé d’autorisation Collez la clé d’autorisation que vous avez copiée précédemment. URI du circuit pair Collez l’ID ExpressRoute que vous avez copié précédemment. 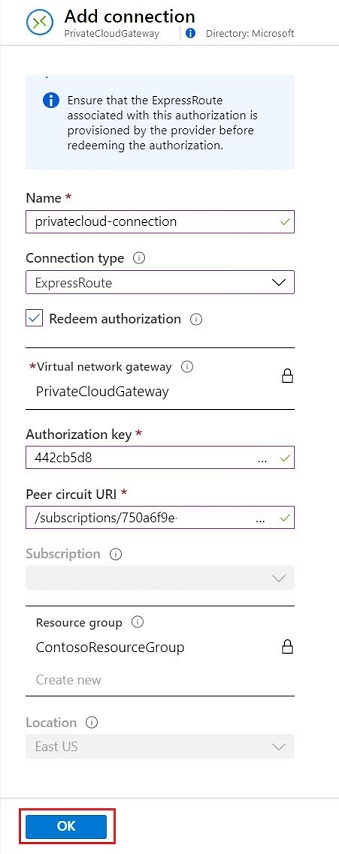
L’état Réussi indique que vous avez terminé de créer la connexion entre votre circuit ExpressRoute et votre réseau virtuel.
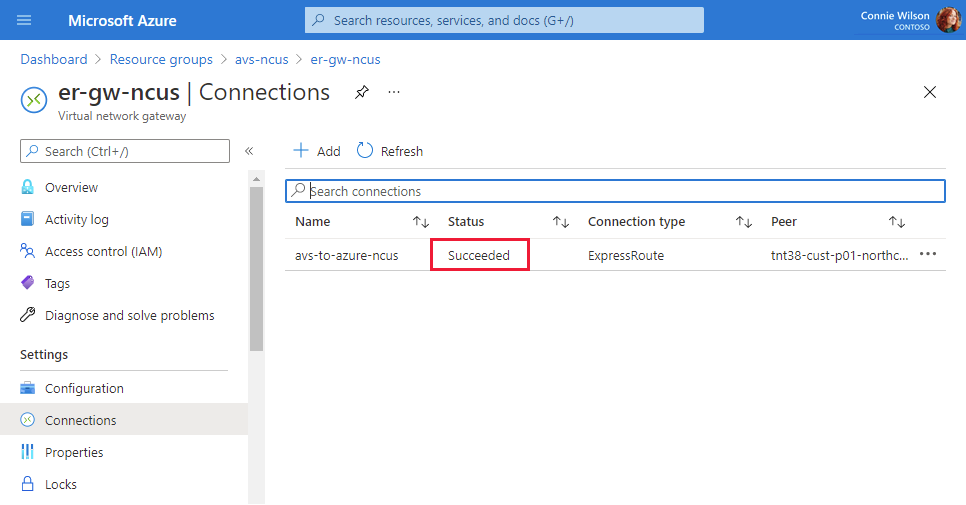
Étape suivante
Passez au tutoriel suivant pour apprendre à créer les segments de réseau NSX pour les machines virtuelles dans le serveur VMware vCenter :
Commentaires
Bientôt disponible : Tout au long de l’année 2024, nous abandonnerons progressivement le mécanisme de retour d’information GitHub Issues pour le remplacer par un nouveau système de commentaires. Pour plus d’informations, consultez : https://aka.ms/ContentUserFeedback.
Soumettre et afficher des commentaires pour