Sauvegarder des machines virtuelles Azure dans un coffre Recovery Services
Cet article explique comment sauvegarder des machines virtuelles Azure dans un coffre Recovery Services à l’aide du service Sauvegarde Azure.
Dans cet article, vous apprendrez comment :
- Préparez les machines virtuelles Azure.
- Créer un coffre.
- Découvrir les machines virtuelles et configurer une stratégie de sauvegarde.
- Activer la sauvegarde pour les machines virtuelles Azure.
- Effectuez la sauvegarde initiale.
Notes
Cet article explique comment configurer un coffre et sélectionner les machines virtuelles à sauvegarder. Cette méthode s’avère utile pour sauvegarder plusieurs machines virtuelles. Vous pouvez également sauvegarder une seule machine virtuelle Azure directement à partir de ses paramètres.
Avant de commencer
- Passez en revue l’architecture de sauvegarde de machine virtuelle Azure.
- En savoir plus sur la sauvegarde des machines virtuelles Azure et l’extension de la sauvegarde.
- Passez en revue la matrice de prise en charge avant de configurer la sauvegarde.
Par ailleurs, vous risquez de devoir faire deux choses dans certaines circonstances :
- Installer l’agent de machine virtuelle sur la machine virtuelle : Sauvegarde Azure sauvegarde les machines virtuelles Azure en installant une extension à l’agent de machine virtuelle Azure en cours d’exécution sur l’ordinateur. Si votre machine virtuelle a été créée à partir d’une image de la Place de marché Azure, l’agent est installé et en cours d’exécution. Si vous créez une machine virtuelle personnalisée ou que vous migrez une machine locale, vous devrez peut-être installer l’agent manuellement.
Notes
Les fonctionnalités décrites dans les sections suivantes sont également accessibles via le Centre de sauvegarde. Le Centre de sauvegarde est une expérience de gestion unifiée unique dans Azure. Elle permet aux entreprises de gérer, surveiller, exploiter et analyser les sauvegardes à grande échelle. Avec cette solution, vous pouvez effectuer la plupart des opérations clés de gestion des sauvegardes sans être limité à l’étendue d’un coffre individuel.
Créer un coffre Recovery Services
Un coffre Recovery Services est une entité de gestion qui stocke les points de récupération créés au fil du temps et fournit une interface permettant d’effectuer des opérations liées à la sauvegarde. Ces opérations comprennent l’exécution de sauvegardes à la demande, l’exécution de restaurations et la création de stratégies de sauvegarde.
Pour créer un archivage de Recovery Services :
Connectez-vous au portail Azure.
Recherchez Centre de sauvegarde, puis accédez au tableau de bord Centre de sauvegarde.
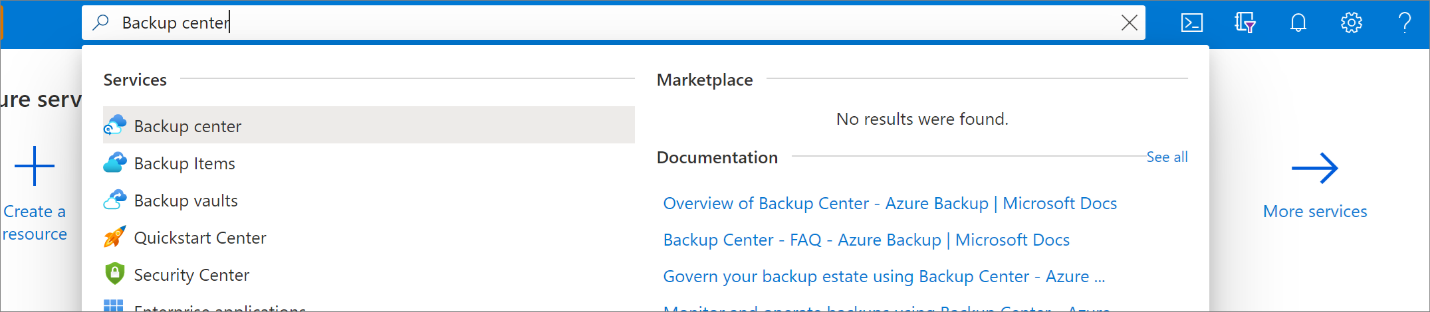
Dans le volet Vue d’ensemble, sélectionnez Coffre.
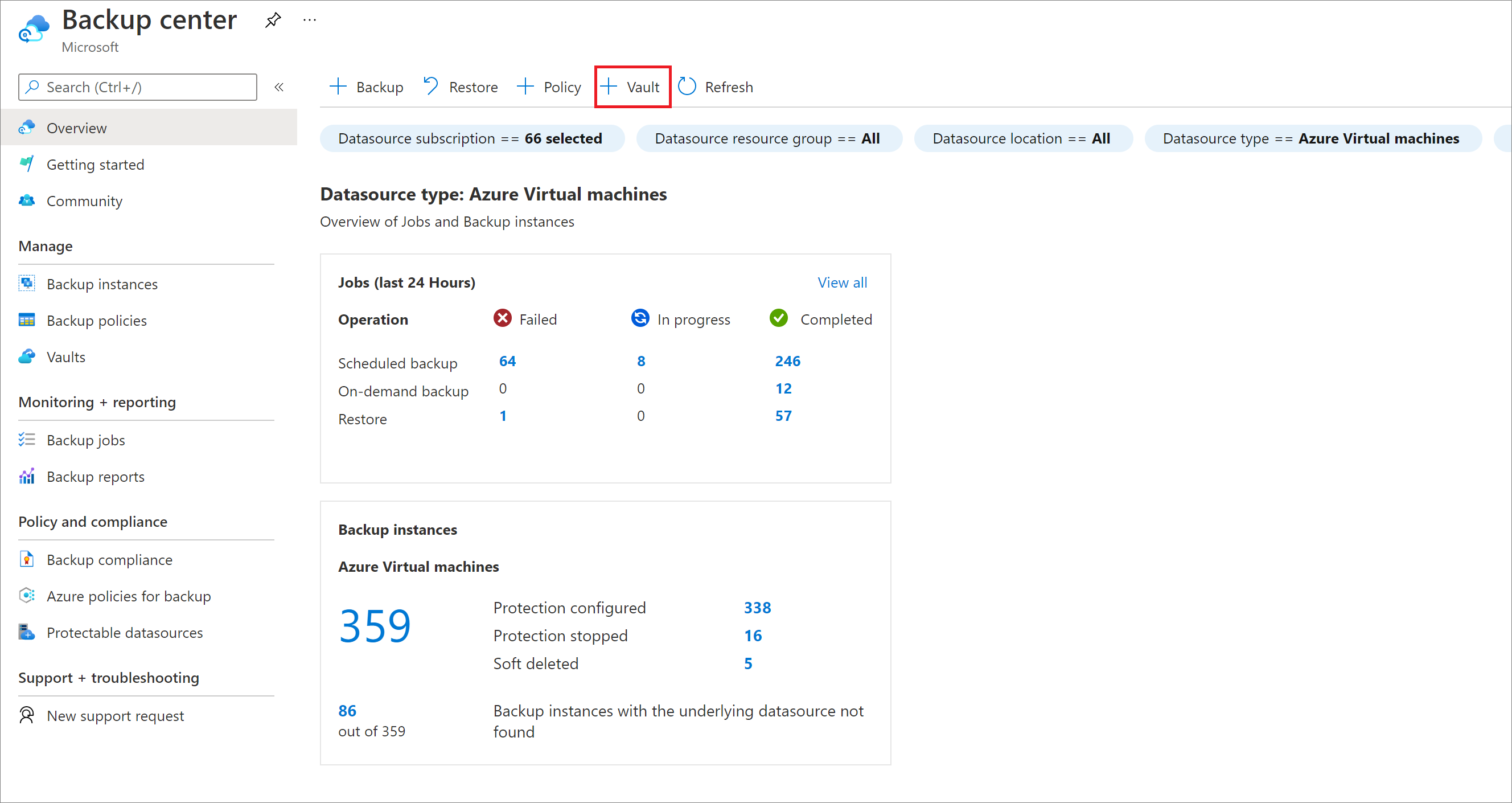
Sélectionnez Coffre Recovery Services>Continuer.
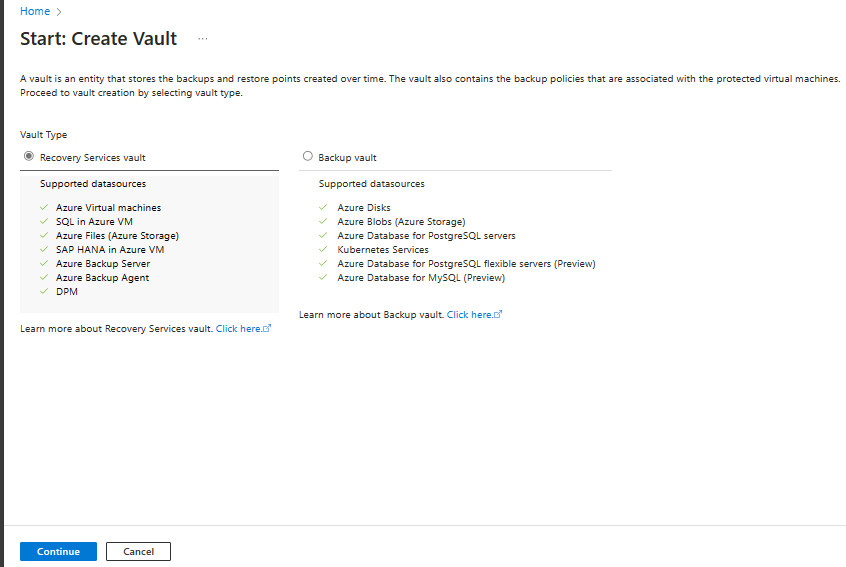
Dans le volet coffre Recovery Services, entrez les valeurs suivantes :
Abonnement : sélectionnez l'abonnement souhaité. Si vous êtes membre d’un seul abonnement, son nom s’affiche. Si vous ne savez pas quel abonnement utiliser, utilisez l’abonnement par défaut. Vous ne disposez de plusieurs choix que si votre compte professionnel ou scolaire est associé à plusieurs abonnements Azure.
Groupe de ressources : Utilisez un groupe de ressources existant ou créez-en un. Pour voir la liste des groupes de ressources disponibles dans votre abonnement, sélectionnez Utiliser existant, puis sélectionnez une ressource dans la liste déroulante. Pour créer un nouveau groupe de ressources, sélectionnez Créer, puis saisissez le nom. Pour plus d’informations sur les groupes de ressources, consultez Vue d’ensemble d’Azure Resource Manager.
Nom du coffre : Entrez un nom convivial pour identifier le coffre. Le nom doit être unique pour l’abonnement Azure. Spécifiez un nom composé d’au moins deux caractères, mais sans dépasser 50 caractères. Il doit commencer par une lettre et ne peut être constitué que de lettres, chiffres et traits d’union.
Région : Sélectionnez la région géographique du coffre. Pour que vous puissiez créer un coffre pour aider à protéger une source de données, le coffre doit se trouver dans la même région que la source de données.
Important
Si vous n’êtes pas sûr de l’emplacement de votre source de données, fermez la fenêtre. Accédez à la liste de vos ressources dans le portail. Si vous possédez des sources de données dans plusieurs régions, créez un coffre Recovery Services pour chaque région. Créez le coffre du premier emplacement avant de créer celui d’un autre emplacement. Il est inutile de spécifier des comptes de stockage dans lesquels héberger les données de sauvegarde. Le coffre Recovery Services et Sauvegarde Azure gèrent cela automatiquement.
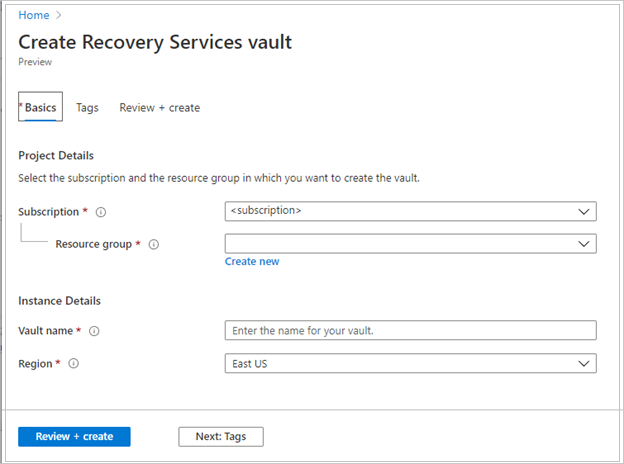
Après avoir défini les valeurs, sélectionnez Vérifier + créer.
Pour finir de créer le coffre Recovery Services, sélectionnez Créer.
La création du coffre Recovery Services peut prendre un certain temps. Surveillez les notifications d’état dans la zone Notifications dans l’angle supérieur droit. Une fois créé, le coffre apparaît dans la liste des coffres Recovery Services. S’il n’apparaît pas, sélectionnez Actualiser.
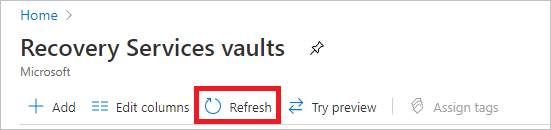
Notes
Sauvegarde Azure prend désormais en charge les coffres immuables qui vous permettent de vous assurer que les points de récupération, une fois créés, ne peuvent pas être supprimés avant leur expiration conformément à la stratégie de sauvegarde. Vous pouvez également rendre l’immuabilité irréversible pour une protection maximale de vos données de sauvegarde contre diverses menaces, notamment les attaques par ransomware et les acteurs malveillants. Plus d’informations
Modifier la réplication du stockage
Par défaut, les coffres utilisent le stockage géoredondant (GRS).
- Si le coffre est votre principal mécanisme de sauvegarde, nous vous recommandons d’utiliser le GRS.
- Vous pouvez opter pour le stockage localement redondant (LRS), qui est plus économique.
- Le stockage redondant interzone (ZRS) réplique vos données dans des zones de disponibilité, garantissant ainsi la résidence et la résilience des données dans la même région.
Modifiez le type de réplication de stockage comme suit :
Dans le nouveau coffre, sélectionnez Propriétés dans la section Paramètres.
Dans Propriétés, sous Configuration de la sauvegarde, sélectionnez Mettre à jour.
Choisissez le type de réplication de stockage, puis sélectionnez Enregistrer.
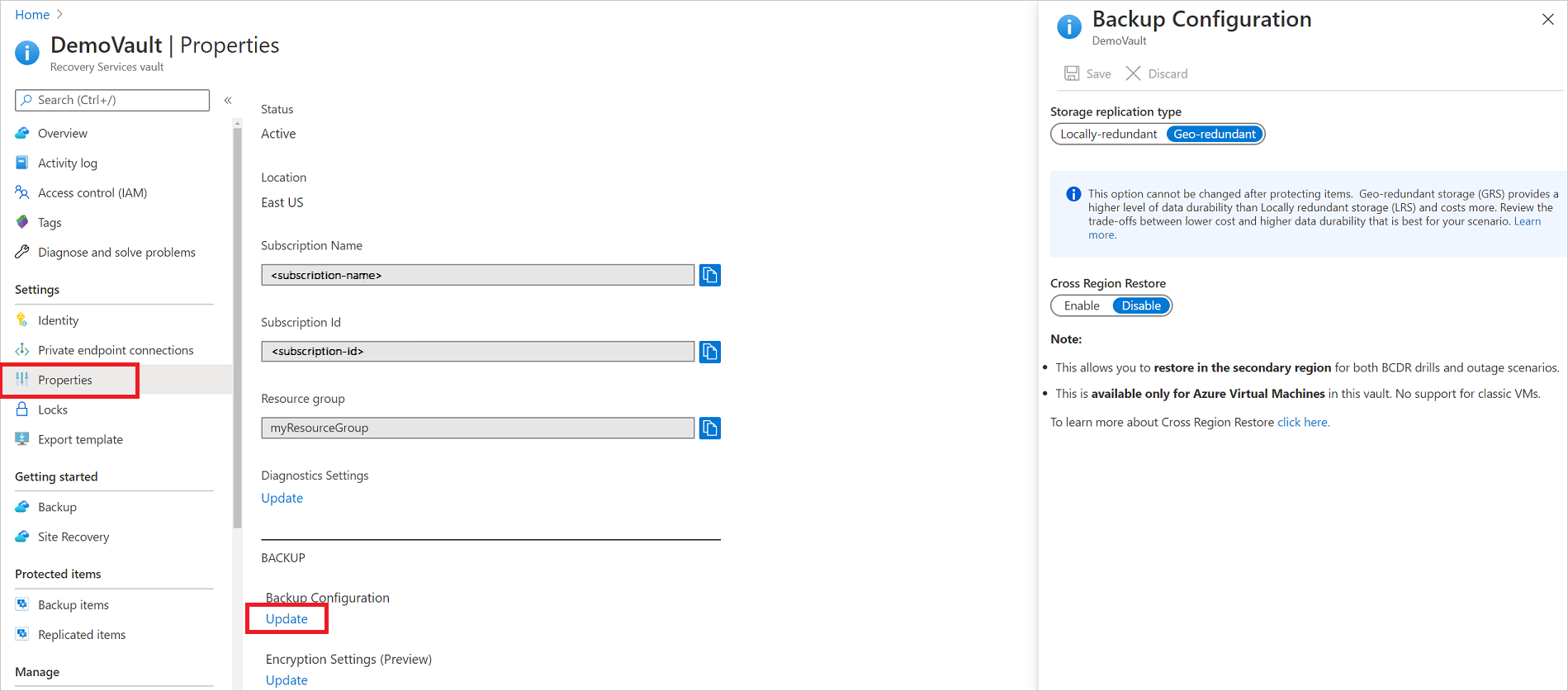
Notes
Vous ne pouvez pas modifier le type de réplication de stockage une fois que le coffre est configuré et qu’il contient des éléments de sauvegarde. Pour ce faire, vous devez recréer le coffre.
Appliquer une stratégie de sauvegarde
Pour appliquer une stratégie de sauvegarde à vos machines virtuelles Azure, procédez comme suit :
Accédez au centre de sauvegarde puis, sous l’onglet Vue d’ensemble, cliquez sur +Sauvegarde.
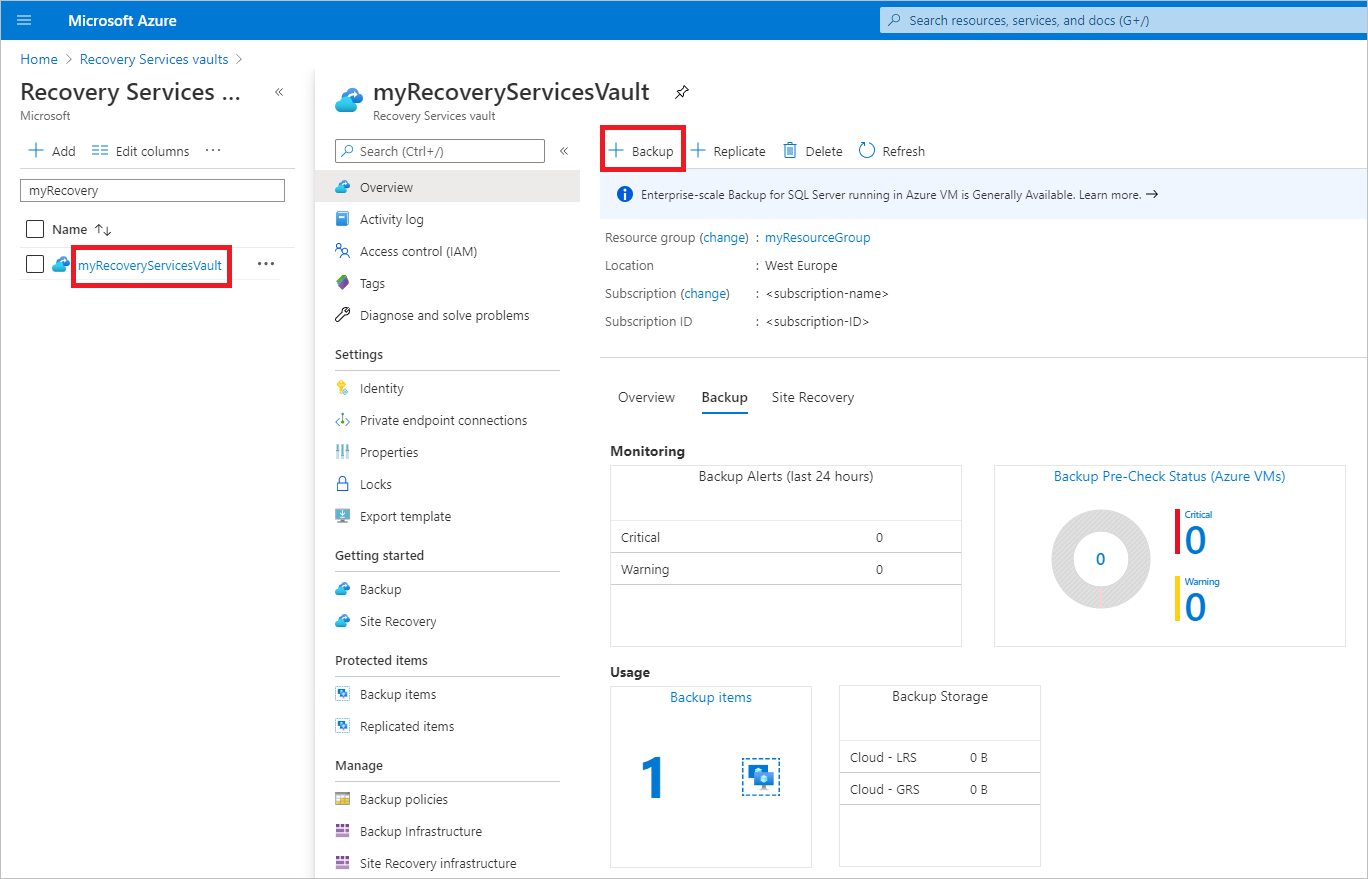
Sélectionnez Machines virtuelles Azure comme Type de source de données, puis sélectionnez le coffre que vous avez créé. Puis, cliquez sur Continuer.
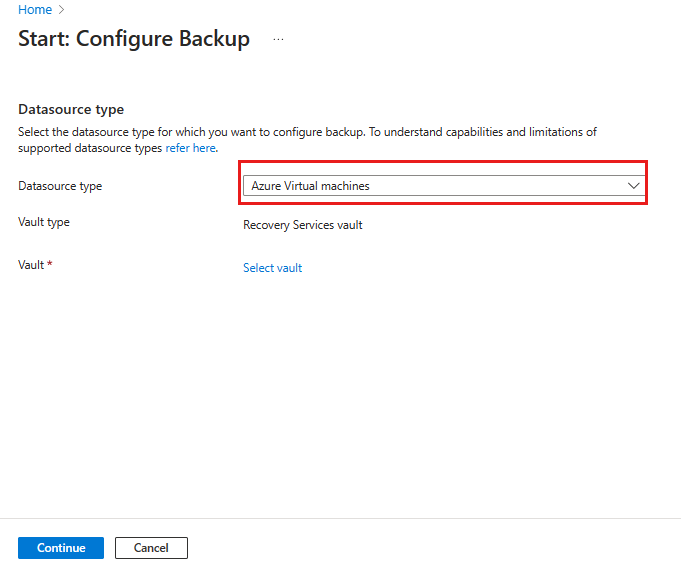
Assigner une stratégie de sauvegarde.
La stratégie par défaut sauvegarde la machine virtuelle une fois par jour. Les sauvegardes quotidiennes sont conservées pendant 30 jours. Les instantanés de récupération instantanée sont conservés pendant deux jours.
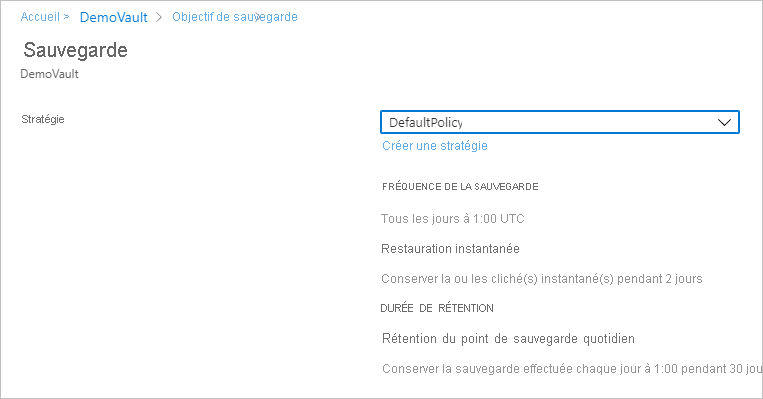
Si vous ne souhaitez pas utiliser la stratégie par défaut, sélectionnez Créer et créez une stratégie personnalisée comme indiqué dans la prochaine procédure.
Sous Machines virtuelles, sélectionnez Ajouter.
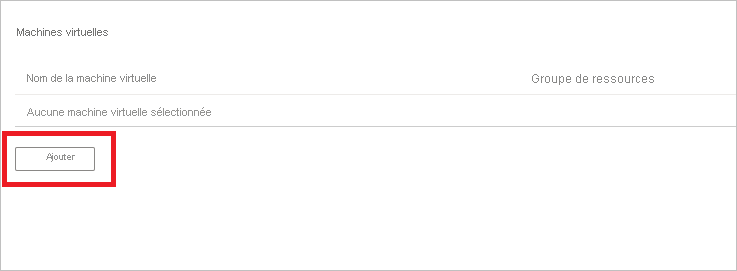
Le volet Sélectionner les machines virtuelles s’ouvre. Sélectionnez les machines virtuelles que vous souhaitez sauvegarder à l’aide de la stratégie. Sélectionnez ensuite OK.
Les machines virtuelles sélectionnées sont validées.
Vous pouvez uniquement sélectionner les machines virtuelles situées dans la même région que le coffre.
Vous pouvez sauvegarder des machines virtuelles uniquement dans un même coffre.
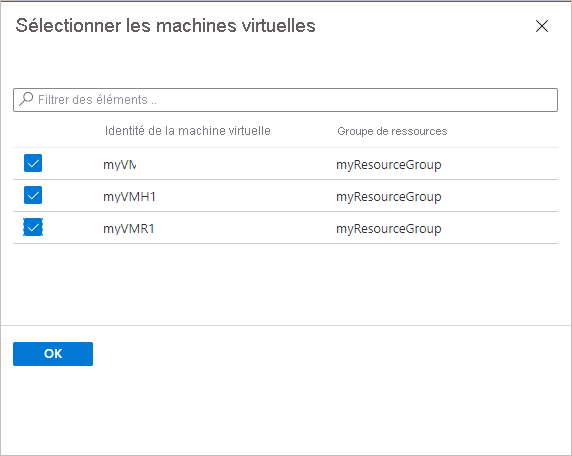
Notes
Toutes les machines virtuelles situées dans la même région et le même abonnement que le coffre sont disponibles pour configurer la sauvegarde. Au moment de configurer la sauvegarde, vous pouvez accéder au nom de la machine virtuelle et à son groupe de ressources, même si vous n’avez pas l’autorisation nécessaire sur ces machines virtuelles. Si votre machine virtuelle est dans un état de suppression réversible, elle ne sera pas visible dans cette liste. Si vous avez besoin de protéger à nouveau la machine virtuelle, vous devez attendre la fin de la période de suppression réversible ou annuler la suppression de la machine virtuelle de la liste des suppressions réversibles. Pour plus d’informations, consultez l’article sur la suppression réversible des machines virtuelles.
Dans Sauvegarde, sélectionnez Activer la sauvegarde. Cette action permet de déployer la stratégie dans le coffre et sur les machines virtuelles, puis d’installer l’extension de sauvegarde sur l’agent de machine virtuelle en cours d’exécution sur la machine virtuelle Azure.
Après avoir activé la sauvegarde :
- Il installe l’extension de sauvegarde, que la machine virtuelle soit ou non en cours d’exécution.
- Une sauvegarde initiale s’exécute conformément à votre planification de sauvegarde.
- Lors de l’exécution des sauvegardes, notez que :
- Une machine virtuelle en cours d’exécution a le plus de chances de capturer un point de récupération cohérent au niveau applicatif.
- Cependant, même si la machine virtuelle est désactivée, elle est sauvegardée. Une machine virtuelle de ce type est appelée machine virtuelle en mode hors connexion. Dans ce cas, le point de récupération est cohérent en cas de plantage.
- Aucune connectivité sortante explicite n’est nécessaire pour permettre la sauvegarde de machines virtuelles Azure.
Créer une stratégie personnalisée
Si vous avez choisi de créer une stratégie de sauvegarde, renseignez les paramètres de stratégie.
Dans Nom de la stratégie, spécifiez un nom explicite.
Dans Planification de sauvegarde, spécifiez quand les sauvegardes doivent être effectuées. Vous pouvez effectuer des sauvegardes quotidiennes ou hebdomadaires pour les machines virtuelles Azure.
Dans Restauration instantanée, spécifiez la durée pendant laquelle vous souhaitez conserver les instantanés localement en vue d’une restauration instantanée.
- Quand vous effectuez une restauration, les disques de la machine virtuelle sauvegardée sont copiés depuis le stockage vers l’emplacement de stockage de récupération, via le réseau. Avec la restauration instantanée, vous pouvez tirer parti des instantanés stockés localement pendant un travail de sauvegarde, sans attendre que les données de sauvegarde soient transférées vers le coffre.
- Vous pouvez conserver les instantanés en vue de la restauration instantanée entre un à cinq jours. Le paramètre par défaut est deux jours.
Dans Durée de rétention, spécifiez la durée pendant laquelle vous souhaitez conserver vos points de sauvegarde quotidiens ou hebdomadaires.
Dans Rétention du point de sauvegarde mensuel et Rétention du point de sauvegarde annuel, indiquez si vous souhaitez conserver une sauvegarde mensuelle ou annuelle de vos sauvegardes quotidiennes ou hebdomadaires.
Sélectionnez OK pour enregistrer la stratégie.
Notes
Pour stocker la collection de points de restauration (RPC), le service de sauvegarde crée un groupe de ressources distinct (RG). Ce RG est différent du RG de la machine virtuelle. Plus d’informations
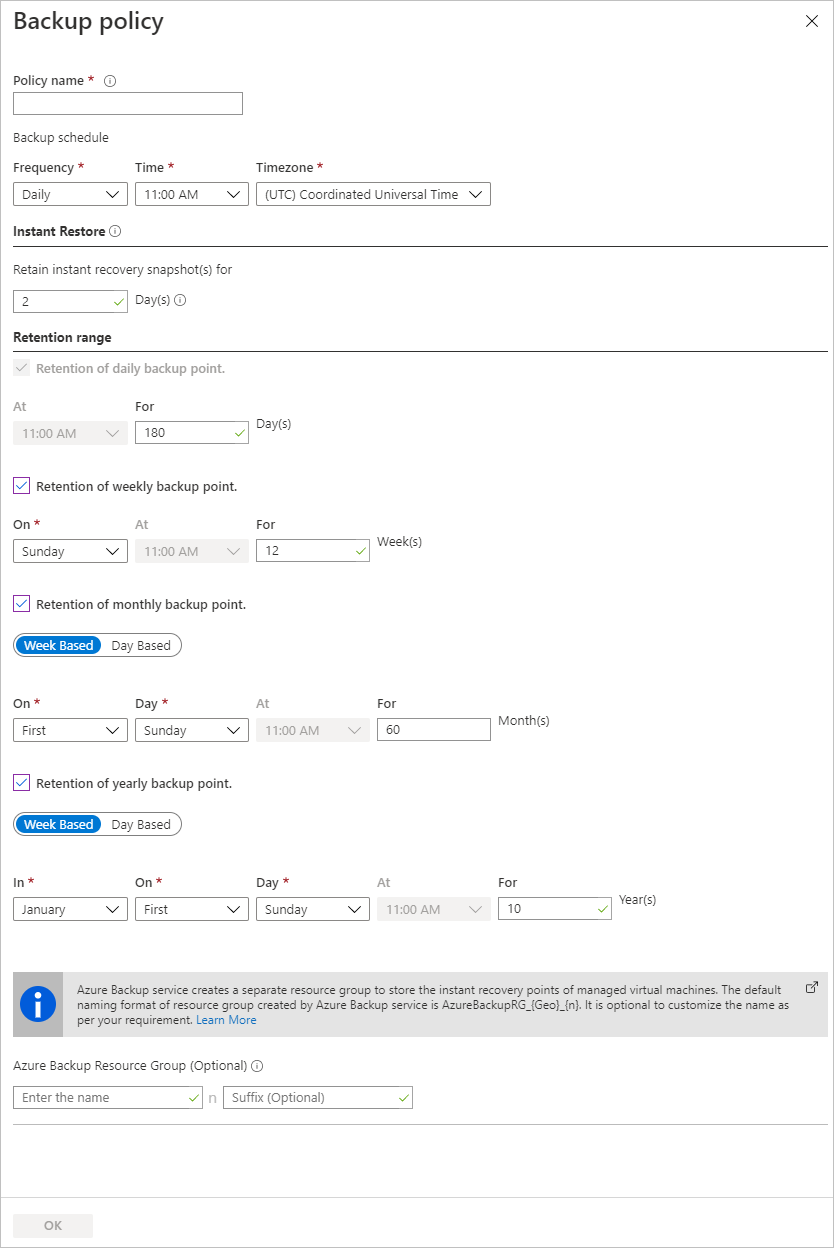
Notes
- Sauvegarde Azure ne prend pas en charge l’ajustement automatique de l’horloge lors du passage à l’heure d’été pour les sauvegardes de machines virtuelles Azure. Au moment des changements horaires, modifiez les stratégies de sauvegarde manuellement selon les besoins.
- Si vous souhaitez effectuer des sauvegardes toutes les heures, vous pouvez configurer la Stratégie de sauvegarde améliorée. Pour plus d’informations, consultez Sauvegarder une machine virtuelle Azure à l’aide d’une stratégie améliorée.
Déclencher la sauvegarde initiale
La sauvegarde initiale s’exécutera conformément à la planification, mais vous pouvez l’exécuter immédiatement comme suit :
- Accédez au centre de sauvegarde, puis sélectionnez l’option de menu Instances de sauvegarde.
- Sélectionnez Machines virtuelles Azure comme Type de source de données. Recherchez ensuite la machine virtuelle que vous avez configurée pour la sauvegarde.
- Cliquez avec le bouton droit sur la ligne appropriée ou sélectionnez l’icône plus (...), puis cliquez sur Sauvegarder maintenant.
- Dans Sauvegarder maintenant, utilisez le contrôle de calendrier pour sélectionner le dernier jour de rétention du point de récupération. Sélectionnez ensuite OK.
- Surveiller les notifications du portail. Pour surveiller la progression du travail, accédez au Centre de sauvegarde>Travaux de sauvegarde, puis filtrez la liste des travaux en cours. Selon la taille de votre machine virtuelle, la création de la sauvegarde initiale peut prendre un certain temps.
Vérifier l’état du travail de sauvegarde
Les détails du travail de sauvegarde pour chaque sauvegarde de machine virtuelle se composent de deux phases : la phase Capture instantanée, suivie de la phase Transférer les données vers le coffre.
La phase de capture instantanée garantit la disponibilité d’un point de récupération stocké avec les disques pour les restaurations instantanées, et les captures instantanées sont disponibles pendant au maximum cinq jours en fonction de la conservation des captures instantanées configurée par l’utilisateur. Le transfert des données vers le coffre crée un point de récupération dans le coffre pour la conservation à long terme. Le transfert des données vers le coffre ne démarre qu’une fois la phase de prise d’instantané terminée.
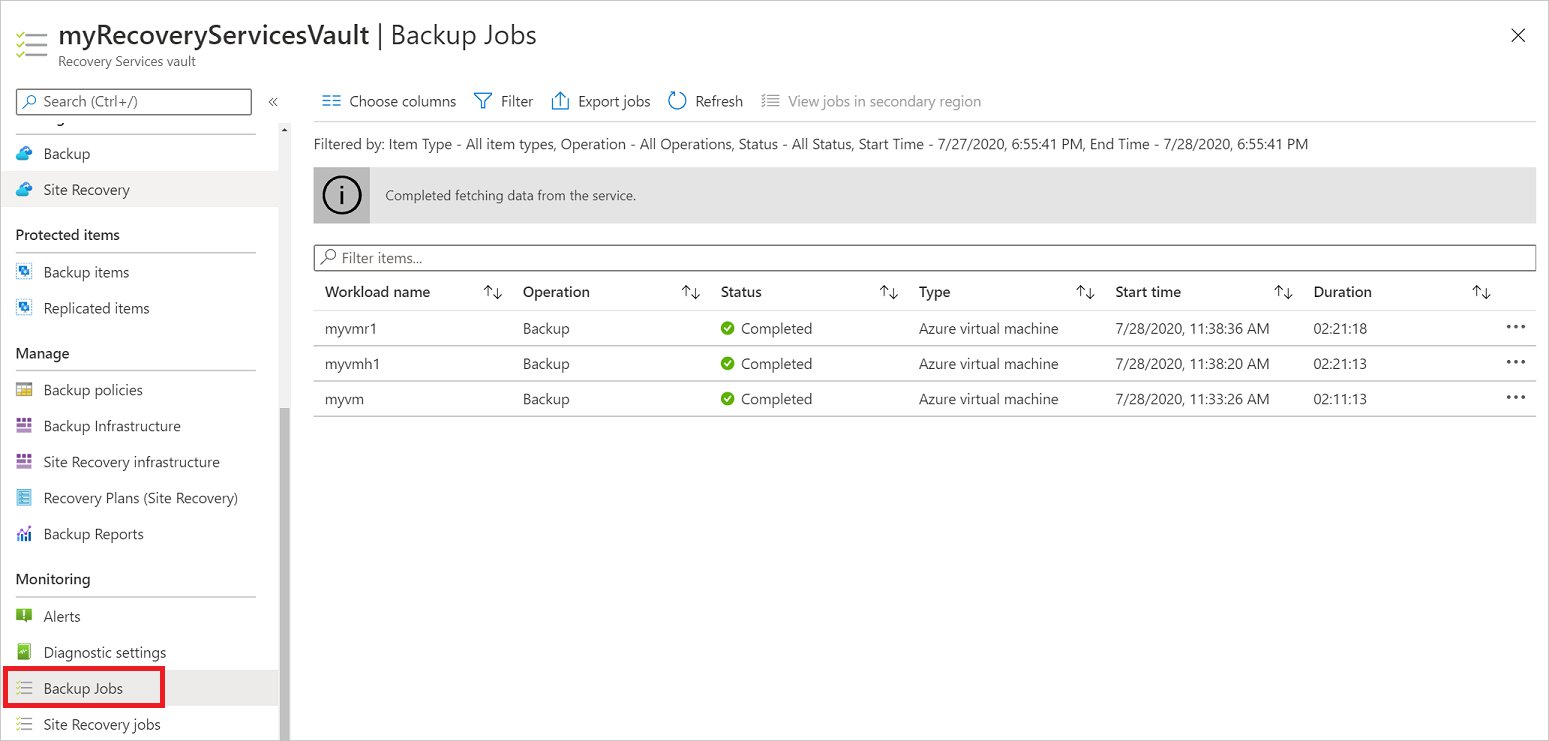
Il existe deux sous-tâches en cours d’exécution sur le back-end, dont une pour le travail de sauvegarde front-end que vous pouvez consulter à partir du volet de résultats du travail de sauvegarde, comme indiqué ci-dessous :
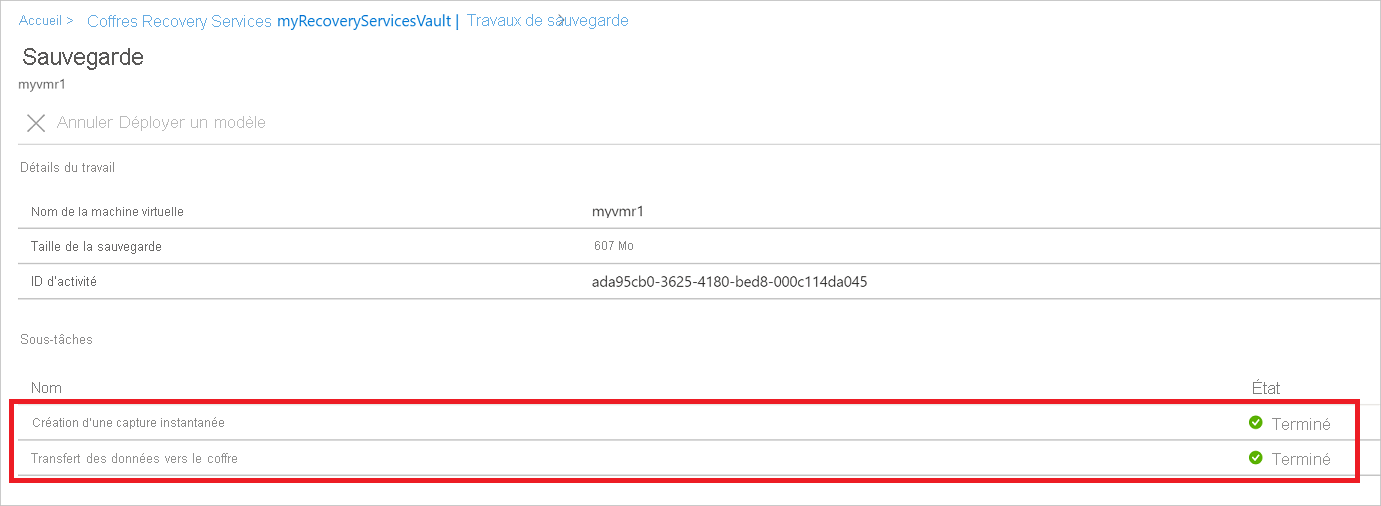
La phase Transférer les données vers le coffre peut prendre plusieurs jours selon la taille des disques, l’activité par disque et plusieurs autres facteurs.
L’état du travail peut varier selon les scénarios suivants :
| Instantané | Transférer les données vers le coffre | État du travail |
|---|---|---|
| Completed | En cours | En cours |
| Completed | Ignoré | Completed |
| Completed | Completed | Completed |
| Completed | Échec | Terminé avec un avertissement |
| Échec | Échec | Échec |
Désormais, avec cette fonctionnalité, pour la même machine virtuelle, deux sauvegardes peuvent s’exécuter en parallèle, mais dans chaque phase (prise d’instantané, transfert des données vers le coffre), une seule sous-tâche peut être en cours d’exécution. Ainsi, les scénarios où un travail de sauvegarde en cours entraîne l’échec de la sauvegarde du jour suivant sont évités grâce à cette fonctionnalité de découplage. Les sauvegardes des jours suivants peuvent voir la réalisation de la phase de prise d’instantané, mais pas celle de la phase Transférer les données vers le coffre, si le travail de sauvegarde d’un jour précédent est dans l’état en cours. Le point de récupération incrémentielle créé dans le coffre capture toute l’évolution à partir du point de récupération de plus récent créé dans le coffre. Il n’y a aucun impact sur l’utilisateur en ce qui concerne les coûts.
Étapes facultatives
Installer l’agent de machine virtuelle
Sauvegarde Azure sauvegarde les machines virtuelles Azure en installant une extension à l’agent de machine virtuelle Azure en cours d’exécution sur l’ordinateur. Si votre machine virtuelle a été créée à partir d’une image de la Place de marché Azure, l’agent est installé et en cours d’exécution. Si vous créez une machine virtuelle personnalisée ou que vous migrez une machine locale, vous devrez peut-être installer l’agent manuellement, comme le récapitule le tableau.
| Machine virtuelle | Détails |
|---|---|
| Windows | 1. Téléchargez et installez le fichier MSI de l’agent. 2. Installez-le avec les autorisations d’administrateur pour l’ordinateur. 3. Vérifiez l’installation. Dans C:\WindowsAzure\Packages sur la machine virtuelle, cliquez avec le bouton droit sur WaAppAgent.exe>Propriétés. Sous l’onglet Détails, la version du produit doit être 2.6.1198.718 ou une version ultérieure. Si vous mettez à jour l’agent, veillez à ce qu’aucune opération de sauvegarde ne soit en cours d’exécution et réinstallez l’agent. |
| Linux | Effectuez l’installation à l’aide d’un package RPM ou DEB à partir du dépôt de packages de votre distribution. Il s’agit de la méthode recommandée pour installer et mettre à niveau l’agent Linux Azure. Tous les fournisseurs de distribution approuvés intègrent l’agent Azure Linux dans leurs images et référentiels. L’agent est disponible sur GitHub, mais nous ne recommandons pas d’effectuer une installation depuis ce site. Si vous mettez à jour l’agent, veillez à ce qu’aucune opération de sauvegarde ne soit en cours d’exécution et mettez à jour les fichiers binaires. |
Étapes suivantes
- Résolvez les problèmes liés aux agents de machine virtuelle Azure ou à la sauvegarde de machine virtuelle Azure.
- Restaurez des machines virtuelles Azure.
Commentaires
Bientôt disponible : Tout au long de l’année 2024, nous abandonnerons progressivement le mécanisme de retour d’information GitHub Issues pour le remplacer par un nouveau système de commentaires. Pour plus d’informations, consultez : https://aka.ms/ContentUserFeedback.
Soumettre et afficher des commentaires pour