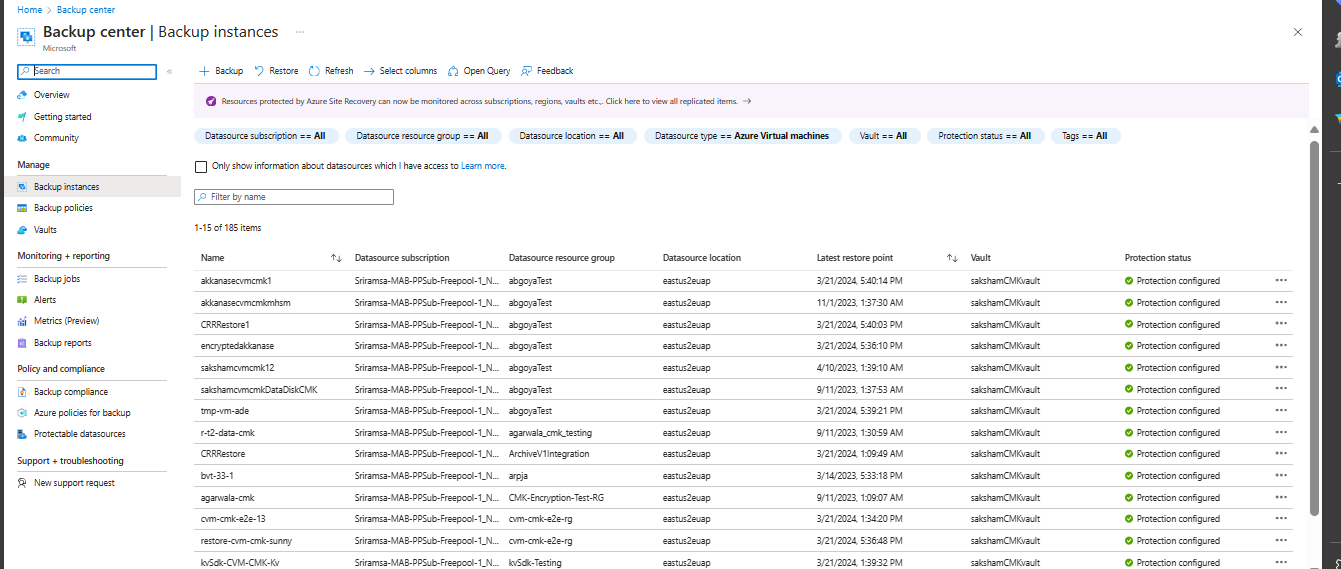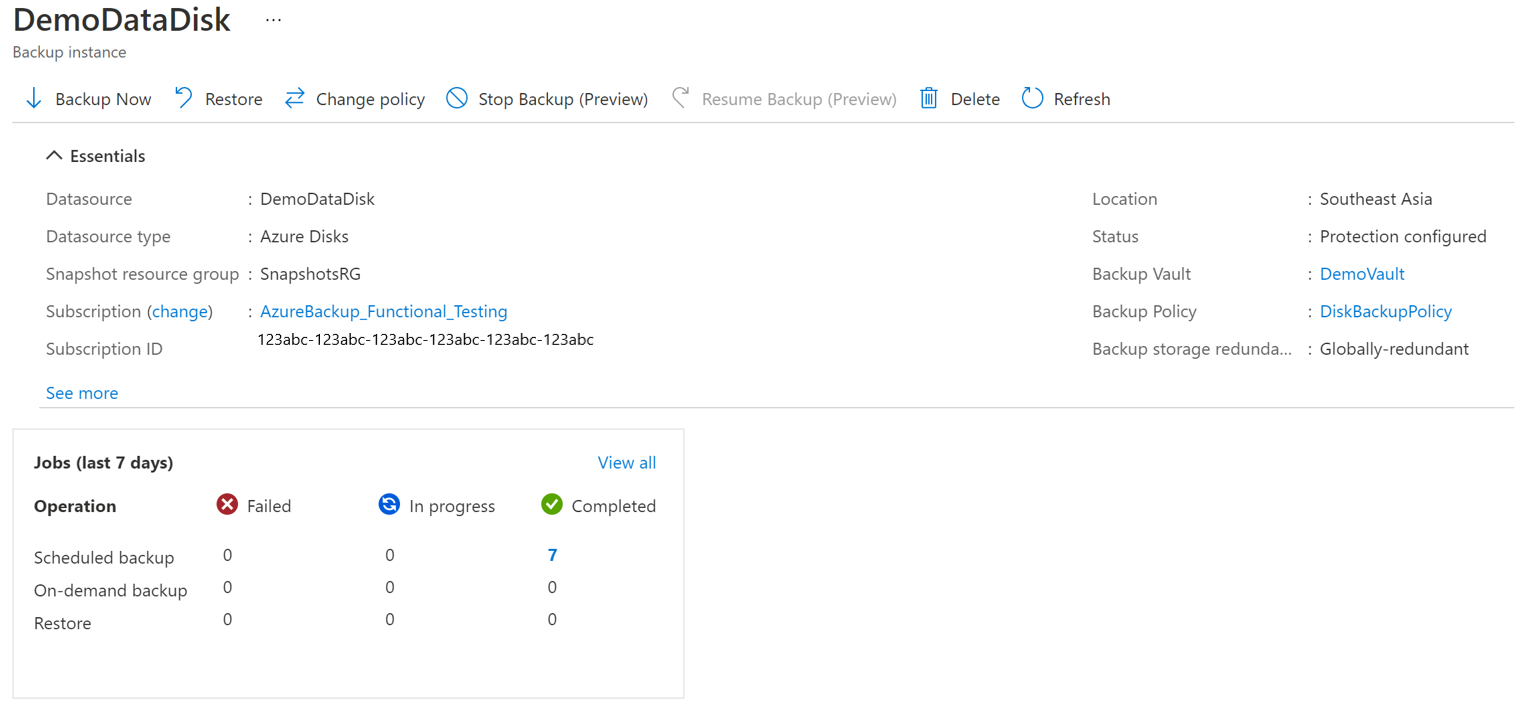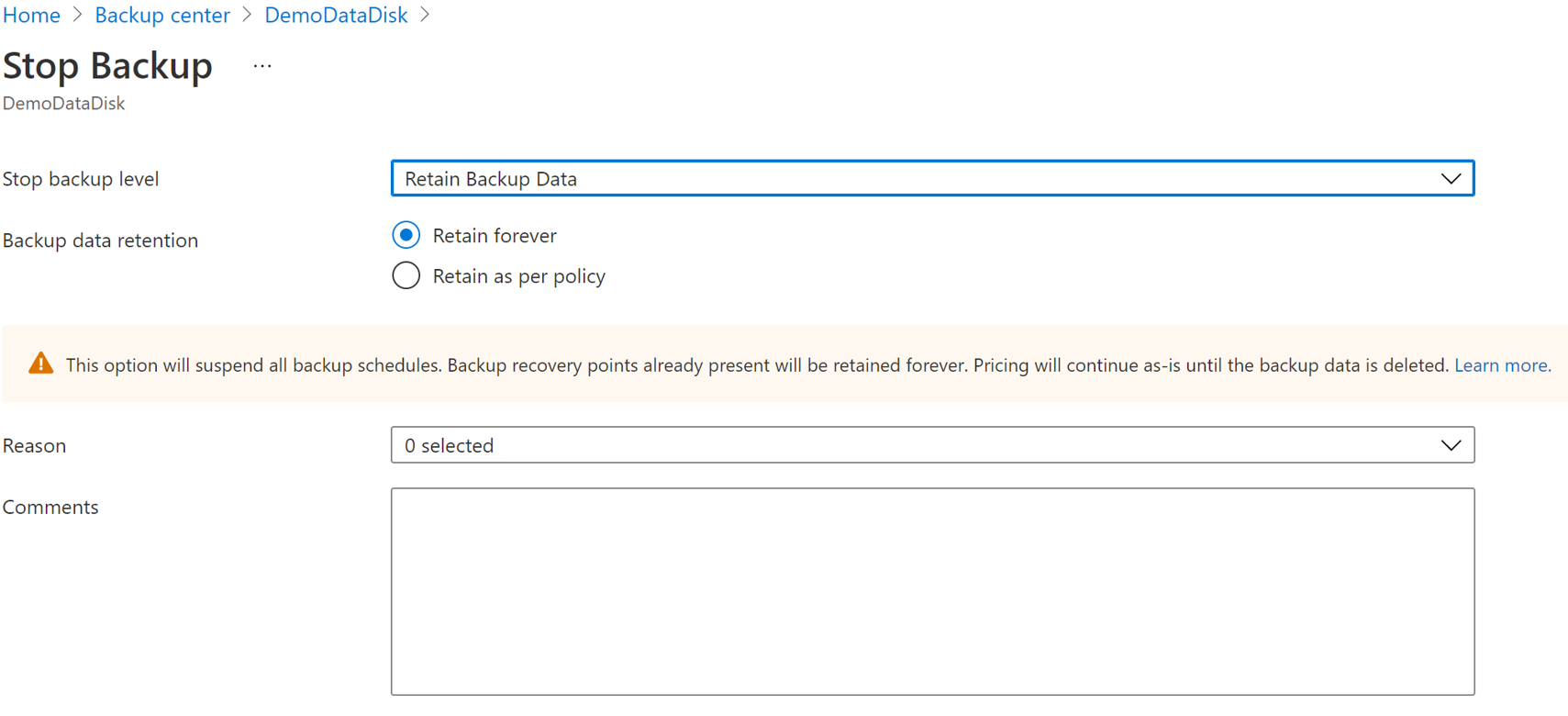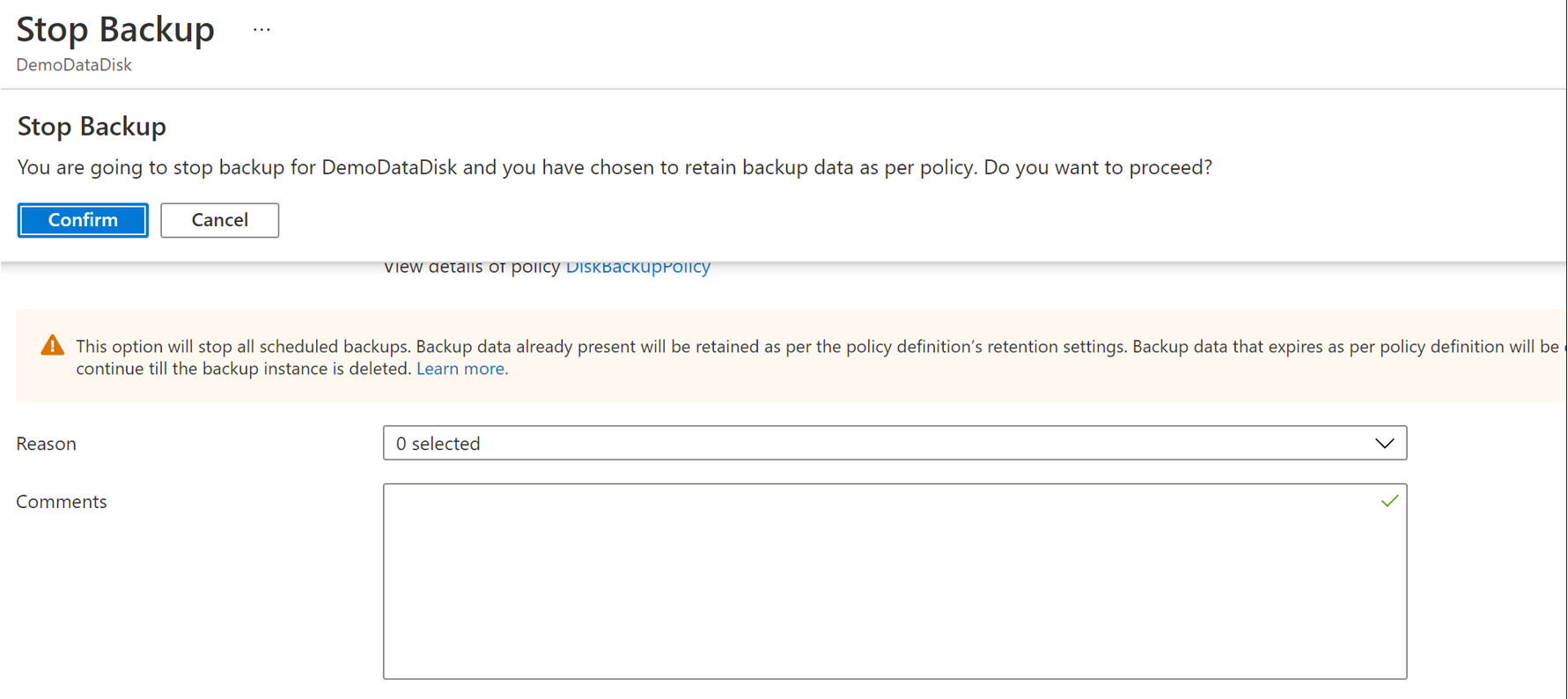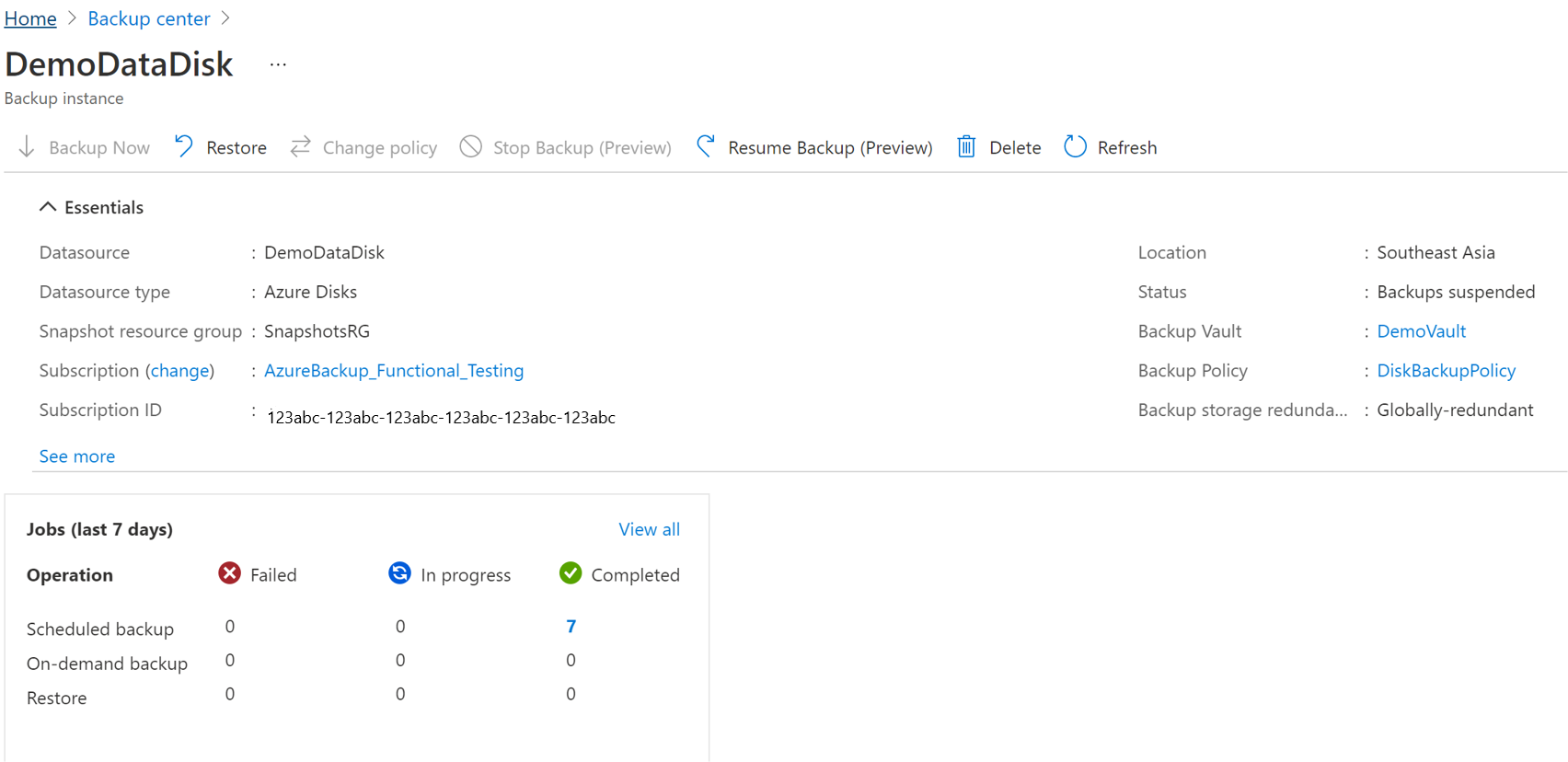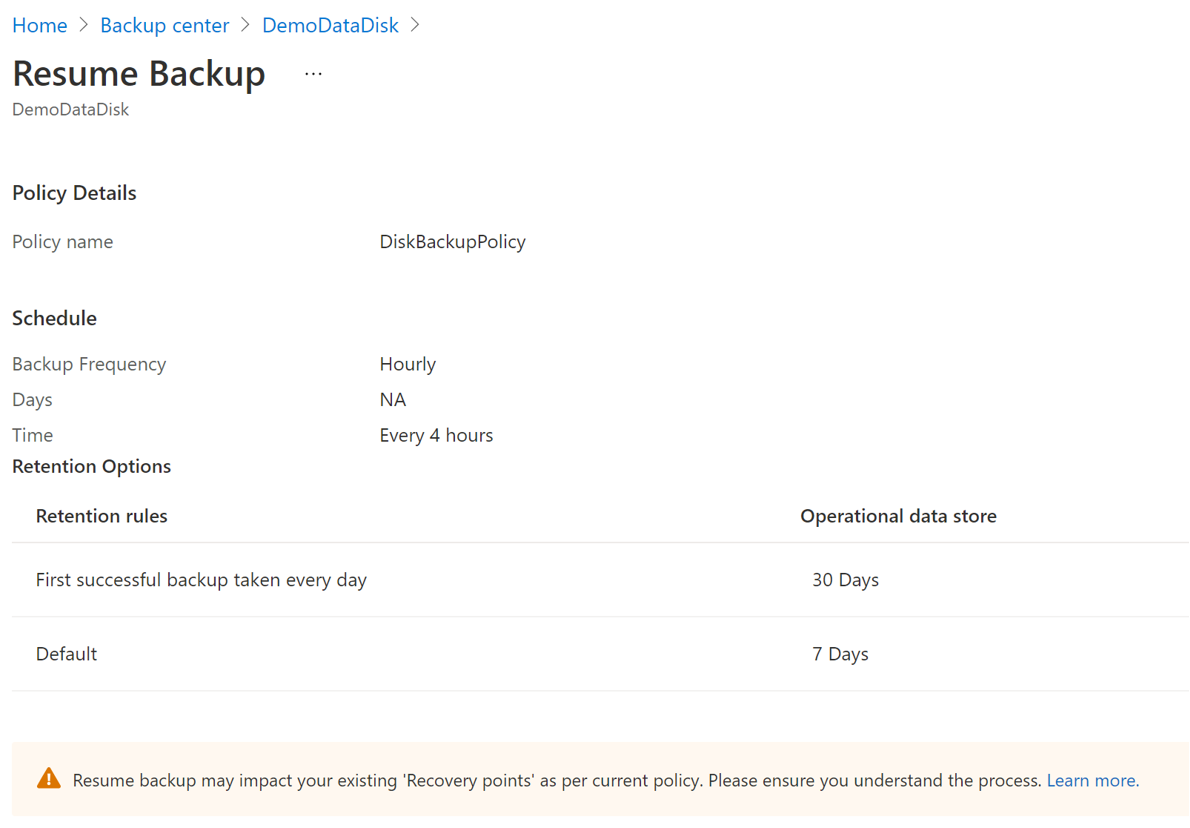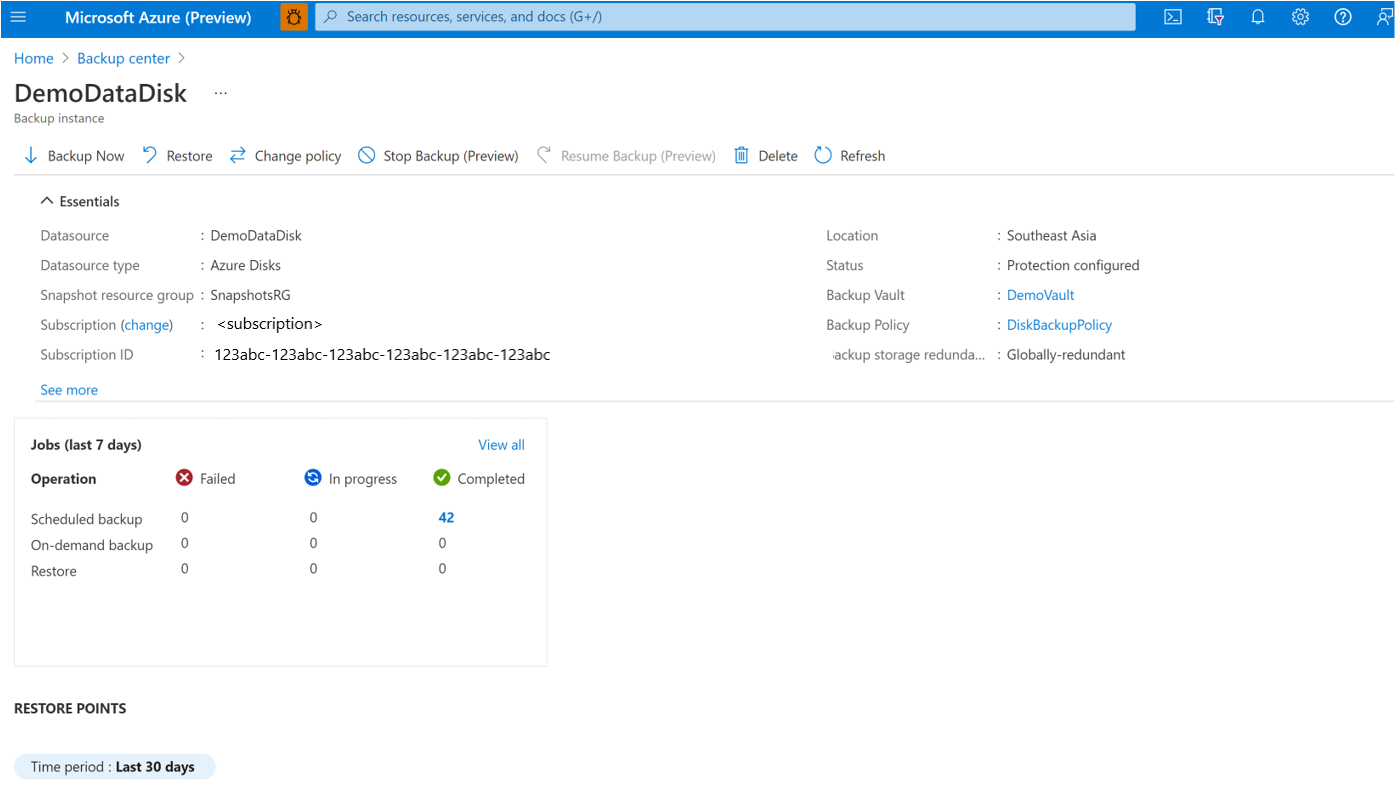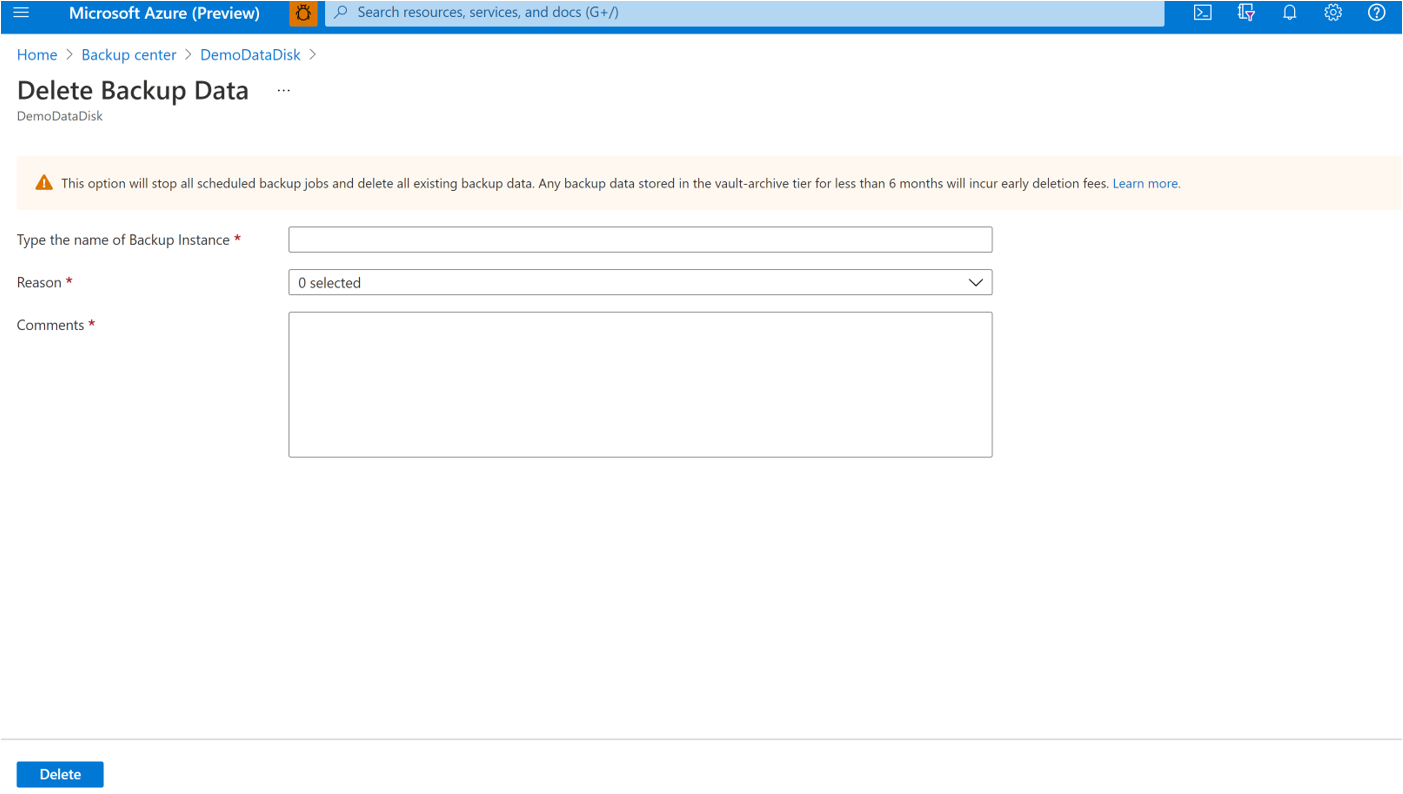Gérer les disques managés Azure
Cet article explique comment gérer un Disque managé Azure à partir du Portail Azure.
Surveiller une opération de sauvegarde
Le service Sauvegarde Azure crée un travail pour les sauvegardes planifiées ou en cas de déclenchement d’une opération de sauvegarde à la demande pour le suivi. Pour afficher l’état de la sauvegarde, procédez comme suit :
Accédez au Centre de sauvegarde et sélectionnez Instances de sauvegarde.
Le panneau Instances de sauvegarde affiche le tableau de bord des tâches en indiquant les opérations et leur état pour les sept derniers jours.
Pour voir l’état de l’opération de sauvegarde, sélectionnez Tout afficher afin de faire apparaître les travaux en cours et passés de cette instance de sauvegarde.
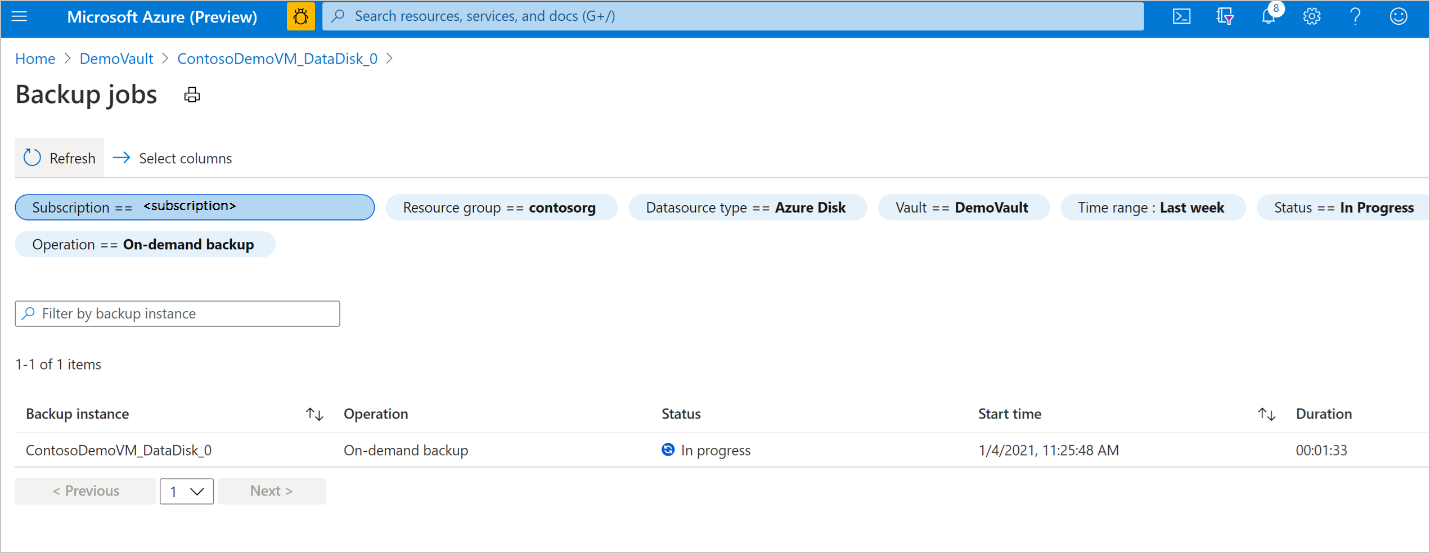
Passez en revue la liste des travaux de sauvegarde et de restauration, ainsi que leur état. Sélectionnez un travail dans la liste des travaux pour en afficher les détails.
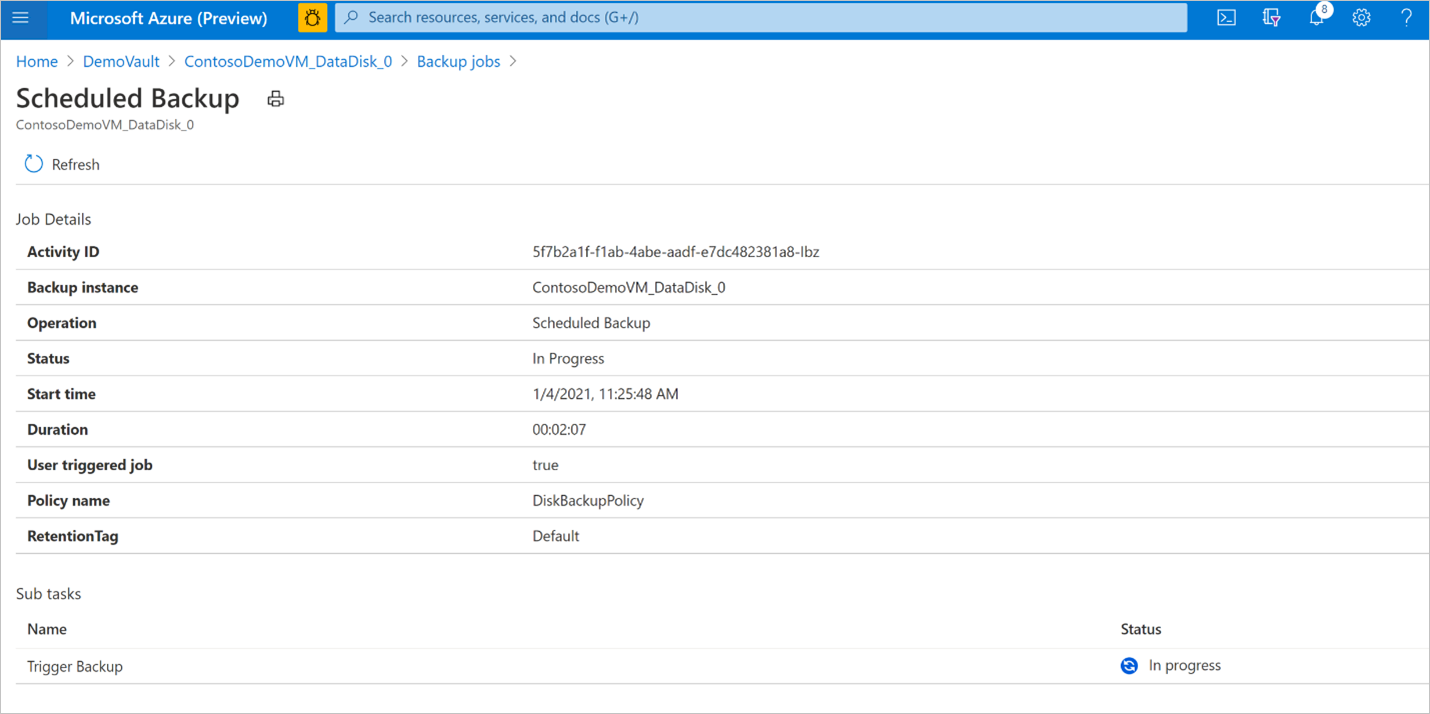
Surveillance d’une opération de restauration
Une fois que vous déclenchez l’opération de restauration, le service de sauvegarde crée un travail à des fins de suivi. Sauvegarde Azure affiche des notifications sur le travail dans le portail. Pour voir la progression du travail de restauration, procédez comme suit :
Accédez au Centre de sauvegarde et sélectionnez Instances de sauvegarde
Le panneau Instances de sauvegarde affiche le tableau de bord des tâches en indiquant les opérations et leur état pour les sept derniers jours.
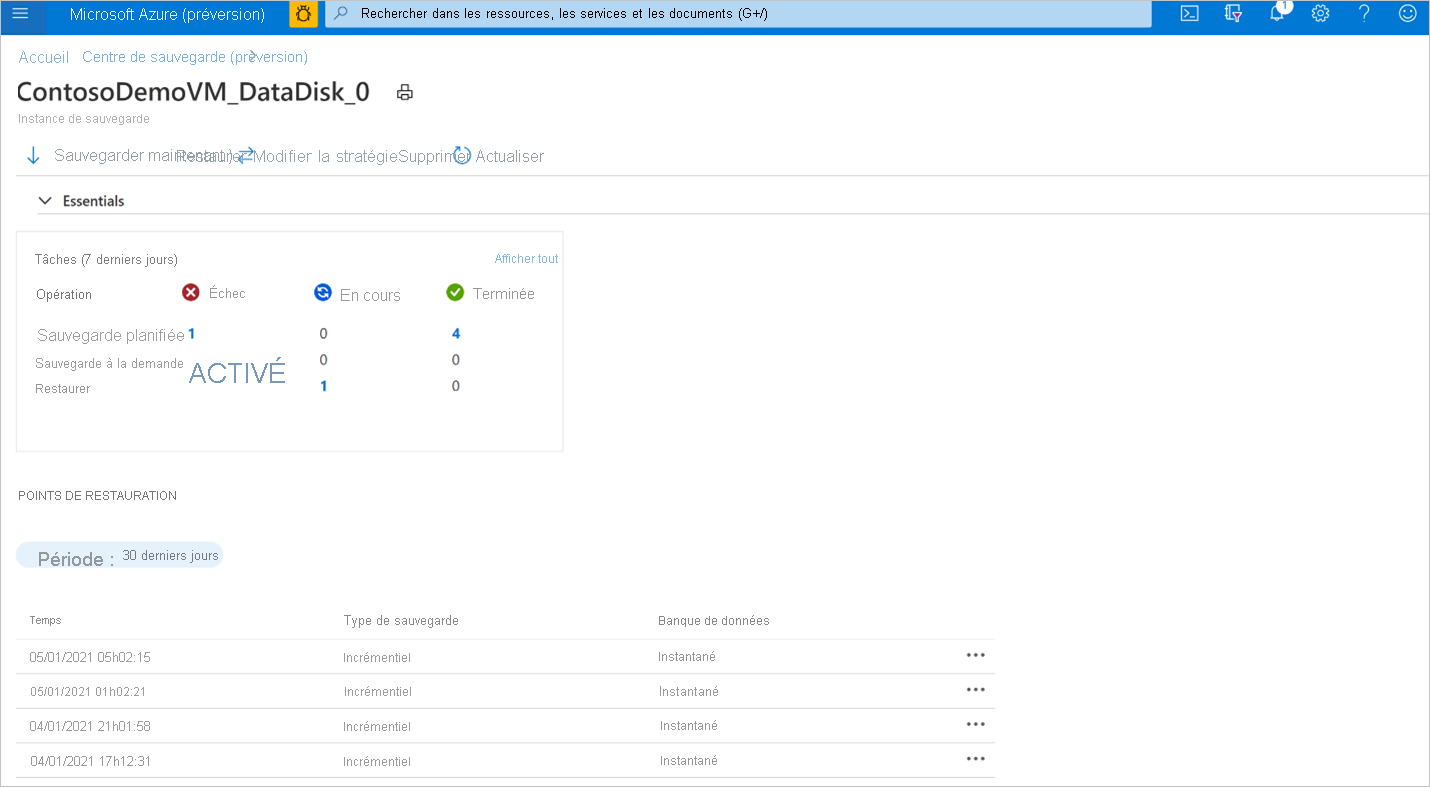
Pour voir l’état de l’opération de restauration, sélectionnez Tout afficher afin de faire apparaître les travaux en cours et passés de cette instance de sauvegarde.
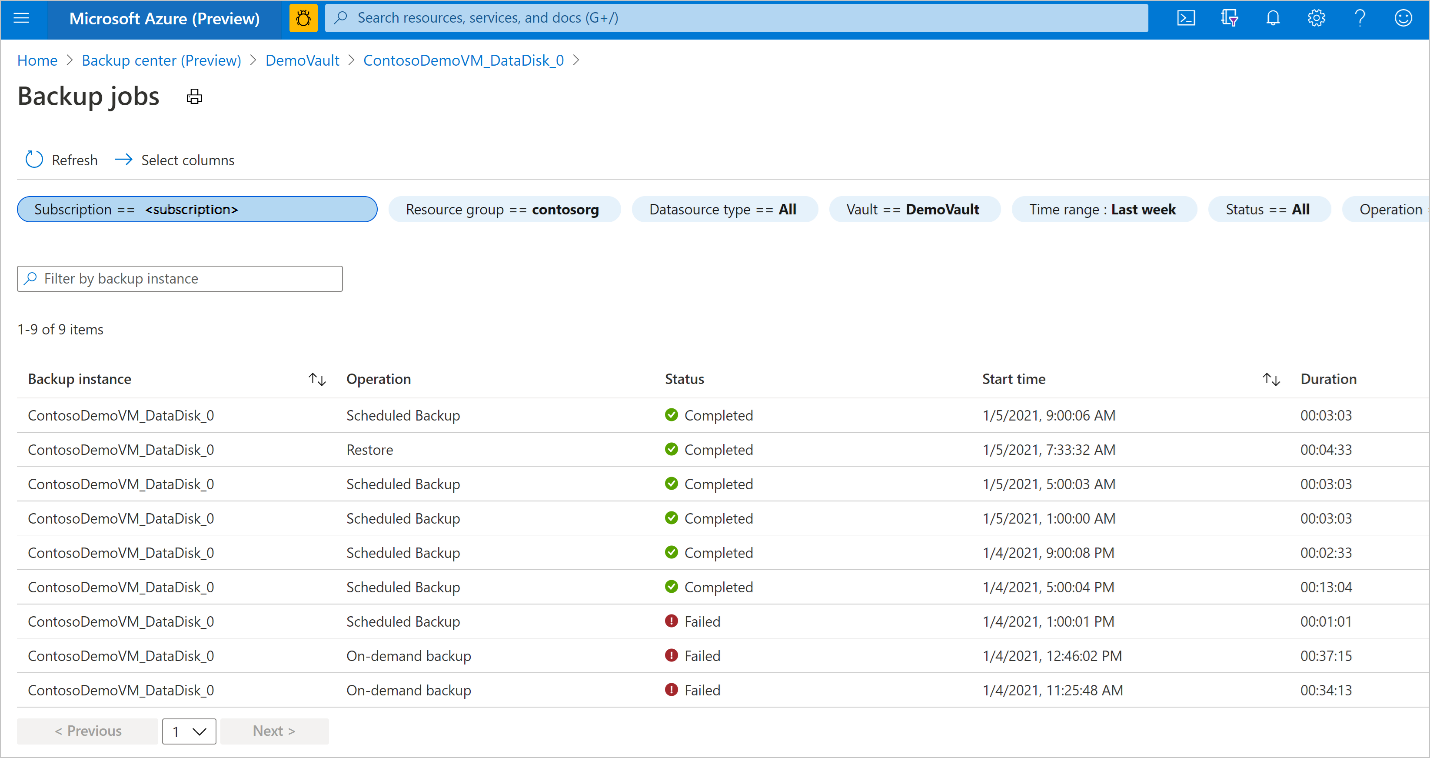
Passez en revue la liste des travaux de sauvegarde et de restauration, ainsi que leur état. Sélectionnez un travail dans la liste des travaux pour en afficher les détails.
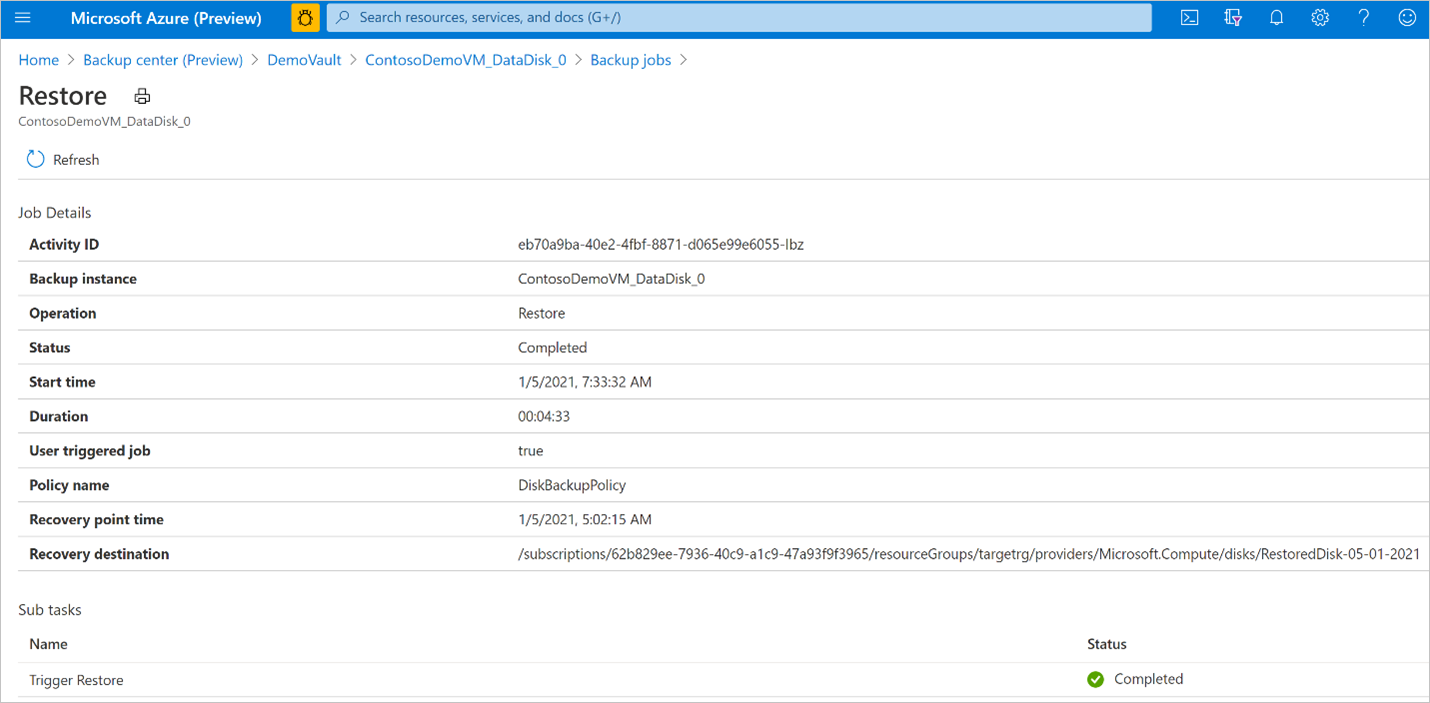
Gérer les opérations à l’aide du Portail Azure
Cette section décrit plusieurs opérations de gestion de Sauvegarde Azure prises en charge qui facilitent la gestion des disques managés Azure.
Arrêter la protection
Vous pouvez arrêter la protection d’un disque Azure de trois manières :
Arrêter la protection et conserver les données (conserver indéfiniment) : cette option vous permet d’empêcher tous les futurs travaux de sauvegarde de protéger votre disque. Cependant, le service Sauvegarde Azure conservera les points de récupération qui sont sauvegardés indéfiniment. Vous devrez payer pour conserver ces points de récupération dans le coffre (consultez l’article Tarification de Sauvegarde Azure pour en savoir plus). Vous serez en mesure de restaurer le disque si nécessaire. Pour reprendre la protection des disques, utilisez l’option Reprendre la sauvegarde.
Arrêter la protection et conserver les données (conserver selon une stratégie) : cette option vous permet d’empêcher tous les futurs travaux de sauvegarde de protéger votre disque. Les points de récupération sont conservés conformément à une stratégie et sont facturables en fonction de la tarification de la sauvegarde Azure. Toutefois, le dernier point de récupération est conservé définitivement.
Arrêter la protection et supprimer les données : cette option vous permet d’empêcher tous les futurs travaux de sauvegarde de protéger vos disques, et de supprimer tous les points de récupération. Vous ne pourrez pas restaurer le disque, ni utiliser l’option Reprendre la sauvegarde.
Arrêter la protection et conserver les données
Accédez au Centre de sauvegarde et sélectionnez disques Azure.
Dans la liste d’instances de sauvegarde de disques, sélectionnez l’instance que vous souhaitez conserver.
Sélectionnez Arrêter la sauvegarde.
Sélectionnez l’une des options de conservation des données suivantes :
- Conserver indéfiniment
- Conserver conformément à une stratégie
Vous pouvez également sélectionner la raison de l’arrêt des sauvegardes dans la liste déroulante.
Cliquez sur Arrêter la sauvegarde.
Sélectionnez Confirmer pour arrêter la protection des données.
Arrêter la protection et supprimer les données
Accédez au Centre de sauvegarde et sélectionnez disques Azure.
Dans la liste d’instances de sauvegarde de disques, sélectionnez l’instance que vous souhaitez supprimer.
Cliquez sur Arrêter la sauvegarde (préversion) .
Sélectionnez Supprimer les données de sauvegarde.
Indiquez le nom de l’instance de sauvegarde, la raison de la suppression et tout autre commentaire.
Sélectionnez Arrêter la sauvegarde.
Sélectionnez Confirmer pour arrêter la protection des données.
Reprendre la protection
Si vous avez sélectionné l’option Arrêter la protection et conserver les données, vous pouvez reprendre la protection de vos disques.
Notes
Lorsque vous commencez à protéger un disque, la stratégie de sauvegarde est également appliquée aux données conservées. Les points de récupération qui ont expiré conformément à la stratégie seront nettoyés.
Utiliser les étapes suivantes :
Accédez au Centre de sauvegarde et sélectionnez disques Azure.
Dans la liste d’instances de sauvegarde de disques, sélectionnez l’instance que vous souhaitez reprendre.
Sélectionnez Reprendre la sauvegarde (préversion) .
Sélectionnez Reprendre la sauvegarde.
Supprimer l’instance de sauvegarde
Si vous choisissez d’arrêter tous les travaux de sauvegarde planifiés, et de supprimer toutes les sauvegardes existantes, utilisez Supprimer l’instance de sauvegarde.
Notes
La suppression d’une instance de sauvegarde échoue si le groupe de ressources d’instantané est supprimé manuellement ou si l’autorisation d’accès à l’identité managée du coffre de sauvegarde est révoquée. En cas de défaillance, créez temporairement le groupe de ressources d’instantané (avec le même nom) et fournissez à l’identité managée du coffre de sauvegarde les autorisations de rôle requises, comme indiqué ici. Vous trouverez le nom du groupe de ressources d’instantané dans l’onglet Informations de base de l’écran Instance de sauvegarde.
Pour supprimer une instance de sauvegarde de disque, procédez comme suit :
Cliquez sur Supprimer sur l’écran d’instance de sauvegarde.
Fournissez des détails de confirmation, notamment le nom de l’instance de sauvegarde, la raison de la suppression et des commentaires supplémentaires.
Cliquez sur Supprimer pour confirmer et poursuivre la suppression de l’instance de sauvegarde.