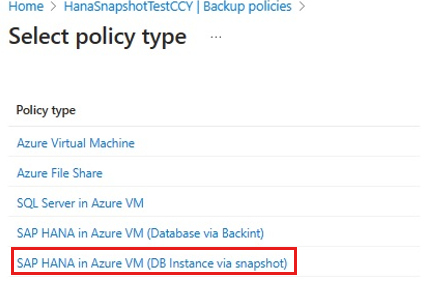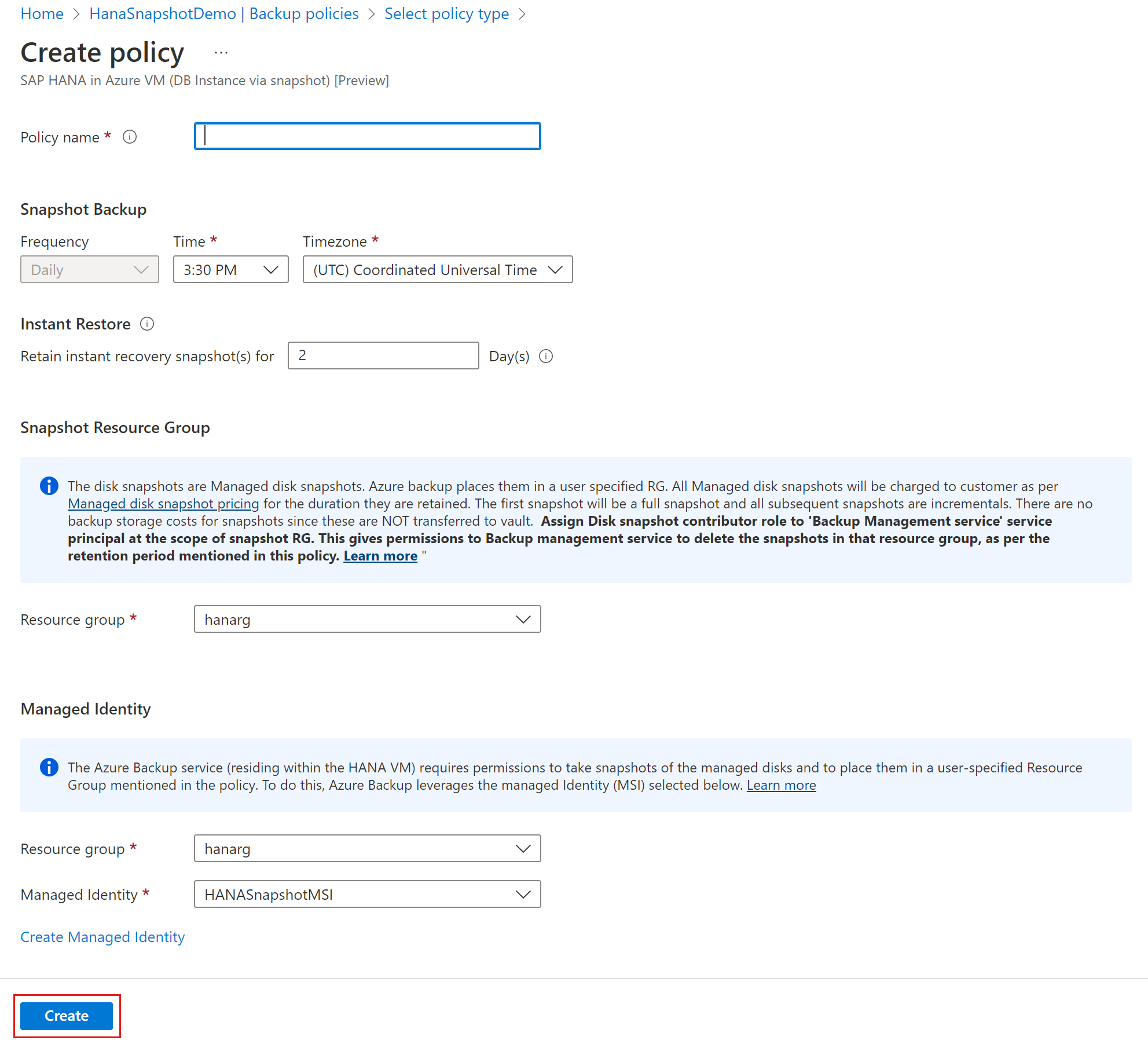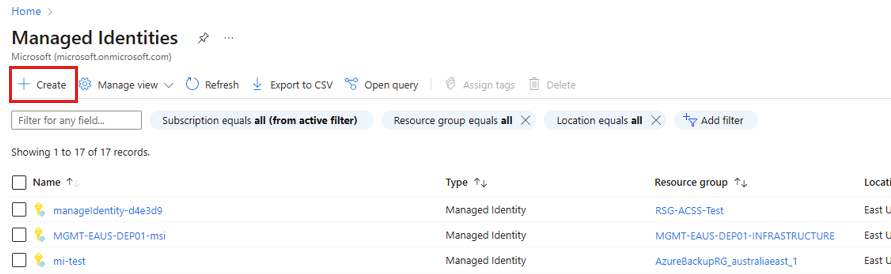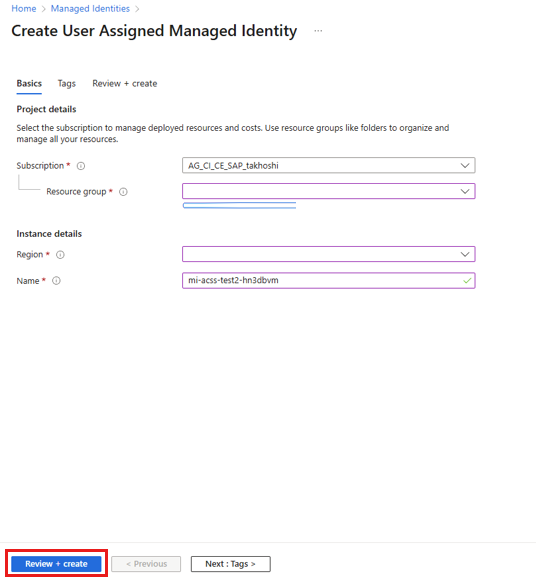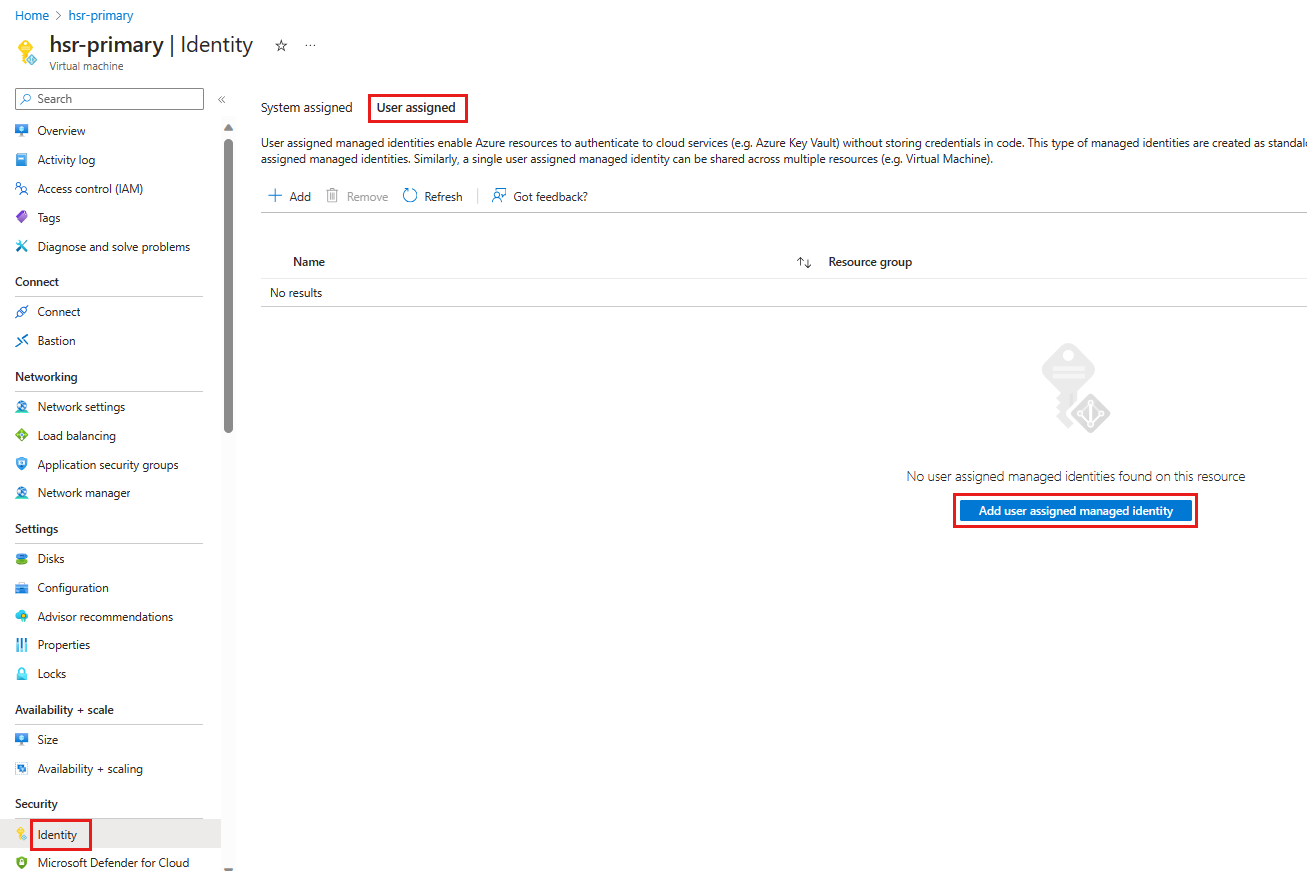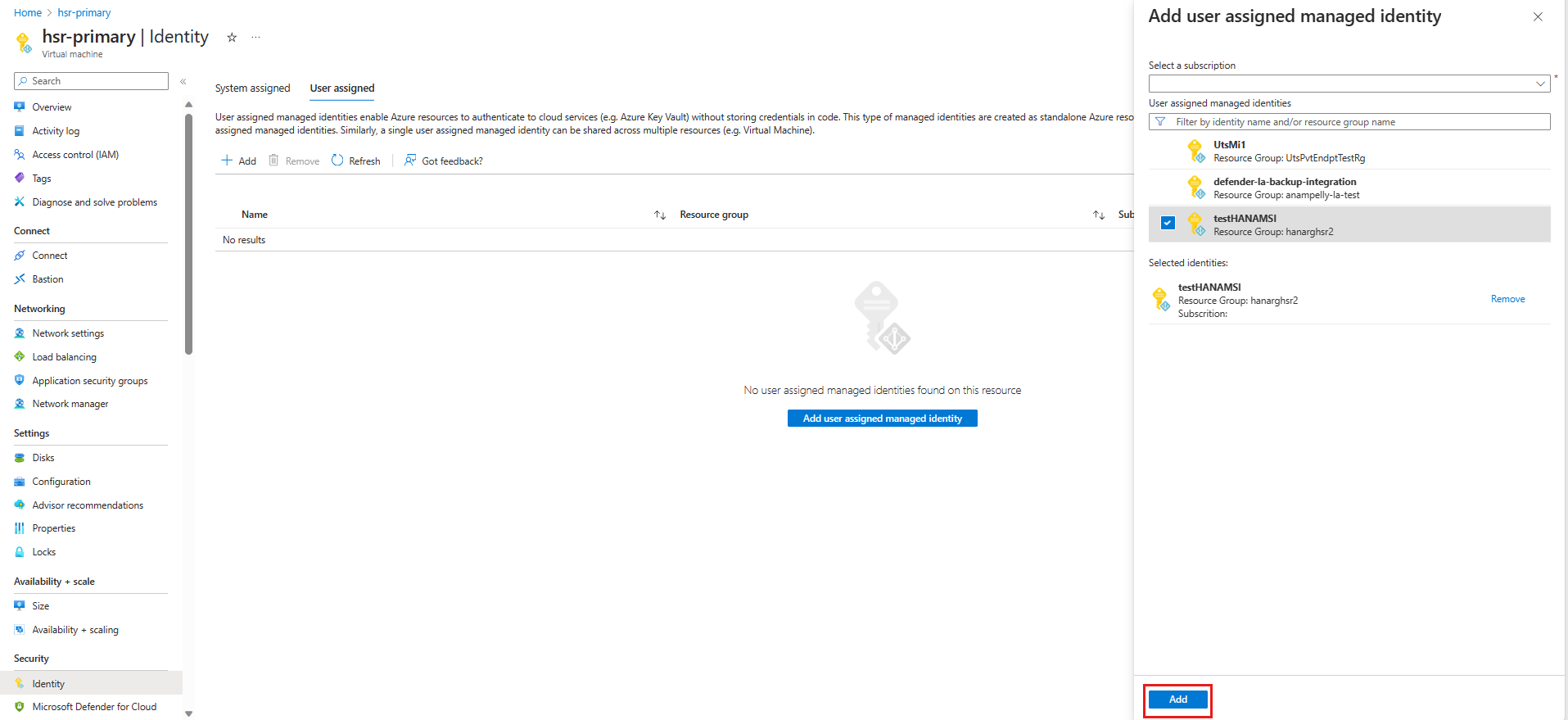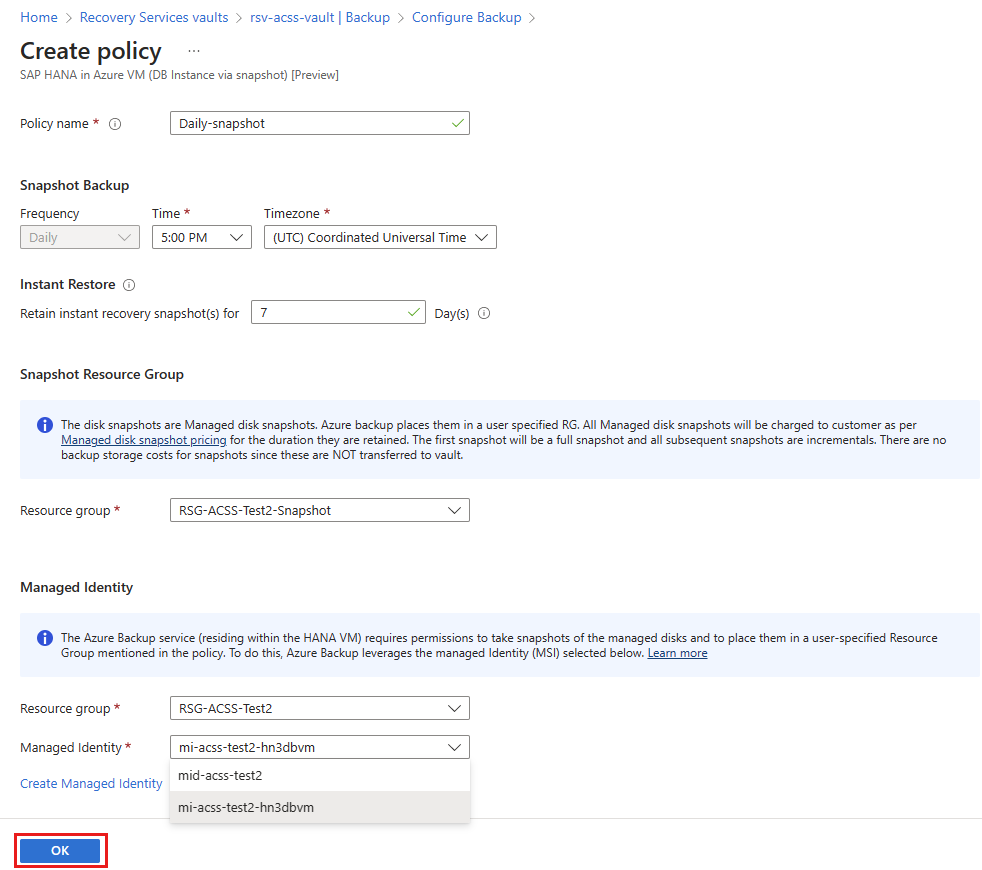Sauvegarder des instantanés d’instance de base de données SAP HANA sur des machines virtuelles Azure
Cet article explique comment sauvegarder des instances de bases de données SAP HANA s’exécutant sur des machines virtuelles Azure dans un coffre Recovery Services de la Sauvegarde Azure.
La Sauvegarde Azure effectue désormais une sauvegarde basée sur un instantané de stockage SAP HANA pour l’intégralité de l’instance de base de données. La sauvegarde combine l’instantané complet ou incrémentiel du disque managé Azure avec les commandes d’instantané HANA afin de fournir une sauvegarde et une restauration HANA instantanées.
Remarque
- Actuellement, les instantanés sont stockés sur votre compte de stockage/au niveau opérationnel et ne sont pas stockés dans le coffre Recovery Services. Par conséquent, les fonctionnalités du coffre, telles que la restauration inter-régions, la restauration inter-abonnements et les fonctionnalités de sécurité, ne sont pas prises en charge.
- La restauration à l’emplacement d’origine (OLR) n’est pas prise en charge.
- La réplication système HANA (HSR) n’est pas prise en charge.
- Pour la tarification, conformément à l’avis SAP, vous devez effectuer une sauvegarde complète hebdomadaire + une sauvegarde basée sur le streaming de journaux/sur Backint afin que les coûts existants d’instance protégée et de stockage soient appliqués. Les données de capture instantanée créées par Sauvegarde Microsoft Azure sont présentes dans votre compte de stockage et engendre des frais de stockage de captures instantanées. Par conséquent, en plus des frais de sauvegarde basée sur le streaming/sur Backint, vous êtes facturé séparément pour les données stockées par Go dans vos instantanés. En savoir plus sur la tarification des instantanés et des sauvegardes basées sur le streaming/sur Backint.
Pour en savoir plus sur les configurations et les scénarios pris en charge, consultez la matrice de prise en charge des sauvegardes SAP HANA.
Avant de commencer
Policy
Selon SAP, il est indispensable d’exécuter une sauvegarde hebdomadaire complète de toutes les bases de données au sein d’une instance. Lorsque vous créez une stratégie, les journaux sont également obligatoires pour les bases de données. Avec les instantanés qui sont créés quotidiennement, nous ne voyons pas la nécessité d’avoir une sauvegarde incrémentielle ou différentielle dans la stratégie de base de données. Par conséquent, toutes les bases de données de l’instance de base de données qu’il faut protéger par des instantanés doivent avoir une stratégie de base de données comprenant uniquement des sauvegardes hebdomadaires complètes + journaux, ainsi que des instantanés quotidiens au niveau de l’instance.
Important
- Conformément à l’avis SAP, nous vous recommandons de configurer la base de données via Backint avec une stratégie de sauvegardes hebdomadaires complètes + sauvegardes de fichier journal uniquement avant de configurer la sauvegarde Instance de base de données via instantané. Si la stratégie de sauvegardes hebdomadaires complètes + sauvegardes de fichier journal uniquement avec une sauvegarde basée sur Backint n’est pas activée, la configuration de la sauvegarde d’instantané échoue.
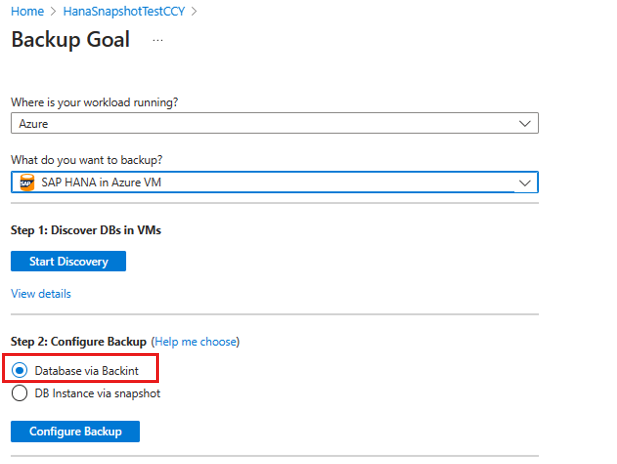
- Étant donné que la stratégie n’appelle pas de sauvegardes différentielles ou incrémentielles, il n’est pas recommandé de déclencher des sauvegardes différentielles à la demande à partir d’un client.
Pour résumer la stratégie de sauvegarde :
- Protégez toujours toutes les bases de données d’une instance avec une stratégie de base de données avant d’appliquer des instantanés quotidiens à l’instance de base de données.
- Vérifiez que toutes les stratégies de base de données comprennent uniquement des sauvegardes hebdomadaires complètes + journaux et aucune sauvegarde différentielle ou incrémentielle.
- Ne déclenchez pas à la demande des sauvegardes différentielles ou incrémentielles basées sur Backint pour ces bases de données.
Autorisations requises pour la sauvegarde
Vous devez attribuer les autorisations nécessaires au service Sauvegarde Azure qui réside dans la machine virtuelle HANA pour prendre des instantanés des disques managés et les placer dans un groupe de ressources spécifié par l’utilisateur mentionné dans la stratégie. Pour ce faire, vous pouvez utiliser l’identité managée affectée par le système de la machine virtuelle source.
Le tableau suivant répertorie la ressource, les autorisations et l’étendue.
| Entité | Rôle intégré | Étendue de l’autorisation | Description |
|---|---|---|---|
| Machine virtuelle source | Contributeur de machine virtuelle | L’administrateur de sauvegarde qui configure et exécute la sauvegarde d’instantanés HANA | Configure l’instance HANA |
| Groupe de ressources de disque source (où tous les disques sont présents pour la sauvegarde) | Lecteur de sauvegarde de disque | Identité managée affectée par le système de la machine virtuelle source | Crée des instantanés de disque |
| Groupe de ressources d’instantanés source | Contributeur d’instantané de disque | Identité managée affectée par le système de la machine virtuelle source | Crée des instantanés de disque et les stocke dans le groupe de ressources d’instantanés source |
| Groupe de ressources d’instantanés source | Contributeur d’instantané de disque | Serveur de gestion des sauvegardes | Supprime les anciens instantanés du groupe de ressources d’instantanés source. |
Lorsque vous attribuez des autorisations, tenez compte de ce qui suit :
Les informations d’identification utilisées doivent être autorisées à accorder des rôles à d’autres ressources et doivent avoir le rôle Propriétaire ou Administrateur de l’accès utilisateur, comme indiqué dans les étapes d’attribution de rôles utilisateur.
Lors de la configuration de la sauvegarde, vous pouvez utiliser le portail Azure pour attribuer les autorisations mentionnées précédemment, à l’exception des autorisations Contributeur de capture instantanée de disque au principal du service de gestion des sauvegardes pour le groupe de ressources d’instantanés. Vous devez affecter manuellement cette autorisation.
Nous vous recommandons de ne pas modifier les groupes de ressources une fois qu’ils ont été attribués ou affectés à la Sauvegarde Azure, car cela facilite la gestion des autorisations.
Découvrez les autorisations requises pour la restauration d’instantanés et l’architecture de sauvegarde d’instantané d’instance SAP HANA.
Établir la connectivité réseau
Découvrez les configurations réseau requises pour un instantané d’instance HANA.
Créer un coffre Recovery Services
Un coffre Recovery Services est une entité de gestion qui stocke les points de récupération créés au fil du temps et fournit une interface permettant d’effectuer des opérations liées à la sauvegarde. Ces opérations comprennent l’exécution de sauvegardes à la demande, l’exécution de restaurations et la création de stratégies de sauvegarde.
Pour créer un archivage de Recovery Services :
Connectez-vous au portail Azure.
Recherchez Business Continuity Center, puis accédez au tableau de bord Business Continuity Center.
Dans le volet Coffre, sélectionnez +Coffre.
Sélectionnez Coffre Recovery Services>Continuer.
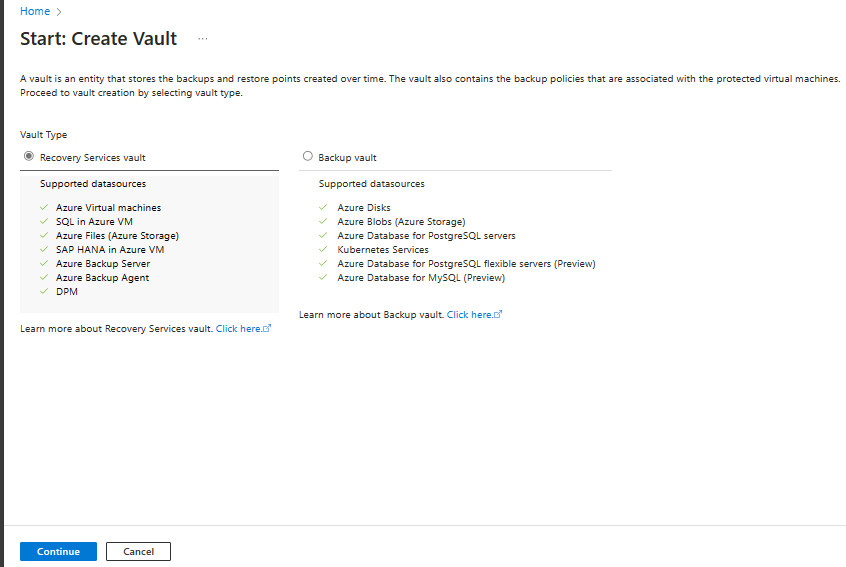
Dans le volet coffre Recovery Services, entrez les valeurs suivantes :
Abonnement : sélectionnez l'abonnement souhaité. Si vous êtes membre d’un seul abonnement, son nom s’affiche. Si vous ne savez pas quel abonnement utiliser, utilisez l’abonnement par défaut. Vous ne disposez de plusieurs choix que si votre compte professionnel ou scolaire est associé à plusieurs abonnements Azure.
Groupe de ressources : Utilisez un groupe de ressources existant ou créez-en un. Pour voir la liste des groupes de ressources disponibles dans votre abonnement, sélectionnez Utiliser existant, puis sélectionnez une ressource dans la liste déroulante. Pour créer un nouveau groupe de ressources, sélectionnez Créer, puis saisissez le nom. Pour plus d’informations sur les groupes de ressources, consultez Vue d’ensemble d’Azure Resource Manager.
Nom du coffre : Entrez un nom convivial pour identifier le coffre. Le nom doit être unique pour l’abonnement Azure. Spécifiez un nom composé d’au moins deux caractères, mais sans dépasser 50 caractères. Il doit commencer par une lettre et ne peut être constitué que de lettres, chiffres et traits d’union.
Région : Sélectionnez la région géographique du coffre. Pour que vous puissiez créer un coffre pour aider à protéger une source de données, le coffre doit se trouver dans la même région que la source de données.
Important
Si vous n’êtes pas sûr de l’emplacement de votre source de données, fermez la fenêtre. Accédez à la liste de vos ressources dans le portail. Si vous possédez des sources de données dans plusieurs régions, créez un coffre Recovery Services pour chaque région. Créez le coffre du premier emplacement avant de créer celui d’un autre emplacement. Il est inutile de spécifier des comptes de stockage dans lesquels héberger les données de sauvegarde. Le coffre Recovery Services et Sauvegarde Azure gèrent cela automatiquement.
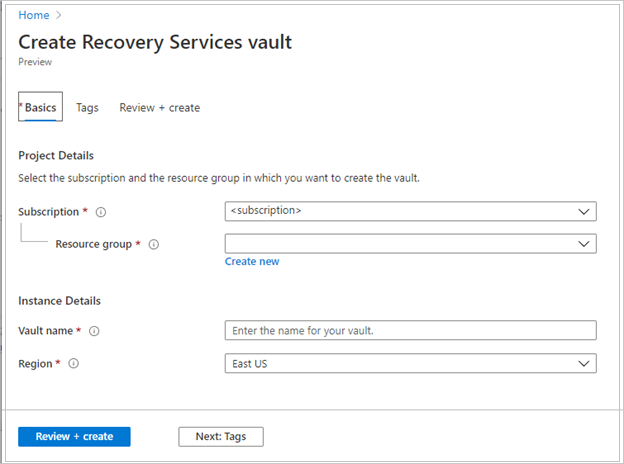
Après avoir défini les valeurs, sélectionnez Vérifier + créer.
Pour finir de créer le coffre Recovery Services, sélectionnez Créer.
La création du coffre Recovery Services peut prendre un certain temps. Surveillez les notifications d’état dans la zone Notifications dans l’angle supérieur droit. Une fois créé, le coffre apparaît dans la liste des coffres Recovery Services. S’il n’apparaît pas, sélectionnez Actualiser.
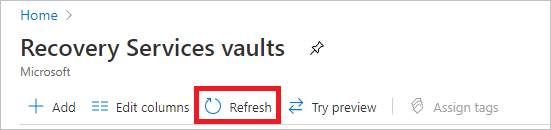
Notes
Sauvegarde Azure prend désormais en charge les coffres immuables qui vous permettent de vous assurer que les points de récupération, une fois créés, ne peuvent pas être supprimés avant leur expiration conformément à la stratégie de sauvegarde. Vous pouvez également rendre l’immuabilité irréversible pour une protection maximale de vos données de sauvegarde contre diverses menaces, notamment les attaques par ransomware et les acteurs malveillants. Plus d’informations
Créer une stratégie
Si vous souhaitez créer une stratégie pour la sauvegarde d’instance de base de données SAP HANA, procédez de la façon suivante :
Dans le portail Azure, sélectionnez un coffre Recovery Services.
Sous Sauvegarde, sélectionnez Stratégies de sauvegarde.
Sélectionnez Ajouter.
Dans le volet Sélectionner le type de stratégie, sélectionnez SAP HANA sur machine virtuelle Azure (instance de base de données via instantané).
Dans le volet Créer une stratégie, effectuez les étapes suivantes :
Nom de la stratégie : entrez un nom de stratégie unique.
Sauvegarde d’instantané : définissez l’heure et le fuseau horaire de la sauvegarde dans les listes déroulantes. Les paramètres par défaut sont 22:30 et (UTC) Temps universel coordonné.
Notes
La Sauvegarde Azure prend en charge uniquement la fréquence de sauvegarde Quotidienne.
Restauration instantanée : définissez la durée de conservation des instantanés de récupération (de 1 à 35 jours). La valeur par défaut est 2.
Groupe de ressources : sélectionnez le groupe de ressources approprié dans la liste déroulante.
Identité managée : sélectionnez une identité managée dans la liste déroulante pour attribuer des autorisations permettant de prendre des instantanés des disques managés et de les placer dans le groupe de ressources que vous avez sélectionné dans la stratégie.
Vous pouvez également créer une identité managée pour la sauvegarde et la restauration d’instantanés. Pour créer une identité managée et l’affecter à la machine virtuelle avec base de données SAP HANA, suivez ces étapes :
Sélectionnez + Créer.
Dans la page Créer une identité managée affectée par l’utilisateur, choisissez l’Abonnement, le Groupe de ressources et la Région d’instance appropriés, puis ajoutez un Nom d’instance.
Sélectionnez Revoir + créer.
Accédez à la machine virtuelle avec base de données SAP HANA, puis sélectionnez l’onglet Identité>Affectée par l’utilisateur.
Sélectionnez Identité managée affectée par l’utilisateur.
Sélectionnez l’abonnement, le groupe de ressourceset la nouvelle identité managée affectée par l’utilisateur.
Sélectionnez Ajouter.
Dans la page Créer une stratégie, sous Identité managée, sélectionnez l’identité managée affectée par l’utilisateur qui vient d’être créée>OK.
Vous devez attribuer manuellement l’autorisation pour que le service Sauvegarde Azure supprime les instantanés conformément à la stratégie. D’autres autorisations sont attribuées dans le portail Azure.
Pour affecter manuellement le rôle Contributeur de capture instantanée de disque au service de gestion des sauvegardes dans le groupe de ressources d’instantanés, consultez Attribuer des rôles Azure à l’aide du portail Azure.
Sélectionnez Créer.
Vous devez également créer une stratégie pour la sauvegarde de base de données SAP HANA.
Détecter l’instance de base de données
Pour découvrir l’instance de base de données dans laquelle se trouve l’instantané, consultez Sauvegarder des bases de données SAP HANA dans des machines virtuelles Azure.
Configurer la sauvegarde d’instantanés
Avant de configurer une sauvegarde d’instantané dans cette section, configurez la sauvegarde de la base de données.
Ensuite, pour configurer une sauvegarde d’instantané, effectuez les étapes suivantes :
Dans le coffre Recovery Services, puis sélectionnez Sauvegarde.
Sélectionnez SAP HANA sur machine virtuelle Azure comme type de source de données, sélectionnez un coffre Recovery Services à utiliser pour la sauvegarde, puis sélectionnez Continuer.
Dans le volet Objectif de sauvegarde, sous Étape 2 : Configurer la sauvegarde, sélectionnez Instance de base de données via instantané,, puis Configurer la sauvegarde.
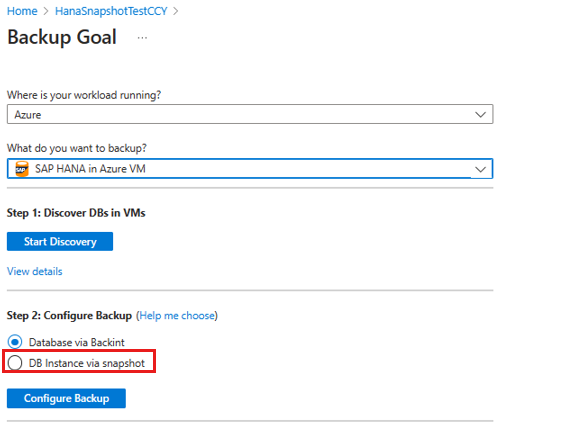
Dans le volet Configurer la sauvegarde, dans la liste déroulante Stratégie de sauvegarde, sélectionnez la stratégie d’instance de base de données puis sélectionnez Ajouter/Modifier pour vérifier les instances de base de données disponibles.
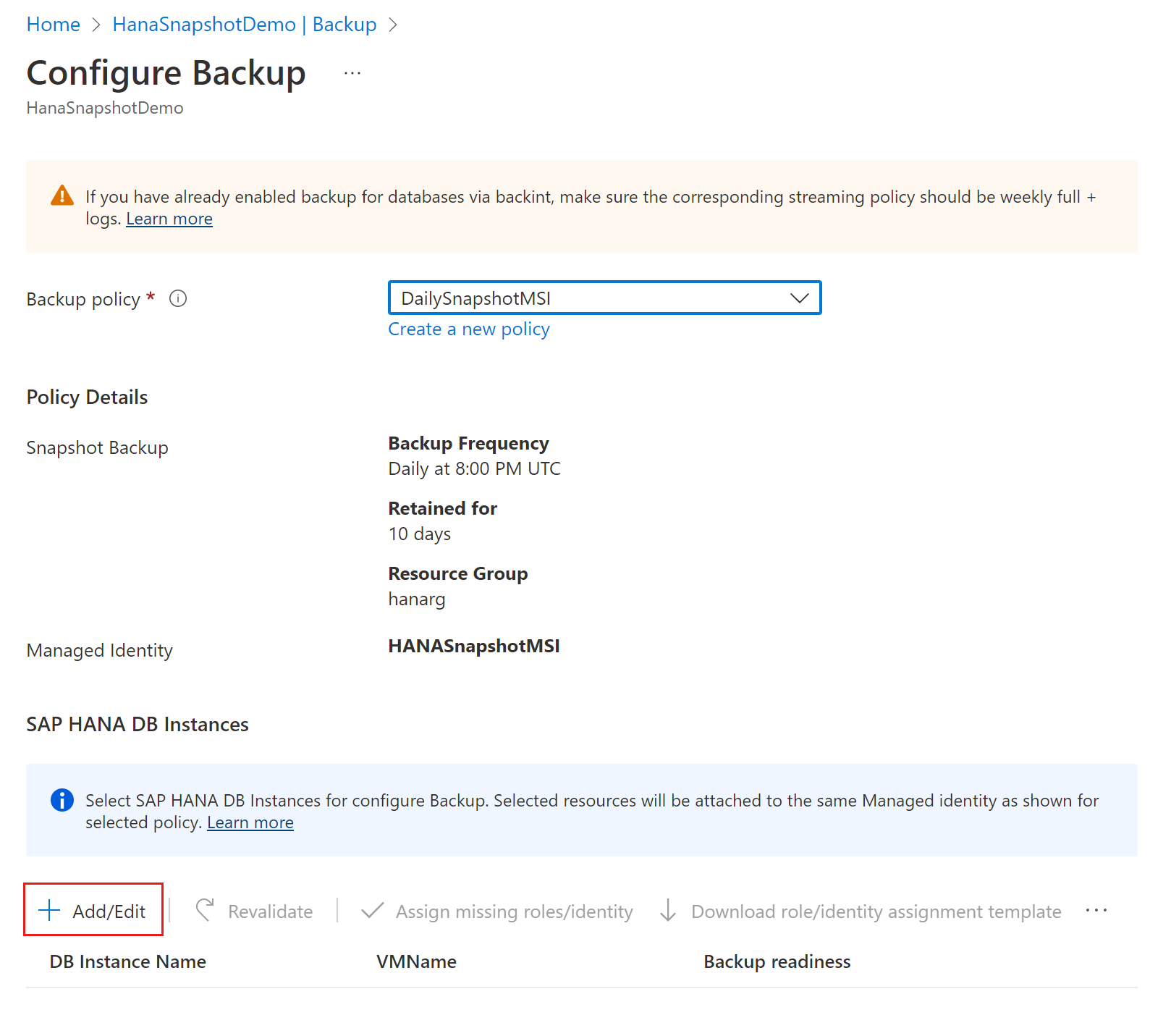
Pour modifier une sélection d’instance de base de données, cochez la case correspondant au nom de l’instance, puis sélectionnez Ajouter/Modifier.
Dans le volet Sélectionner les éléments à sauvegarder, cochez les cases en regard des instances de base de données que vous souhaitez sauvegarder, puis sélectionnez OK.
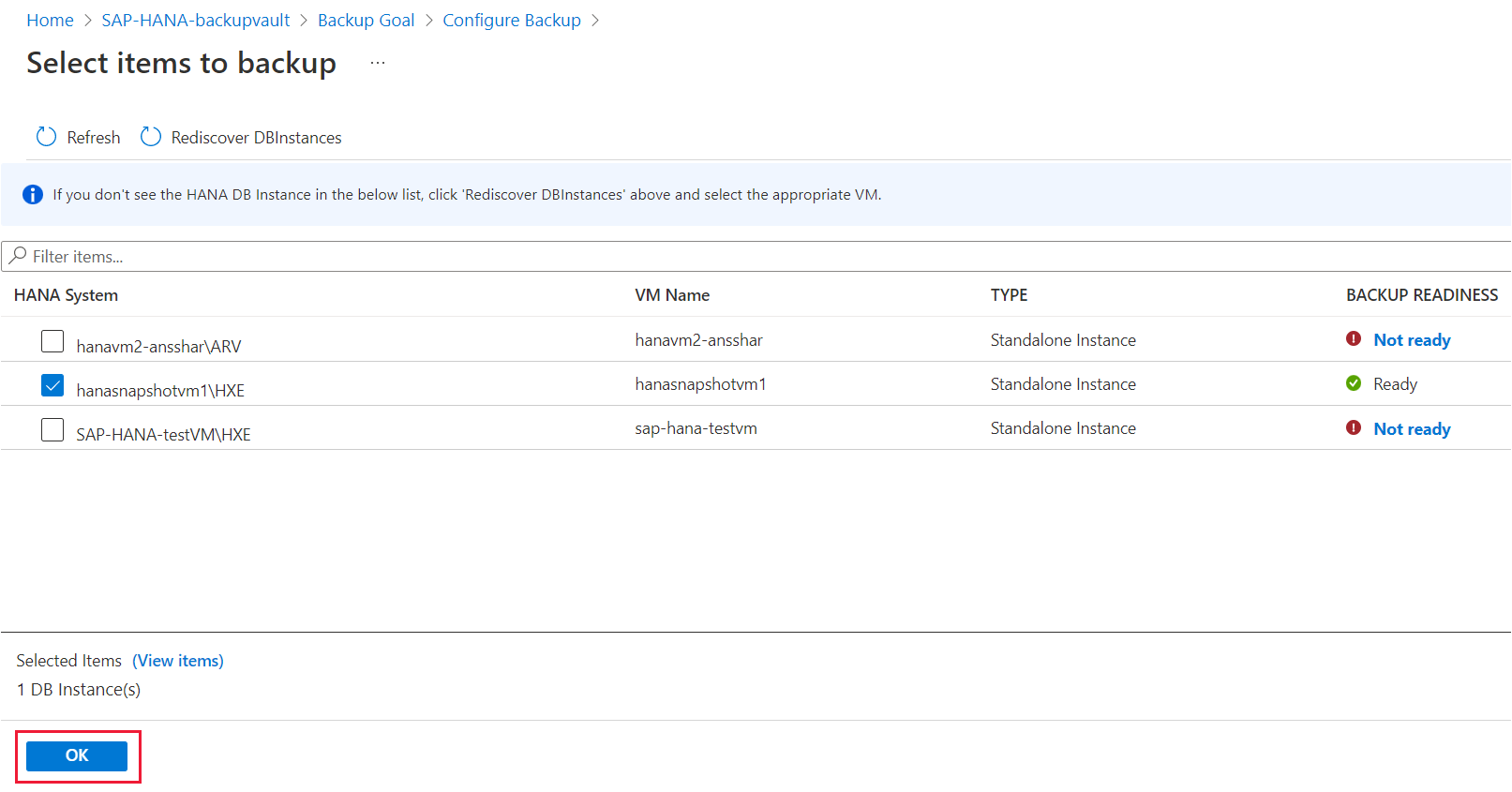
Lorsque vous sélectionnez des instances HANA pour la sauvegarde, le portail Azure vérifie les autorisations manquantes dans l’identité managée affectée par le système qui sont attribuées à la stratégie.
Si les autorisations ne sont pas présentes, vous devez sélectionner Attribuer des rôles/identités manquants pour attribuer toutes les autorisations.
Le portail Azure revérifie automatiquement les autorisations, et la colonne Préparation de la sauvegarde affiche l’état Réussite.
Une fois la vérification de préparation de la sauvegarde réussie, sélectionnez Activer la sauvegarde.
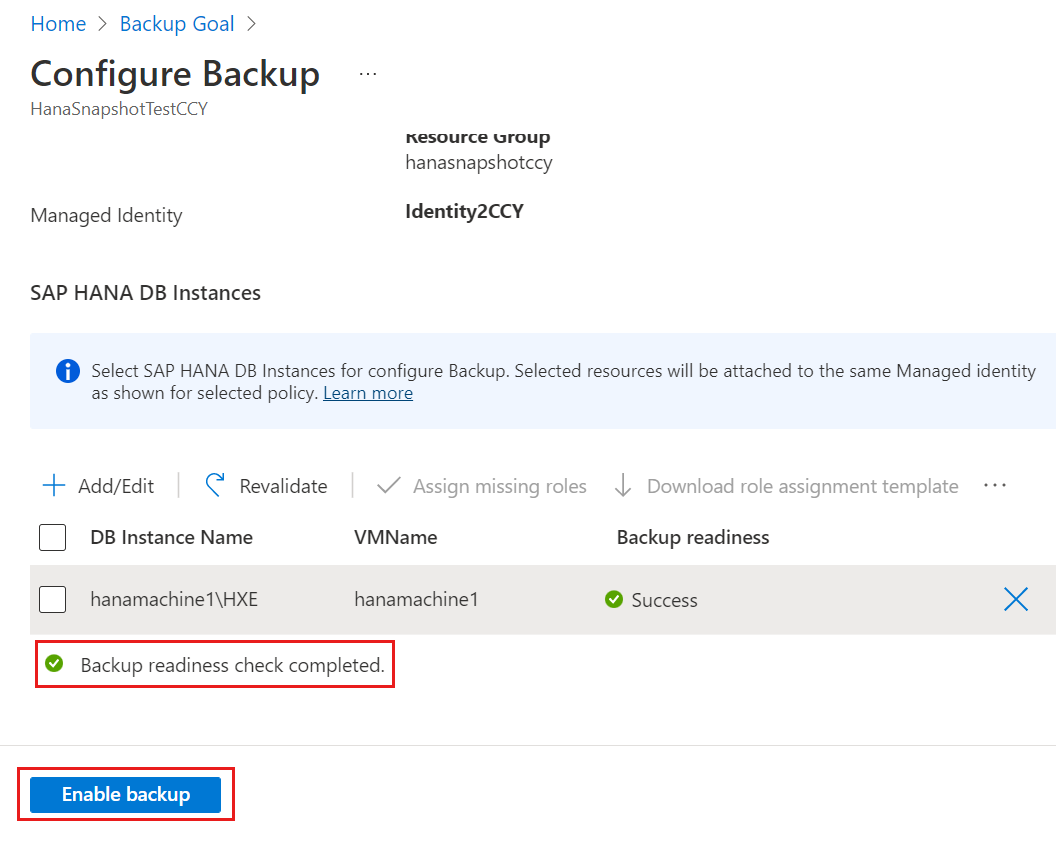
Exécuter une sauvegarde à la demande
Pour exécuter une sauvegarde à la demande, procédez de la façon suivante :
Dans le portail Azure, sélectionnez un coffre Recovery Services.
Dans le coffre Recovery Services, dans le volet gauche, sélectionnez Éléments de sauvegarde.
Par défaut, Région primaire est sélectionné. Sélectionnez SAP HANA dans une machine virtuelle Azure.
Dans le volet Éléments de sauvegarde, sélectionnez le lien Afficher les détails en regard de l’instance d’instantané SAP HANA.
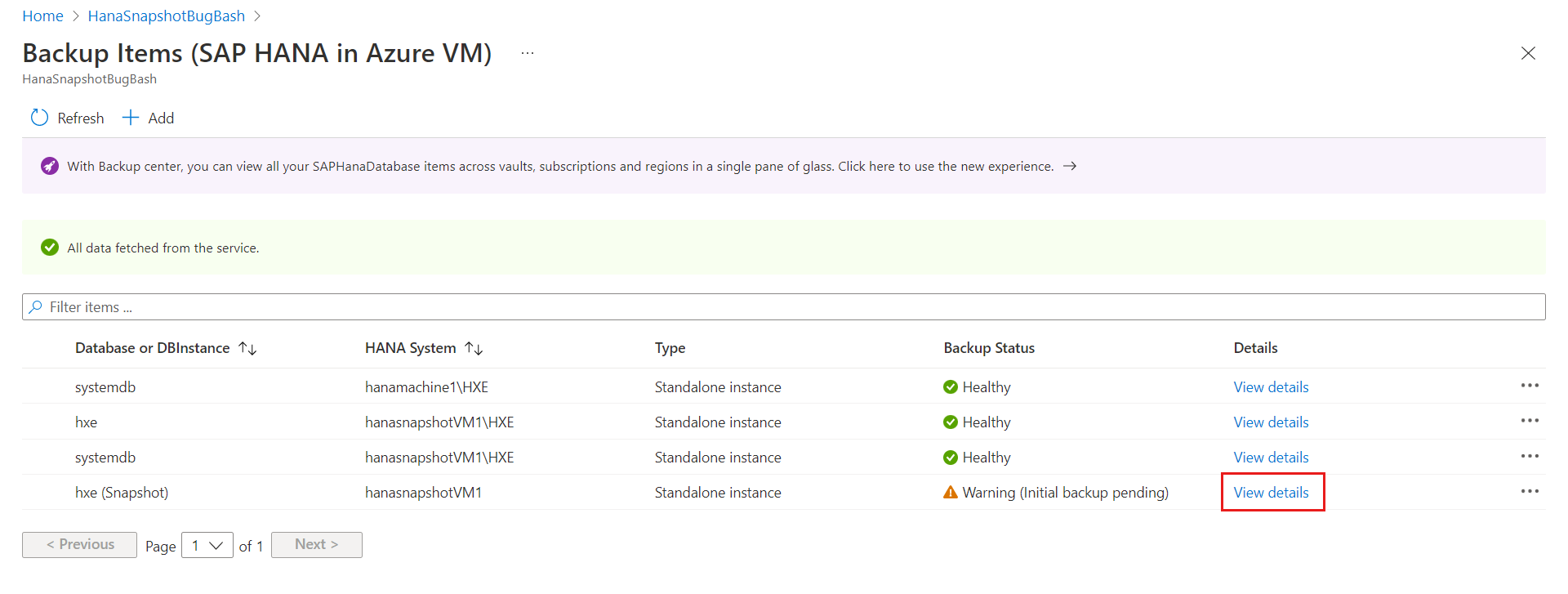
Sélectionnez Sauvegarder maintenant.
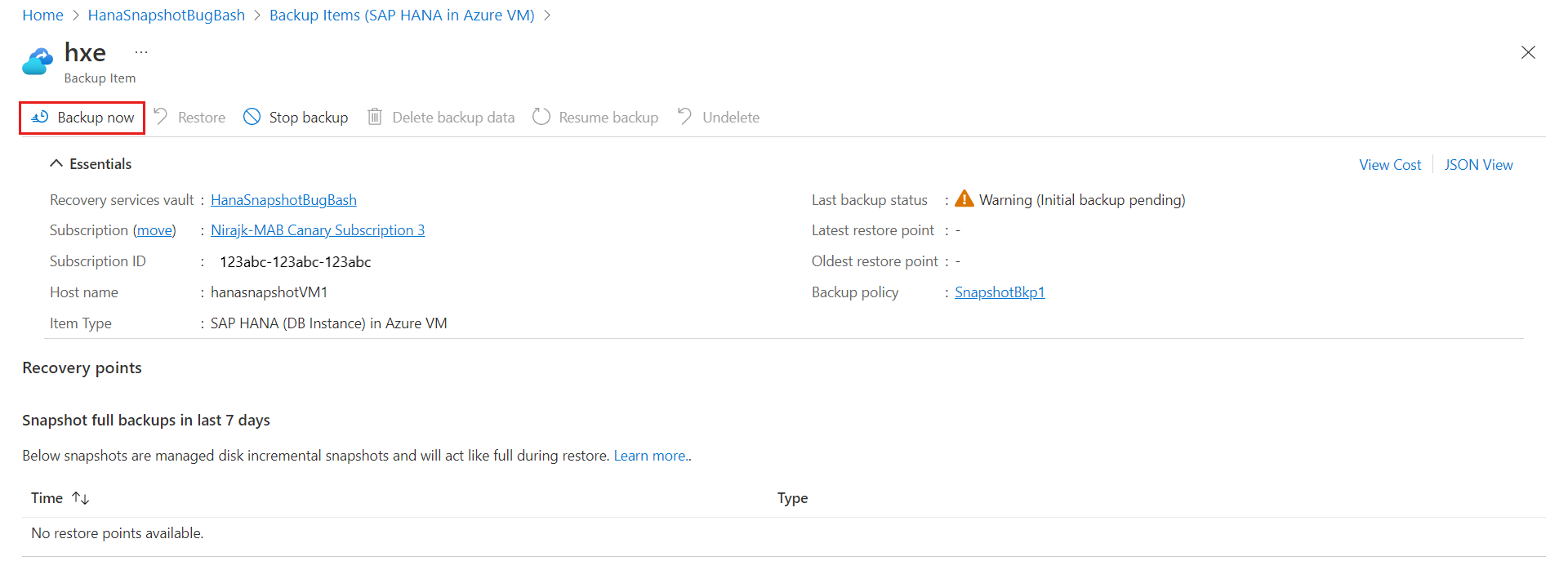
Dans le volet Sauvegarder maintenant, sélectionnez OK.
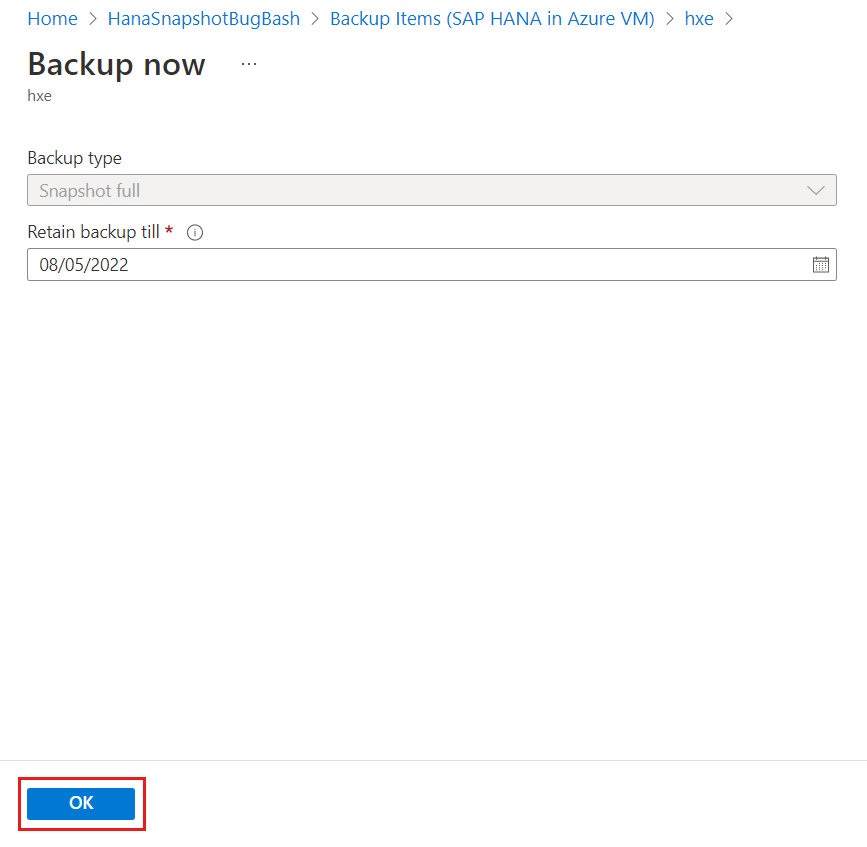
Suivre un travail de sauvegarde
Le service Sauvegarde Azure crée un travail si vous avez planifié des sauvegardes ou si vous déclenchez une opération de sauvegarde à la demande pour le suivi. Pour afficher l’état du travail de sauvegarde, procédez de la façon suivante :
Dans le coffre Recovery Services, dans le volet gauche, sélectionnez Travaux de sauvegarde.
Le tableau de bord des travaux affiche l’état des travaux qui ont été déclenchés au cours des dernières 24 heures. Pour modifier l’intervalle de temps, sélectionnez Filtrer, puis apportez les modifications nécessaires.
Pour passer en revue les détails d’un travail, sélectionnez le lien Afficher les détails en regard du travail.
Étapes suivantes
Découvrez comment :