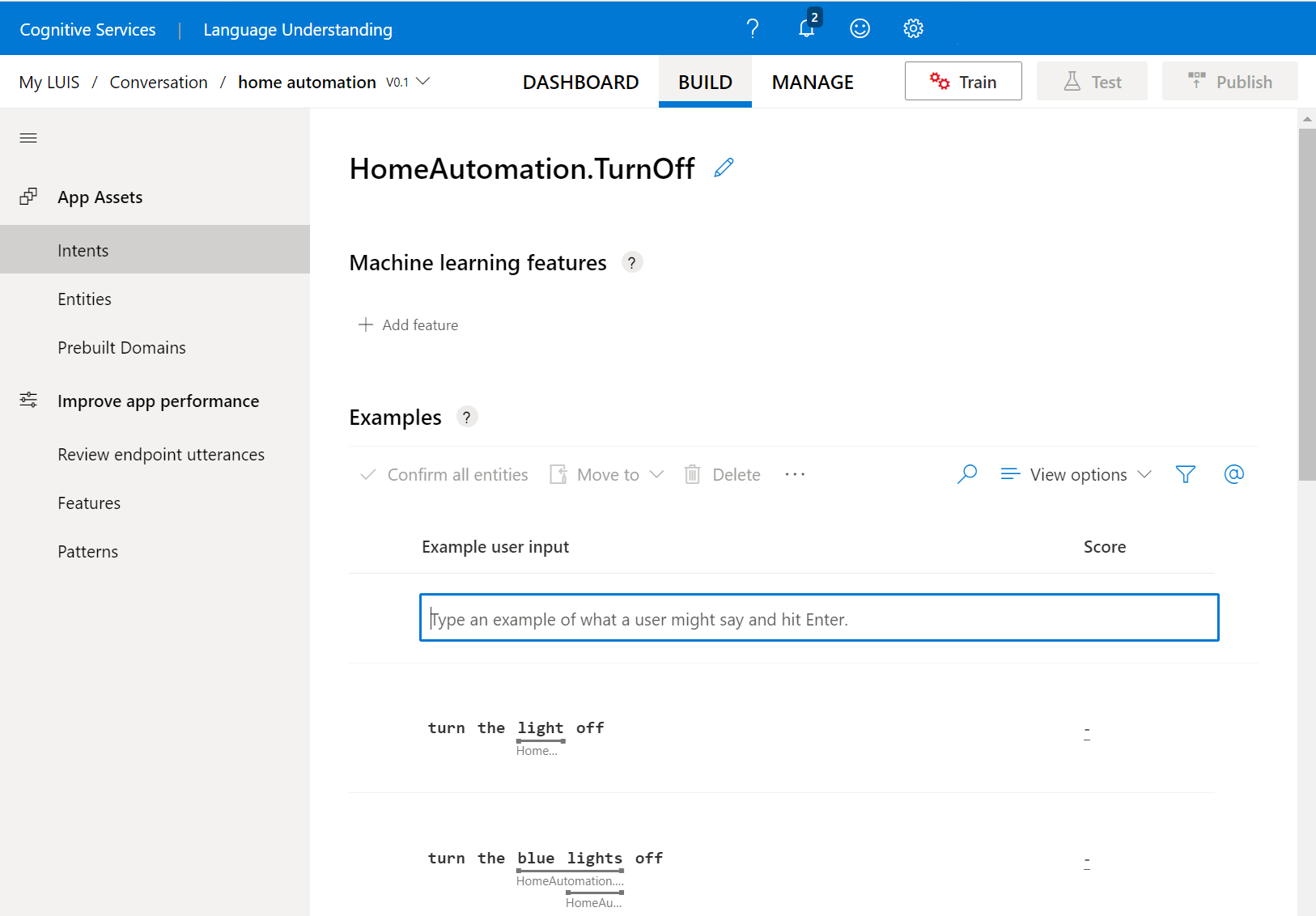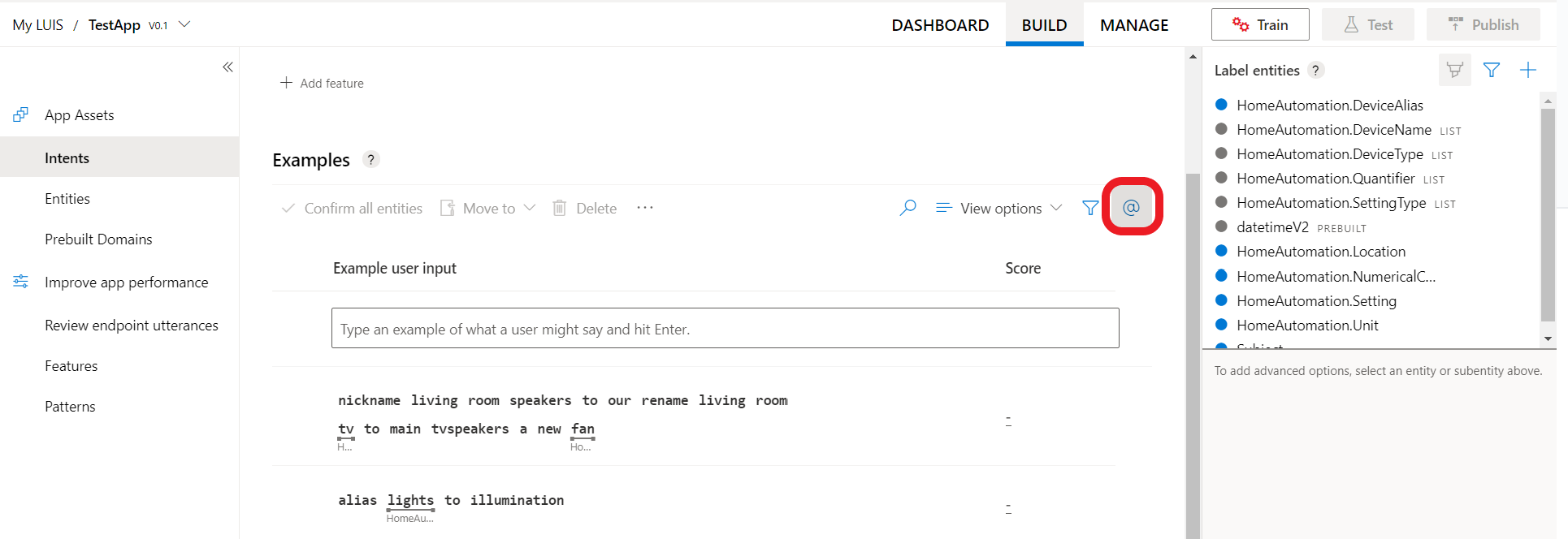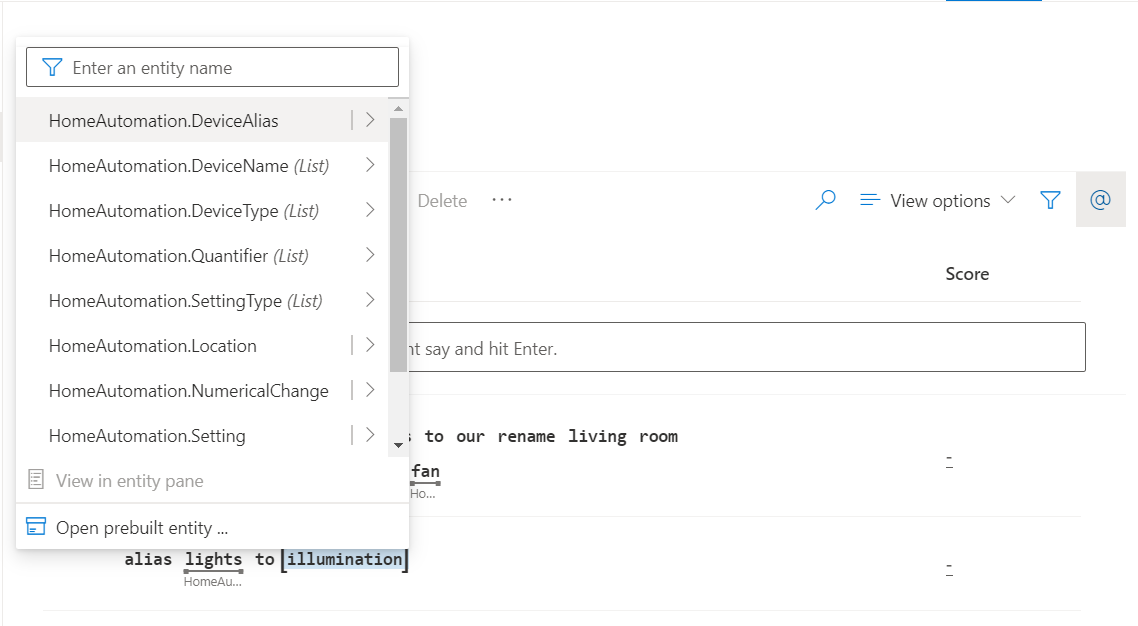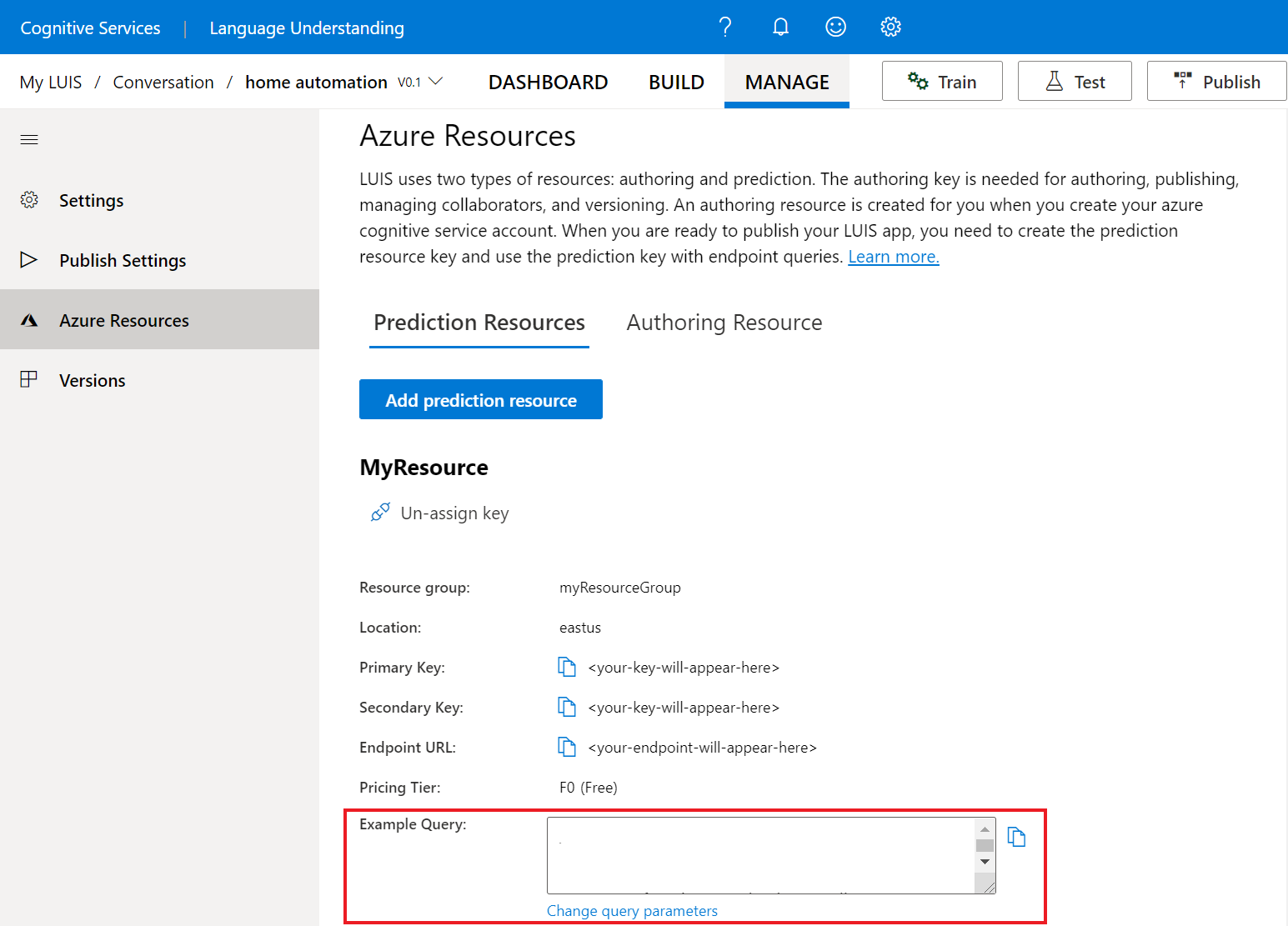Démarrage rapide : Créer votre application dans le portail LUIS
Important
LUIS sera mis hors service le 1er octobre 2025 et à partir du 1er avril 2023, vous ne pourrez plus créer de nouvelles ressources LUIS. Nous vous recommandons de migrer vos applications LUIS vers la compréhension du langage courant pour tirer parti de la prise en charge continue des produits et des fonctionnalités multilingues.
Dans ce guide de démarrage rapide, vous créez une application LUIS qui utilise le domaine de domotique prédéfini pour allumer et éteindre des lumières et des appareils. Ce domaine prédéfini vous fournit les intentions, les entités et des exemples d’énoncés. Ensuite, essayez de personnaliser votre application en ajoutant des intentions et des entités supplémentaires. À la fin du processus, vous disposerez d’un point de terminaison LUIS exécuté dans le cloud.
Se connecter au portail LUIS
Un nouvel utilisateur de LUIS doit suivre cette procédure :
- Connectez-vous au portail LUIS, sélectionnez votre pays/région, puis acceptez les conditions d’utilisation. Si vous voyez à la place Mes applications, c’est qu’une ressource LUIS existe déjà et vous devez passer directement à la création d’une application. Sinon, commencez par utiliser une ressource Azure. Ceci vous permet de lier votre compte LUIS à une ressource de création Azure nouvelle ou existante.
Dans la fenêtre Choisir une ressource de création qui s’affiche, recherchez votre abonnement Azure et la ressource de création LUIS. Si vous n’avez pas de ressource, vous pouvez en créer une nouvelle.
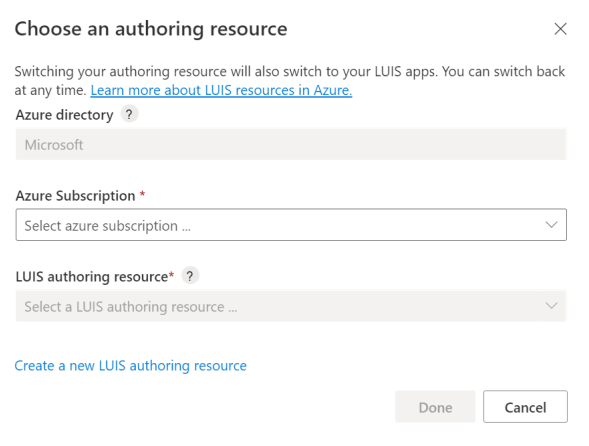
Quand vous créez une ressource de création, fournissez les informations suivantes :
- Nom du locataire – locataire auquel votre abonnement Azure est associé.
- Nom de l’abonnement Azure – abonnement auquel la ressource sera facturée.
- Nom du groupe de ressources Azure – nom de groupe de ressources personnalisé que vous choisissez ou créez. Les groupes de ressources vous permettent de regrouper des ressources Azure pour l’accès et la gestion.
- Nom de la ressource Azure – nom personnalisé que vous choisissez, utilisé comme élément de l’URL pour vos requêtes de point de terminaison de création et de prédiction.
- Pricing tier (Niveau tarifaire) : le niveau tarifaire détermine la transaction maximale par seconde et par mois.
Sélectionner un abonnement et une ressource de création
Lorsque vous sélectionnez un abonnement et une ressource de création spécifiques, vous voyez la liste des applications qui lui sont associées.
Créer une application
Vous pouvez créer et gérer vos applications sur la page Mes applications.
Créer une application
Pour créer une application, cliquez sur + Nouvelle application.
Dans la fenêtre qui s’affiche, entrez les informations suivantes :
| Name | Description |
|---|---|
| Name | Nom de votre application. Par exemple, « domotique ». |
| culture | Langage que votre application comprend et parle. |
| Description | Description de votre application. |
| Ressource de prédiction | Ressource de prédiction qui recevra les requêtes. |
Sélectionnez Terminé.
Notes
La culture ne peut pas être modifiée une fois que l’application est créée.
Ajouter un domaine prédéfini
LUIS offre un ensemble de domaines prédéfinis qui peuvent vous aider à démarrer avec votre application. Une application de domaine prédéfini est déjà remplie avec des intentions, des entités et des énoncés.
Dans le volet de navigation de gauche, sélectionnez Domaines prédéfinis.
Recherchez HomeAutomation.
Sélectionnez Ajouter un domaine sur la carte HomeAutomation.
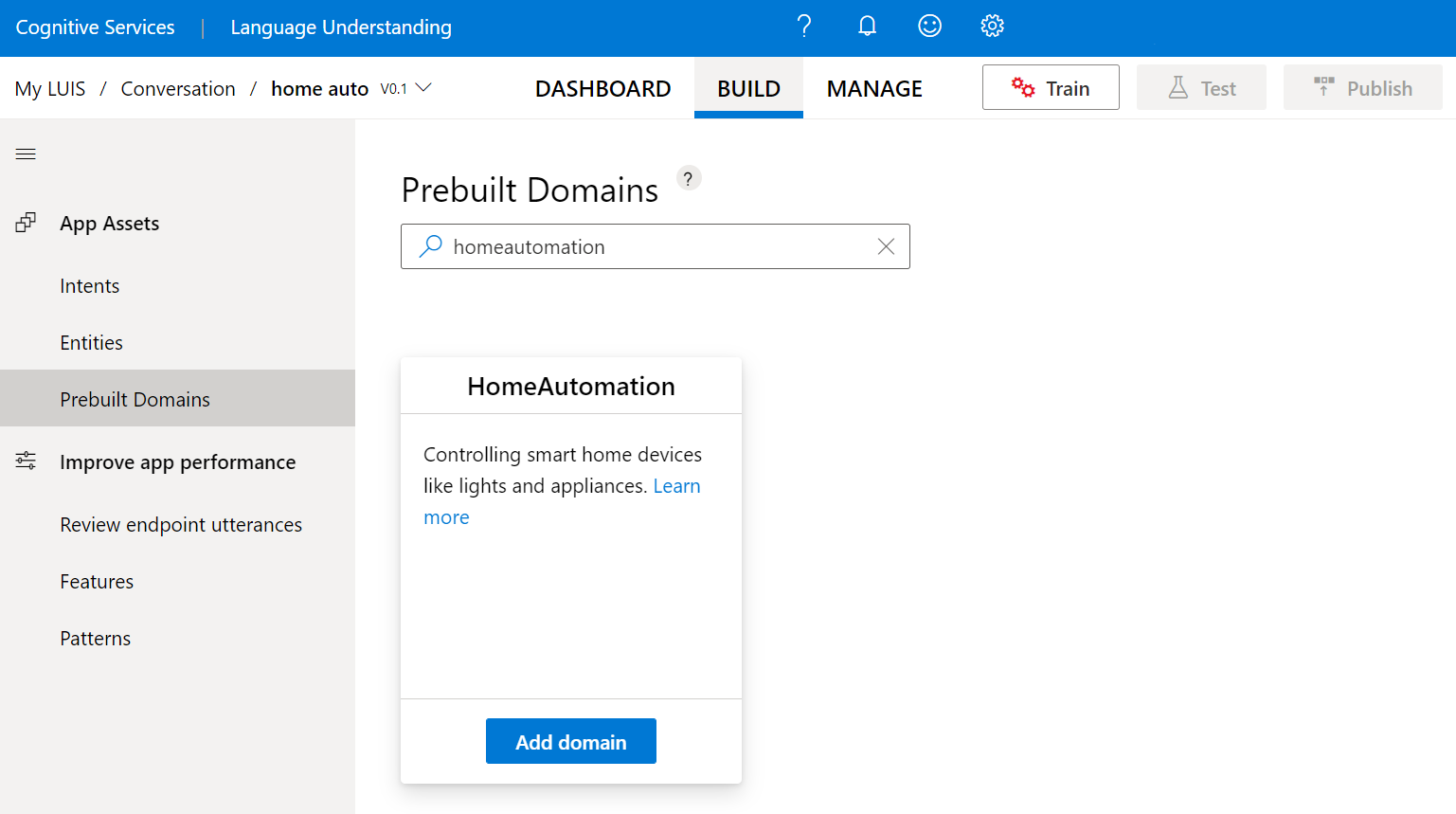
Une fois le domaine ajouté, la zone de domaine prédéfini affiche un bouton Supprimer le domaine.
Vérifier les intentions et les entités
Sélectionnez Intentions dans le volet de navigation de gauche pour consulter les intentions du domaine HomeAutomation. Il contient des exemples d’énoncés, tels que
HomeAutomation.QueryStateetHomeAutomation.SetDevice.Notes
Aucun est une intention fournie par toutes les applications LUIS. Elle vous permet de gérer les énoncés qui ne correspondent pas aux fonctionnalités fournies par votre application.
Sélectionnez l’intention HomeAutomation.TurnOff. L’intention contient une liste d’exemples d’énoncés qui sont associés à des entités.
Si vous souhaitez afficher les entités pour l’application, sélectionnez Entités. Si vous sélectionnez l’une des entités, par exemple HomeAutomation.DeviceName, la liste des valeurs qui lui sont associées s’affiche.
Entraîner l’application LUIS
Une fois que votre application est renseignée avec des intentions, des entités et des énoncés, vous devez entraîner l’application pour refléter les changements effectués.
En haut à droite du site web LUIS, sélectionnez le bouton Effectuer l’apprentissage.

L’entraînement est terminé quand le bouton Entraîner est désactivé.
Test de l'application
Une fois que vous avez formé votre application, vous pouvez la tester.
Sélectionnez Test dans le menu en haut à droite.
Tapez un énoncé de test dans le volet de test interactif et appuyez sur Entrée. Par exemple, Turn off the lights (Éteindre les lumières).
Dans cet exemple, Turn off the lights est identifié comme l’intention avec le score le plus élevé pour HomeAutomation.TurnOff.
Sélectionnez Inspecter pour voir plus d’informations sur la prédiction.
Fermez le volet de test.
Personnaliser votre application
En plus des domaines prédéfinis, LUIS vous permet de créer vos propres applications personnalisées ou de personnaliser celles prédéfinies.
Créer des intentions
Pour ajouter d’autres intentions à votre application
- Sélectionnez Intentions dans le menu de navigation gauche.
- Sélectionnez Créer
- Entrez le nom de l’intention,
HomeAutomation.AddDeviceAlias, puis sélectionnez Terminé.
Créer des entités
Pour ajouter d’autres entités à votre application
- Sélectionnez Entités dans le menu de navigation gauche.
- Sélectionnez Créer
- Entrez le nom de l’entité,
HomeAutomation.DeviceAlias, sélectionnez le type issu du machine learning, puis sélectionnez Créer.
Ajouter des exemples d’énoncés
Les exemples d'énoncés sont du texte entré par un utilisateur dans un bot conversationnel ou d’autres applications clientes. Ils mappent l’intention du texte de l’utilisateur sur une intention LUIS.
Dans la page Intentions pour HomeAutomation.AddDeviceAlias, ajoutez les exemples d’énoncé suivants sous Exemple d’énoncé :
| # | Exemples d’énoncés |
|---|---|
| 1 | Add alias to my fan to be wind machine |
| 2 | Alias lights to illumination |
| 3 | nickname living room speakers to our speakers a new fan |
| 4 | rename living room tv to main tv |
Pour de meilleurs résultats, vérifiez que les exemples d’énoncés varient de la façon suivante :
- Longueur de l’énoncé
- ponctuation
- Choix des mots
- Temps du verbe (est, était, sera)
- Ordre des mots
Étiqueter les exemples d’énoncés
L’étiquetage de vos énoncés est nécessaire, car vous avez ajouté une entité ML. L’étiquetage est utilisé par votre application pour apprendre à extraire les entités ML que vous avez créées.
Pour étiqueter vos énoncés, vous avez deux options : l’étiquetage avec la palette d’entités et l’étiquetage inline.
Étiquetage avec la palette d’entités
Quand vous sélectionnez l’icône @ en haut à droite, la palette d’entités s’ouvre à droite de la page.
Sélectionnez l’entité que vous voulez commencer à étiqueter.
Mettez en surbrillance le texte à étiqueter avec cette entité.
Étiquetage inline
Mettez en surbrillance le texte à étiqueter.
Sélectionnez l’entité à laquelle vous voulez associer l’étiquette dans le menu qui s’affiche.
Créer une ressource de prédiction
À ce stade, vous avez terminé de créer votre application. Vous devez créer une ressource de prédiction pour publier votre application afin de recevoir des prédictions dans un chatbot ou une autre application cliente via le point de terminaison de prédiction
Pour créer une ressource de prédiction à partir du portail LUIS
Accédez à l’onglet Gérer dans votre application.
Dans le menu de navigation gauche, sélectionnez Ressources Azure.
Sélectionnez le bouton Ajouter une ressource de prédiction.
Si vous disposez déjà d’une ressource de prédiction, ajoutez-la. Dans le cas contraire, sélectionnez Créer une ressource de prédiction.
Publier l’application pour obtenir l’URL de point de terminaison
Pour recevoir une prédiction LUIS dans un chatbot ou d’autres applications clientes, vous devez publier l’application sur le point de terminaison de prédiction.
Dans le volet de navigation supérieur droit, sélectionnez Publier.

Sélectionnez l’emplacement Production, puis sélectionnez Terminé.
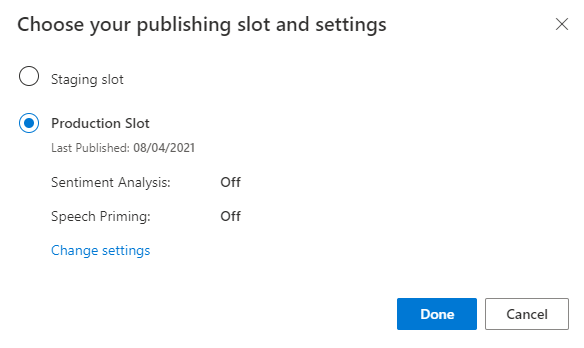
Sélectionnez Accéder à vos URL de point de terminaison dans la notification pour accéder à la page Ressources Azure. Vous ne pouvez voir les URL que si vous disposez d’une ressource de prédiction associée à l’application. Vous pouvez également rechercher la page Ressources Azure en cliquant sur Gérer.
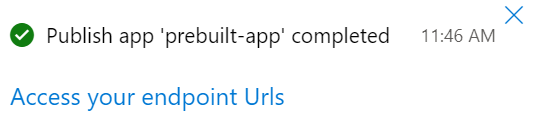
Interroger le point de terminaison de prédiction d’API V3
Dans le portail LUIS, dans la section Gérer (menu en haut à droite), dans la page Ressources Azure (menu de gauche), sous l’onglet Ressources de prédiction, copiez l’exemple de requête Example Query en bas de la page. L’URL contient votre ID d’application, votre clé et le nom de l’emplacement. L’URL du point de terminaison de prédiction V3 a la forme suivante :
https://YOUR-RESOURCE-NAME.api.cognitive.microsoft.com/luis/prediction/v3.0/apps/APP-ID/slots/SLOT-NAME/predict?subscription-key=YOUR-PREDICTION-KEY&<optional-name-value-pairs>&query=YOUR_QUERY_HERECollez l’URL dans un nouvel onglet de navigateur. Si vous ne voyez pas l’URL, vous n’avez pas de ressource de prédiction et devrez en créer une.
Dans la barre d’adresse du navigateur, pour la chaîne de requête, vérifiez que les valeurs suivantes figurent dans l’URL. Si elles ne figurent pas dans la chaîne de requête, ajoutez-les :
verbose=trueshow-all-intents=true
Dans la barre d’adresse du navigateur, accédez à la fin de l’URL et entrez turn off the living room light pour la chaîne de requête, puis appuyez sur Entrée.
{ "query": "turn off the living room light", "prediction": { "topIntent": "HomeAutomation.TurnOff", "intents": { "HomeAutomation.TurnOff": { "score": 0.969448864 }, "HomeAutomation.QueryState": { "score": 0.0122336326 }, "HomeAutomation.TurnUp": { "score": 0.006547436 }, "HomeAutomation.TurnDown": { "score": 0.0050634006 }, "HomeAutomation.SetDevice": { "score": 0.004951761 }, "HomeAutomation.TurnOn": { "score": 0.00312553928 }, "None": { "score": 0.000552945654 } }, "entities": { "HomeAutomation.Location": [ "living room" ], "HomeAutomation.DeviceName": [ [ "living room light" ] ], "HomeAutomation.DeviceType": [ [ "light" ] ], "$instance": { "HomeAutomation.Location": [ { "type": "HomeAutomation.Location", "text": "living room", "startIndex": 13, "length": 11, "score": 0.902181149, "modelTypeId": 1, "modelType": "Entity Extractor", "recognitionSources": [ "model" ] } ], "HomeAutomation.DeviceName": [ { "type": "HomeAutomation.DeviceName", "text": "living room light", "startIndex": 13, "length": 17, "modelTypeId": 5, "modelType": "List Entity Extractor", "recognitionSources": [ "model" ] } ], "HomeAutomation.DeviceType": [ { "type": "HomeAutomation.DeviceType", "text": "light", "startIndex": 25, "length": 5, "modelTypeId": 5, "modelType": "List Entity Extractor", "recognitionSources": [ "model" ] } ] } } } }
Nettoyer les ressources
Lorsque vous n’en avez plus besoin, supprimez l’application LUIS. Pour ce faire, sélectionnez Mes applications dans le menu en haut à gauche. Sélectionnez les points de suspension (...) à droite du nom de l’application dans la liste des applications, puis Supprimer. Dans la boîte de dialogue contextuelle Supprimer l’application ? , sélectionnez OK.