Tutoriel : Ajouter votre base de connaissances à Power Virtual Agents
Créez et étendez un bot Power Virtual Agents pour fournir des réponses à partir de votre base de connaissances.
Notes
L’intégration présentée dans ce tutoriel est en préversion et n’est pas destinée au déploiement dans des environnements de production.
Dans ce tutoriel, vous allez apprendre à :
- Créer un bot Power Virtual Agents
- Créer une rubrique de secours du système
- Ajouter QnA Maker comme action à une rubrique sous forme de flux Power Automate
- Créer une solution Power Automate
- Ajouter un flux Power Automate à votre solution
- Publier les agents Power Virtual Agents
- Tester les agents Power Virtual Agents et recevoir une réponse de votre base de connaissances QnA Maker
Notes
Le service QnA Maker sera mis hors service le 31 mars 2025. Une version plus récente de la fonctionnalité de questions et réponses est désormais disponible dans le cadre d’Azure AI Language. Pour obtenir des réponses aux questions au sein du service de langage, consultez Réponses aux questions. À partir du 1er octobre 2022 vous ne pourrez plus créer de nouvelles ressources QnA Maker. Pour plus d’informations sur la migration de bases de connaissances QnA Maker existantes vers Réponses aux questions, consultez le Guide de migration.
Créer et publier une base de connaissances
Suivez le guide de démarrage rapide pour créer une base de connaissances. N’effectuez pas la dernière section relative à la création d’un bot. Utilisez plutôt ce tutoriel pour créer un bot avec Power Virtual Agents.
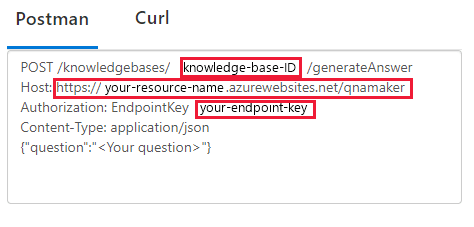
Entrez les paramètres de la base de données que vous avez publiée et qui se trouvent dans la page Settings (Paramètres) du portail QnA Maker. Vous aurez besoin de ces information à l’étape Power Automate pour configurer votre connexion à QnA Maker
GenerateAnswer.Sur le portail QnA Maker, dans la page Settings (Paramètres), recherchez la clé du point de terminaison, l’hôte du point de terminaison et l’ID de la base de connaissances.
Créer un bot dans Power Virtual Agents
Power Virtual Agents permet aux équipes de créer des bots puissants à l’aide d’une interface graphique guidée sans code. Vous n’avez pas besoin de développeurs ni de scientifiques des données.
Créez un bot en suivant les étapes décrites dans Créer et supprimer des bots Power Virtual Agents.
Créer la rubrique de secours du système
Dans Power Virtual Agents, vous créez un bot avec une série de rubriques (domaines) de façon à répondre à des questions d’utilisateurs en effectuant des actions.
Bien que le bot puisse se connecter à votre base de connaissances à partir de n’importe quelle rubrique, ce tutoriel utilise la rubrique system fallback (secours du système). La rubrique de secours est utilisée quand le bot ne trouve pas de réponse. Le bot transmet le texte de l’utilisateur à l’API GenerateAnswer de QnA Maker, reçoit la réponse de votre base de connaissances et la présente à l’utilisateur sous forme de message.
Créez une rubrique de secours en suivant les étapes dans Configurer la rubrique de secours système dans Power Virtual Agents.
Utiliser le canevas de création pour ajouter une action
Utilisez le canevas de création Power Virtual Agents pour connecter la rubrique de secours à votre base de connaissances. La rubrique commence par le texte utilisateur non reconnu. Ajoutez une action qui transmet ce texte à QnA Maker, puis qui affiche la réponse sous forme de message. La dernière étape d’affichage de la réponse est traitée dans une étape distincte, plus loin dans ce tutoriel.
Cette section vise à créer le flux de conversation de la rubrique de secours.
La nouvelle action de secours peut déjà comporter des éléments de flux de conversation. Supprimez l’élément Escalate (Réaffecter) en sélectionnant le menu Options.
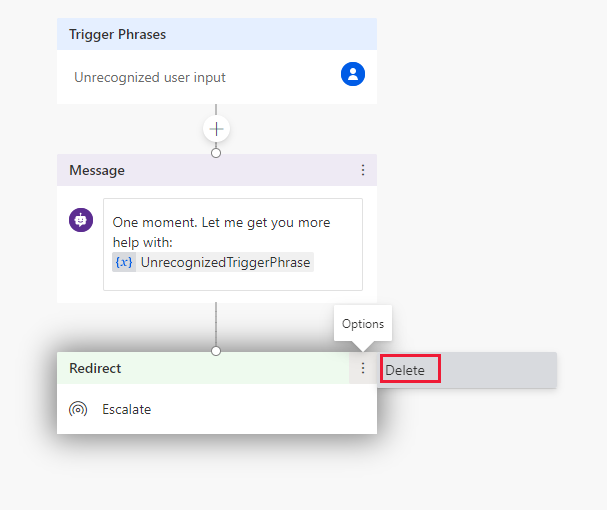
Au-dessus du nœud Message, sélectionnez l’icône plus (+), puis appelez une action.
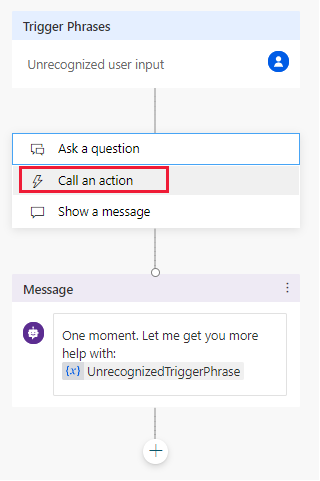
Sélectionnez Create a flow (Créer un flux). Le processus vous amène au portail Power Automate.
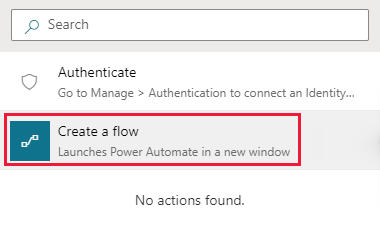
Power Automate ouvre un nouveau modèle. Vous n’allez pas utiliser ce nouveau modèle.
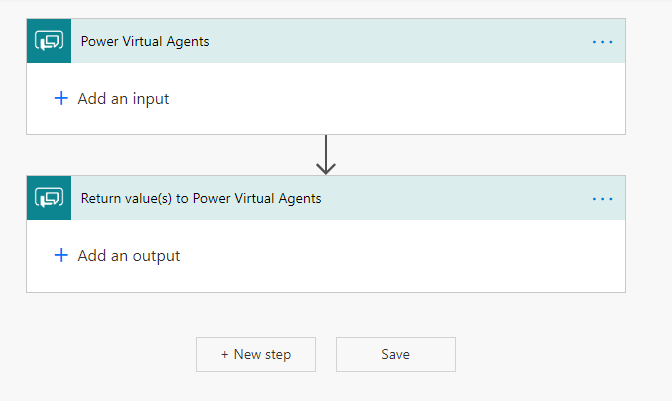
Créer un flux Power Automate à connecter à votre base de connaissances
Notes
Le modèle Power Automate ne prend pas en charge les points de terminaison QnA Maker managé (préversion). Pour ajouter une base de connaissances QnA Maker managé (préversion) à Power Automate, vous devez ignorer cette étape et y ajouter manuellement les points de terminaison.
La procédure suivante crée un flux Power Automate qui effectue les opérations suivantes :
- Il intercepte le texte utilisateur entrant et l’envoie à QnA Maker.
- Il retourne la meilleure réponse à votre bot.
Dans Power Automate, sélectionnez Modèles dans le volet de navigation gauche. Si vous êtes invité à quitter la page du navigateur, acceptez la valeur Leave (Quitter).
Dans la page Modèles, recherchez le modèle Generate answer using QnA Maker (Générer une réponse à l’aide de QnA Maker) , puis sélectionnez le modèle. Ce modèle comporte toutes les étapes nécessaires pour appeler QnA Maker avec vos paramètres de base de connaissances et retourner la meilleure réponse.
Dans le nouvel écran du flux QnA Maker, sélectionnez Continuer.
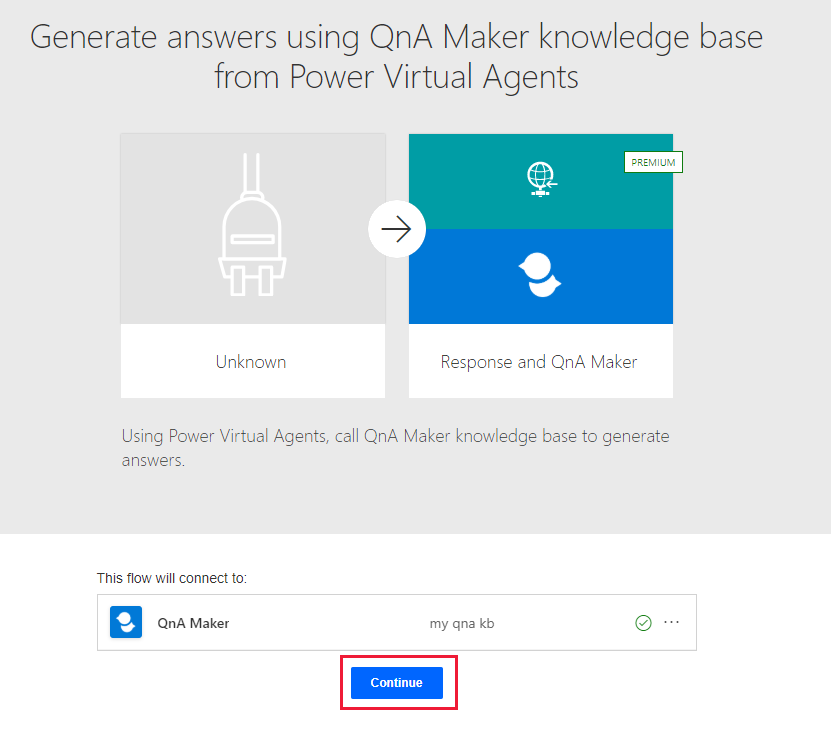
Activez la zone d’action Generate Answer (Générer une réponse) et renseignez vos paramètres QnA Maker provenant de la section précédente intitulée Créer et publier une base de connaissances. Votre hôte de service dans l’image suivante fait référence à votre hôte de base de connaissances et est au format
https://YOUR-RESOURCE-NAME.azurewebsites.net/qnamaker.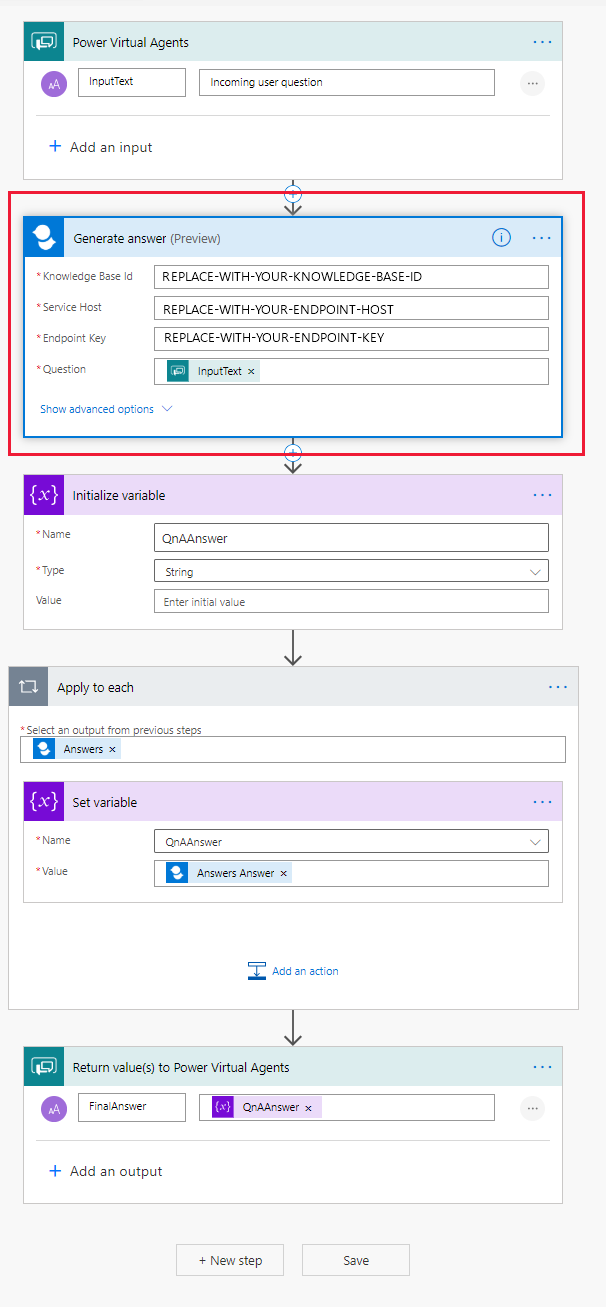
Sélectionnez Enregistrer pour enregistrer le flux.
Créer une solution et ajouter le flux
Pour que le bot puisse trouver le flux et s’y connecter, il convient d’inclure le flux dans une solution Power Automate.
Toujours sur le portail Power Automate, sélectionnez Solutions dans le volet de navigation à gauche.
Sélectionnez + New solution (Nouvelle solution).
Entrez un nom d’affichage. La liste des solutions comprend chacune des solutions de votre organisation ou école. Choisissez une convention de nommage qui vous aide à filtrer uniquement vos solutions. Par exemple, vous pouvez faire précéder votre nom de solution de votre adresse e-mail :
jondoe-power-virtual-agent-qnamaker-fallback.Sélectionnez votre serveur de publication dans le liste de choix.
Acceptez les valeurs par défaut pour le nom et la version.
Sélectionnez Create (Créer) pour terminer le processus.
Ajouter votre flux à la solution
Dans la liste des solutions, sélectionnez la solution que vous venez de créer. Elle doit figurer en haut de la liste. Si ce n’est pas le cas, effectuez une recherche sur votre adresse e-mail, qui est comprise dans le nom de la solution.
Dans la solution, sélectionnez + Add existing (Ajouter existant), puis sélectionnez Flow (Flux) dans la liste.
Recherchez votre flux dans la liste Outside solutions (Solutions extérieures) , puis sélectionnez Add (Ajouter) pour terminer le processus. Si les flux sont nombreux, examinez la colonne Modified (Modifié) pour trouver le flux le plus récent.
Ajouter le flux de votre solution à Power Virtual Agents
Revenez à l’onglet du navigateur où figure votre bot dans Power Virtual Agents. Le canevas de création doit encore être ouvert.
Pour insérer une nouvelle étape dans le flux, au-dessus de la zone d’action Message, sélectionnez l’icône (+). Ensuite, sélectionnez Call an action (Appeler une action).
Dans la fenêtre contextuelle Flux, sélectionnez le nouveau flux nommé Generate answers using QnA Maker knowledge base (Générer des réponses à l’aide de la base de connaissances QnA Maker). La nouvelle action apparaît dans le flux.
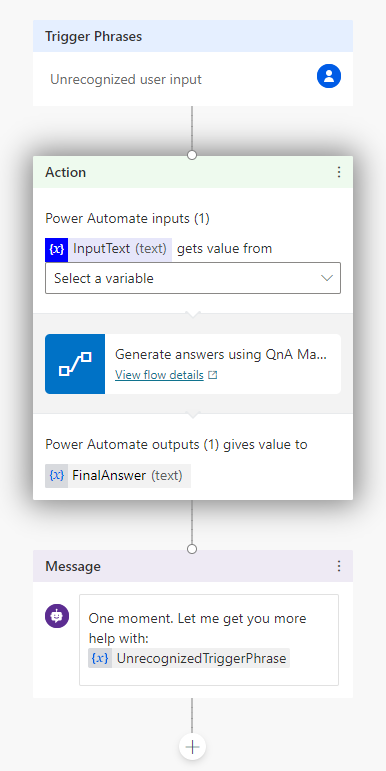
Pour définir correctement la variable d’entrée sur l’action QnA Maker, sélectionnez Select a variable (Sélectionner une variable) , puis sélectionnez bot.UnrecognizedTriggerPhrase.
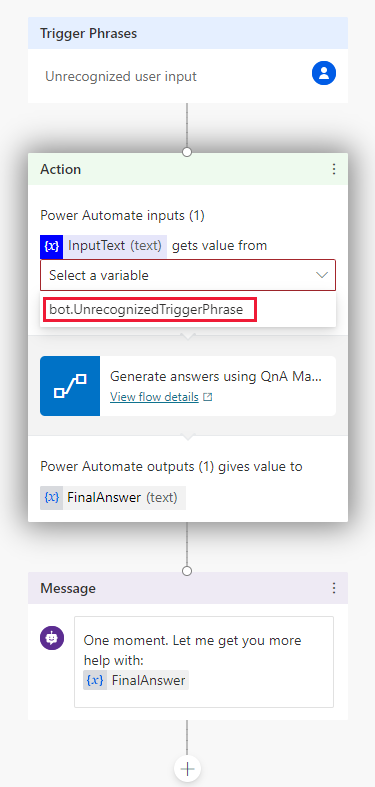
Pour définir correctement la variable de sortie sur l’action QnA Maker, dans l’action Message, sélectionnez UnrecognizedTriggerPhrase, sélectionnez l’icône pour insérer la variable
{x}, puis sélectionnez FinalAnswer.Dans la barre d’outils contextuelle, sélectionnez Save (Enregistrer) pour enregistrer les détails du canevas de création pour la rubrique.
Voici à quoi ressemble le canevas final du bot.
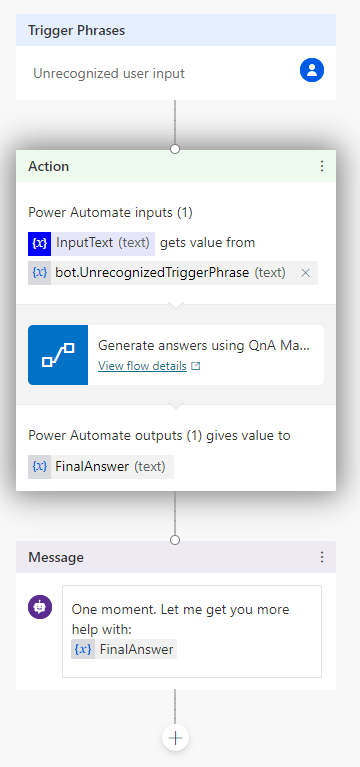
Tester le bot
Lorsque vous concevez votre bot dans Power Virtual Agents, vous pouvez utiliser le volet Tester le bot pour voir comment le bot guide un client dans la conversation avec le bot.
Dans le volet de test, activez Track between topics (Suivi entre les rubriques). Vous pouvez ainsi examiner la progression entre les rubriques, mais aussi dans une même rubrique.
Testez le bot en entrant le texte utilisateur dans l’ordre suivant. Le canevas de création indique la bonne exécution des étapes par une coche verte.
Ordre des questions Questions de test Objectif 1 Hello Commencer la conversation 2 Store hours (Horaires du magasin) Exemple de rubrique. Elle est configurée automatiquement sans aucune action supplémentaire de votre part. 3 Oui En réponse à Did that answer your question?4 Excellent En réponse à Please rate your experience.5 Oui En réponse à Can I help with anything else?6 Comment améliorer les performances de débit pour les prédictions de requête ? Cette question déclenche une action de secours, qui envoie le texte à votre base de connaissances pour obtenir une réponse. La réponse est ensuite affichée. Les coches vertes pour les actions individuelles indiquent la réussite de chaque action. 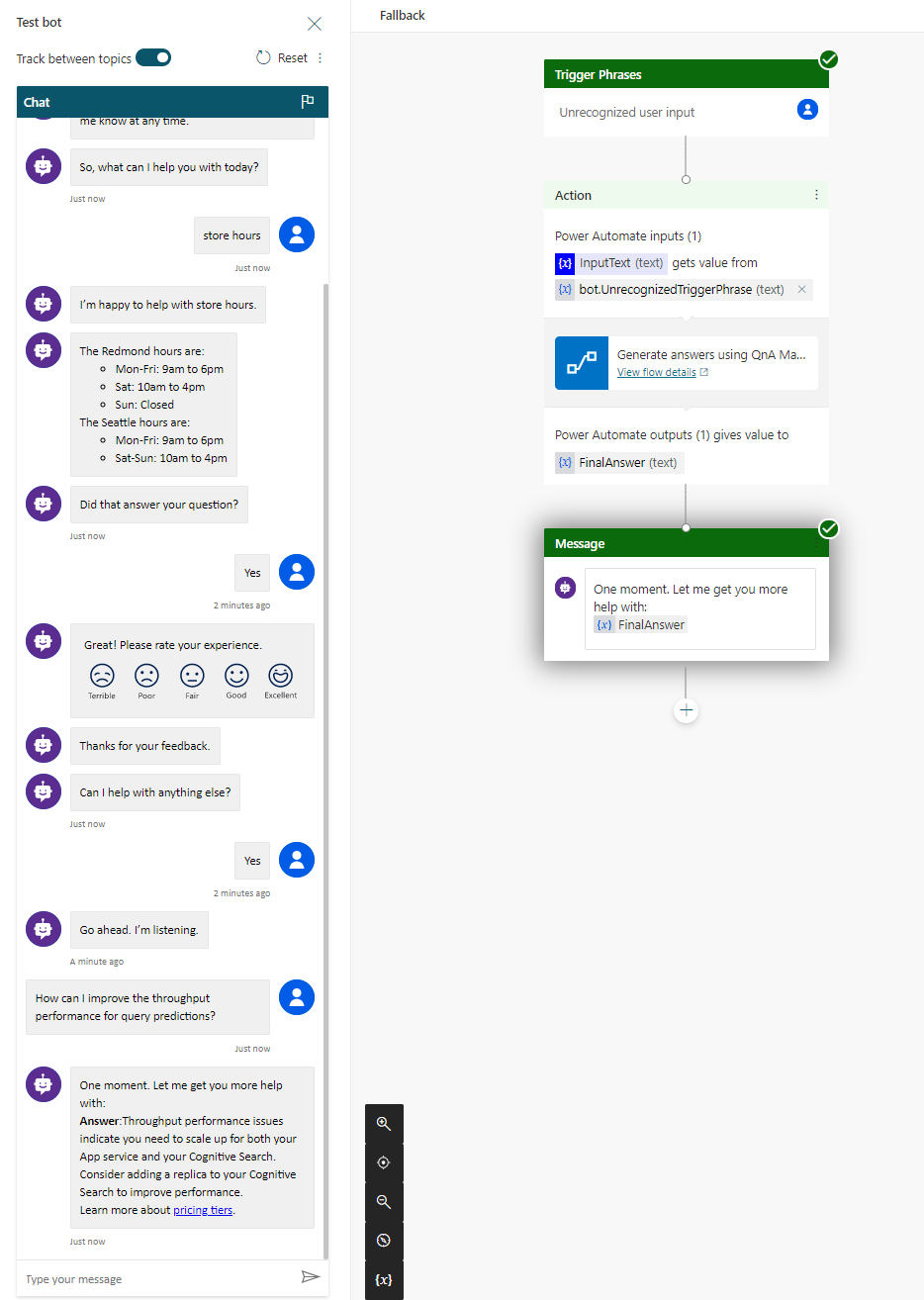
Publier votre bot
Pour rendre le bot accessible à tous les membres de votre école ou organisation, vous devez le publier.
Publiez votre bot en suivant les étapes de Publier votre bot.
Partager votre bot
Pour rendre votre bot disponible pour d’autres personnes, vous devez d’abord le publier sur un canal. Pour ce tutoriel, nous allons utiliser le site web de démonstration.
Configurez le site web de démonstration en suivant les étapes décrites dans Configurer un chatbot pour un site web en direct ou de démonstration.
Vous pouvez ensuite partager l’URL de votre site web avec les membres de votre établissement scolaire ou de votre organisation.
Nettoyer les ressources
Quand vous en avez fini avec la base de connaissances, supprimez les ressources QnA Maker sur le portail Azure.
Étape suivante
Obtenir une analyse de votre base de connaissances
Pour en savoir plus :