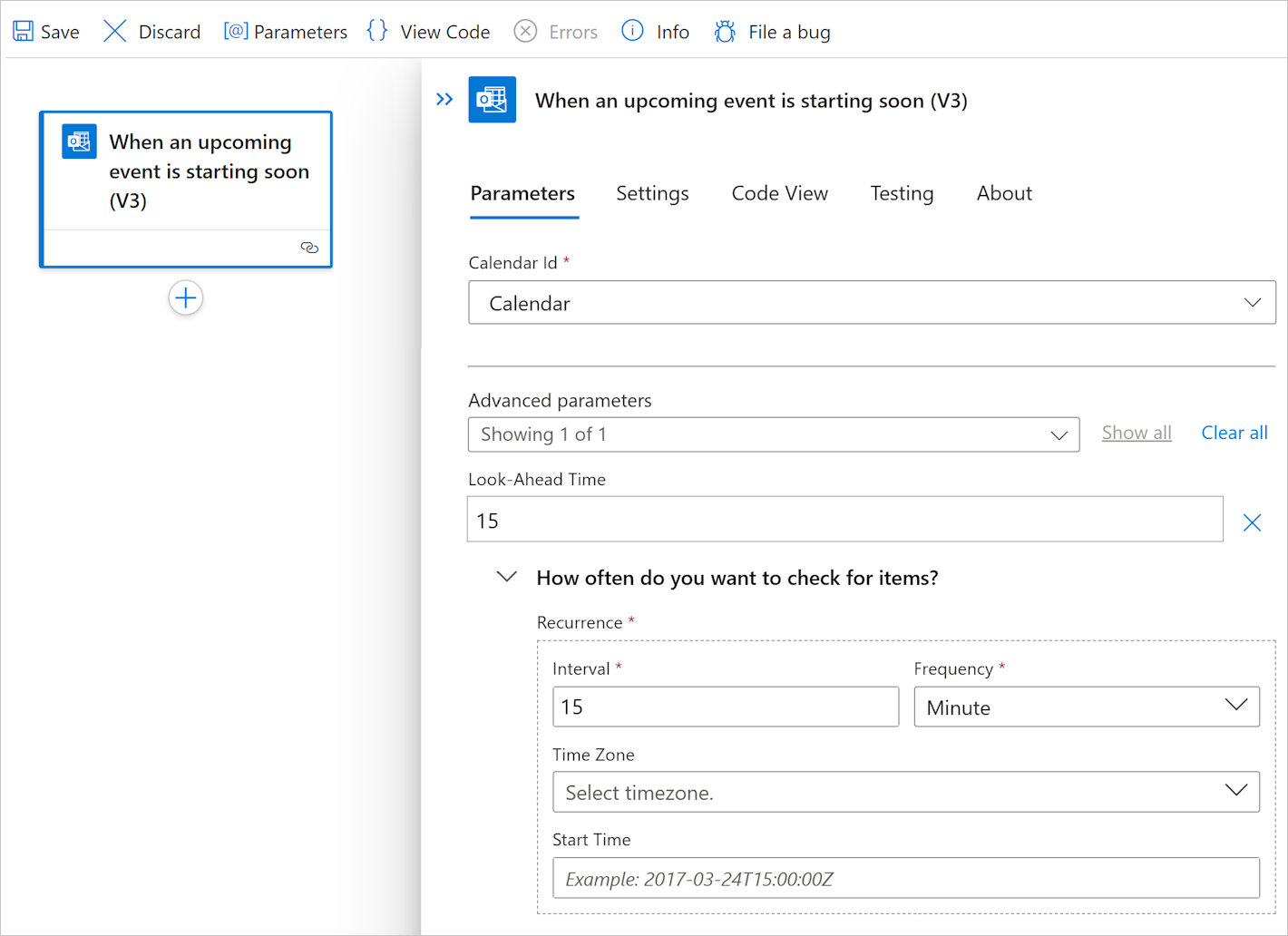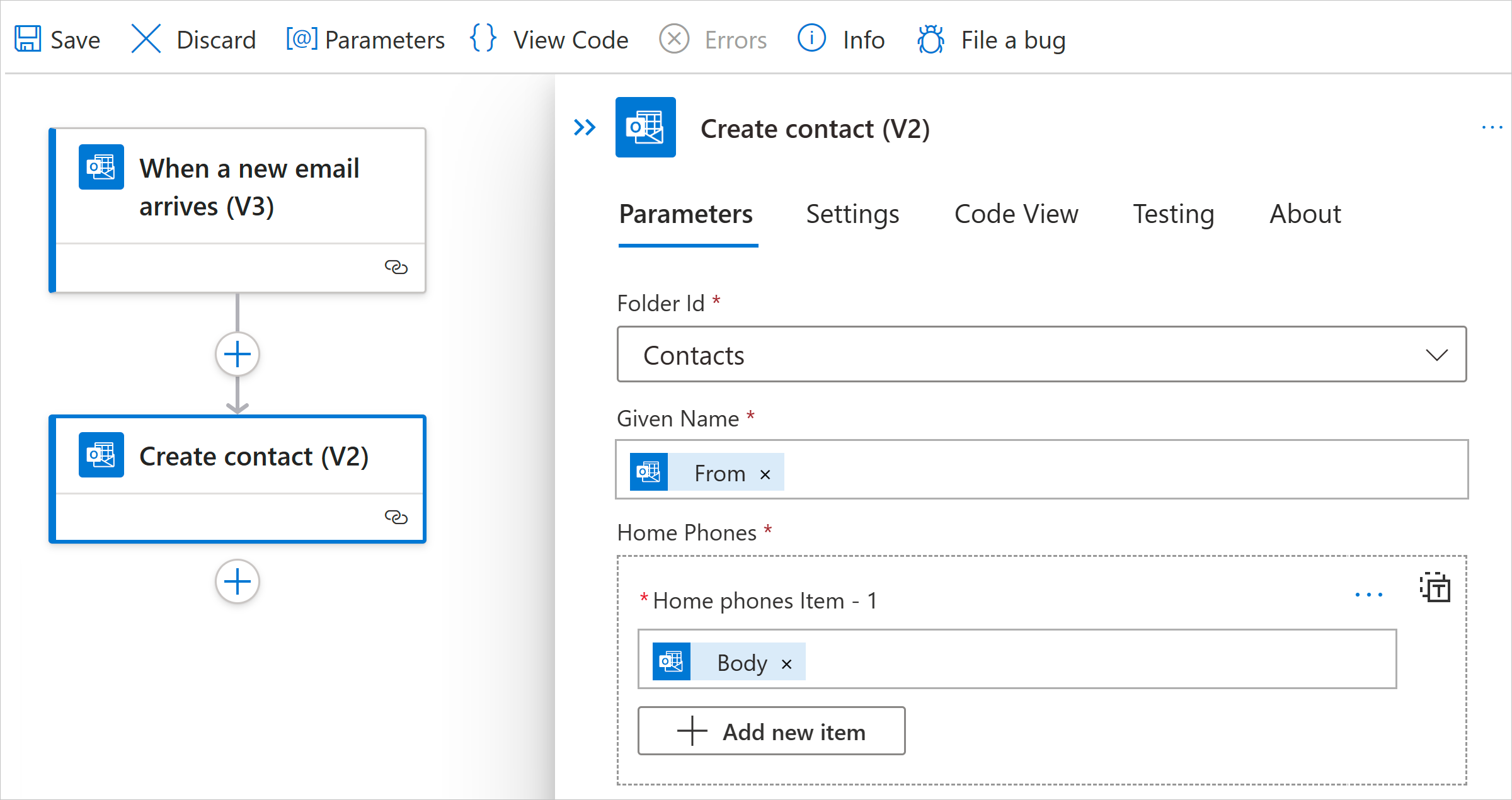Connecter à Bureau 365 Outlook à partir d’Azure Logic Apps
S’applique à : Azure Logic Apps (Consommation + Standard)
Pour automatiser les tâches de votre compte Outlook Bureau 365 dans les flux de travail à l’aide d’Azure Logic Apps, vous pouvez ajouter des opérations à partir du connecteur Bureau 365 Outlook à votre flux de travail. Par exemple, votre workflow peut effectuer les tâches suivantes :
- Recevoir, envoyer et répondre à des e-mails
- Planifier des réunions sur votre calendrier
- Ajouter et modifier des contacts.
Ce guide montre comment ajouter un déclencheur ou une action Outlook Bureau 365 à votre flux de travail dans Azure Logic Apps.
Remarque
Le connecteur Bureau 365 Outlook fonctionne uniquement avec un compte professionnel ou scolaire, par exemple@fabrikam.onmicrosoft.com.
Si vous disposez d’un compte @outlook.com ou @hotmail.com, utilisez le connecteur Outlook.com.
Pour vous connecter à Outlook avec un autre compte d’utilisateur, tel qu’un compte de service, consultez Se connecter avec d’autres comptes.
Référence technique du connecteur
Pour plus d’informations sur les opérations de ce connecteur et toutes les limites, en fonction du fichier Swagger du connecteur, consultez la page de référence du connecteur.
Prérequis
Un compte et un abonnement Azure. Si vous n’avez pas d’abonnement Azure, inscrivez-vous pour bénéficier d’un compte Azure gratuit.
Les informations d’identification de compte Microsoft Office 365 utilisées avec Outlook quand vous vous connectez avec un compte professionnel ou scolaire.
Remarque
Si vous utilisez Microsoft Azure géré par 21Vianet, l’authentification Microsoft Entra fonctionne uniquement avec un compte Microsoft Bureau 365 géré par 21Vianet (.cn), et non avec des comptes .com.
Flux de travail de l’application logique à partir duquel vous souhaitez accéder à votre compte Outlook. Pour ajouter un déclencheur Bureau 365 Outlook, vous devez commencer par un flux de travail vide. Pour ajouter une action Bureau 365 Outlook, votre flux de travail peut commencer par n’importe quel déclencheur.
Ajouter un déclencheur Outlook Bureau 365
Selon que vous disposez d’un flux de travail consommation ou d’application logique standard, suivez les étapes correspondantes :
Sur le Portail Azure, ouvrez votre workflow d’application logique vide dans le concepteur.
Suivez ces étapes générales pour ajouter le déclencheur Bureau 365 Outlook que vous souhaitez utiliser pour votre flux de travail.
Cet exemple continue avec le déclencheur nommé Quand un événement à venir démarre bientôt. Ce déclencheur d’interrogation case activée régulièrement pour tout événement de calendrier mis à jour dans votre compte de messagerie, en fonction de la planification spécifiée.
Si vous y êtes invité, connectez-vous à votre compte Outlook Bureau 365, ce qui crée une connexion. Pour vous connecter à un autre compte d’utilisateur, tel qu’un compte de service, consultez Connecter à l’aide d’autres comptes.
Remarque
Votre connexion n’expire pas tant qu’elle n’est pas révoquée, même si vous modifiez vos informations d’identification de connexion. Pour plus d’informations, consultez Durées de vie des jetons configurables dans Microsoft Entra ID.
Dans la zone d’informations du déclencheur, fournissez les informations requises, par exemple :
Paramètre Obligatoire Value Description ID de calendrier Oui Calendrier Calendrier à case activée Intervalle Oui 15 Nombre d’intervalles Fréquence Oui Minute Unité de temps Pour ajouter d’autres paramètres disponibles, tels que le fuseau horaire, ouvrez la liste ajouter de nouveaux paramètres , puis sélectionnez les paramètres souhaités.
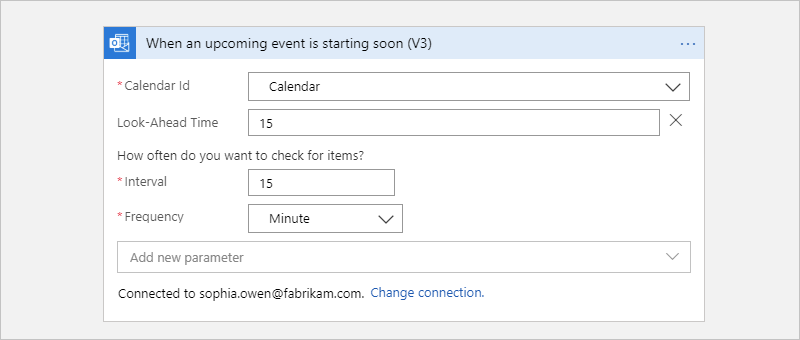
Enregistrez votre flux de travail. Dans la barre d’outils du Concepteur, sélectionnez Enregistrer.
Vous pouvez maintenant ajouter toutes les autres actions dont votre flux de travail a besoin. Par exemple, vous pouvez ajouter l’action Twilio Envoyer un message, qui envoie un texte lorsqu’un événement de calendrier démarre dans 15 minutes.
Ajouter une action Outlook Bureau 365
Selon que vous disposez d’un flux de travail consommation ou d’application logique standard, suivez les étapes correspondantes :
Dans le Portail Azure, ouvrez votre application logique et votre flux de travail dans le concepteur.
Cet exemple continue avec le déclencheur Bureau 365 Outlook nommé Lorsqu’un nouvel e-mail arrive.
Suivez ces étapes générales pour ajouter l’action Bureau 365 Outlook à votre flux de travail.
Cet exemple continue avec l’action Bureau 365 Outlook nommée Créer un contact. Cette opération crée un contact dans Bureau 365 Outlook. Vous pouvez utiliser la sortie d’une opération précédente dans le flux de travail pour créer le contact.
Si vous y êtes invité, connectez-vous à votre compte Outlook Bureau 365, ce qui crée une connexion. Pour vous connecter à un autre compte d’utilisateur, tel qu’un compte de service, consultez Connecter à l’aide d’autres comptes.
Remarque
Votre connexion n’expire pas tant qu’elle n’est pas révoquée, même si vous modifiez vos informations d’identification de connexion. Pour plus d’informations, consultez Durées de vie des jetons configurables dans Microsoft Entra ID.
Dans la zone d’informations du déclencheur, fournissez les informations requises, par exemple :
Paramètre Obligatoire Value Description ID de dossier Oui Contacts Dossier dans lequel l’action crée le nouveau contact Nom donné Oui <contact-name> Nom à donner au contact Téléphones domestiques Oui <numéro de téléphone à domicile> Numéro de téléphone de domicile du contact Cet exemple montre comment sélectionner le dossier Contacts dans lequel l’action crée le nouveau contact et utilise des sorties de déclencheur pour les valeurs de paramètre restantes :
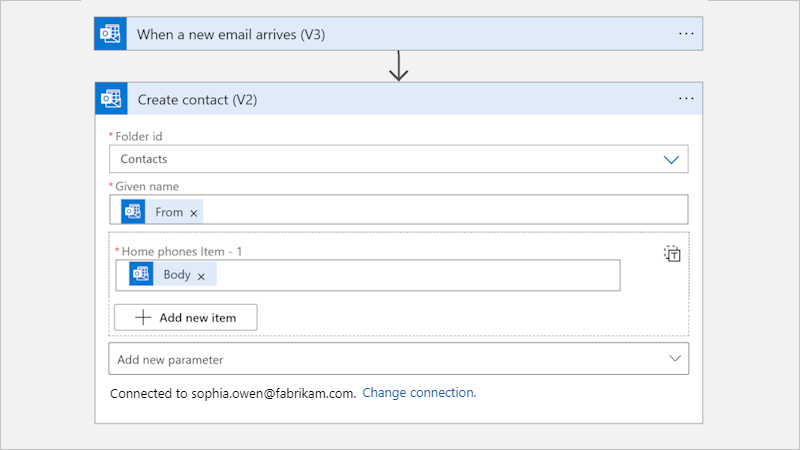
Pour ajouter d’autres paramètres disponibles, ouvrez la liste Ajouter un nouveau paramètre, puis sélectionnez les paramètres de votre choix.
Enregistrez votre flux de travail. Dans la barre d’outils du Concepteur, sélectionnez Enregistrer.
Se connecter avec d’autres comptes
Si vous essayez de vous connecter à Outlook à l’aide d’un compte différent de celui qui est actuellement connecté à Azure, vous risquez d’obtenir des erreurs d’authentification unique (SSO). Ce problème se produit lorsque vous vous connectez au portail Azure avec un compte, mais que vous utilisez un autre compte pour créer la connexion. Le concepteur s'attend à ce que vous utilisiez le compte connecté au portail Azure. Pour résoudre ce problème, vous disposez des options suivantes :
Configurez l'autre compte avec le rôle de Contributeur dans le groupe de ressources de votre application logique.
Dans le Portail Azure, ouvrez le groupe de ressources de votre application logique.
Dans le menu du groupe de ressources, sélectionnez Contrôle d’accès (IAM) .
Attribuez le rôle Contributeur à l’autre compte.
Pour plus d’informations, consultez Attribuer des rôles Azure en utilisant le portail Azure.
Après avoir configuré ce rôle, connectez-vous au portail Azure avec le compte qui dispose désormais des autorisations de contributeur. Vous pouvez maintenant utiliser ce compte pour créer la connexion à Outlook.
Configurez l’autre compte pour que votre compte professionnel ou scolaire dispose des autorisations « Envoyer en tant que ».
Si vous disposez d'autorisations d'administrateur, dans la boîte aux lettres du compte de service, configurez votre compte professionnel ou scolaire avec les autorisations Envoyer en tant que ou Envoyer de la part de. Pour plus d’informations, consultez Accorder des autorisations de boîte aux lettres à un autre utilisateur - Aide de l’administrateur. Vous pouvez ensuite créer la connexion à l’aide de votre compte professionnel ou scolaire. Désormais, dans les déclencheurs ou les actions où vous pouvez spécifier l’expéditeur, vous pouvez utiliser l’adresse e-mail du compte de service.
Par exemple, l’action Envoyer un e-mail comporte un paramètre facultatif, De (Envoyer en tant que), que vous pouvez ajouter à l’action, et l’adresse e-mail de votre compte de service servira d’expéditeur. Pour ajouter ce paramètre, procédez comme suit :
Dans l’action Envoyer un e-mail, ouvrez la liste Ajouter un paramètre, puis sélectionnez le paramètre De (Envoyer en tant que).
Une fois que le paramètre apparaît sur l’action, entrez l’adresse e-mail du compte de service.