Formation
Module
Contrôler la gestion des fichiers et des dossiers dans Power Automate pour le bureau - Training
Découvrez les actions des fichiers et des dossiers dans Microsoft Power Automate pour le bureau.
Ce navigateur n’est plus pris en charge.
Effectuez une mise à niveau vers Microsoft Edge pour bénéficier des dernières fonctionnalités, des mises à jour de sécurité et du support technique.
S’applique à : Azure Logic Apps (Consommation + Standard)
Ce guide pratique montre comment accéder à un partage de fichiers local à partir d’un workflow dans Azure Logic Apps en utilisant le connecteur Système de fichiers. Vous pouvez ensuite créer des workflows automatisés qui s’exécutent quand ils sont déclenchés par des événements dans votre partage de fichiers ou dans d’autres systèmes, et exécuter des actions pour gérer vos fichiers. Le connecteur fournit les fonctionnalités suivantes :
Dans ce guide pratique, les exemples de scénarios illustrent les tâches suivantes :
Le connecteur Système de fichiers est disponible en différentes versions, selon le type de l’application logique et l’environnement hôte.
| Application logique | Environnement | Version du connecteur |
|---|---|---|
| Consommation | Azure Logic Apps multilocataire | Connecteur managé, qui apparaît dans la galerie de connecteurs sous Runtime>Partagé. Pour plus d’informations, consultez la documentation suivante : - Documentation de référence du connecteur managé Système de fichiers - Connecteurs managés dans Azure Logic Apps |
| Standard | Azure Logic Apps monolocataire et App Service Environment v3 (plans Windows uniquement) | Le connecteur managé apparaissant dans la galerie de connecteurs sous Runtime>Partagé, ainsi que le connecteur intégré qui apparaît dans la galerie de connecteurs sous Runtime>Dans l’application et qui est basé sur le fournisseur de services. Le connecteur intégré diffère des façons suivantes : – Le connecteur intégré ne prend en charge que les applications logiques Standard s’exécutant dans App Service Environment v3, avec des plans Windows uniquement. – La version intégrée peut se connecter directement à un partage de fichiers et accéder aux réseaux virtuels Azure à l’aide d’une chaîne de connexion sans passerelle de données locale. Pour plus d’informations, consultez la documentation suivante : - Documentation de référence du connecteur managé Système de fichiers - Documentation de référence du connecteur intégré Système de fichiers - Connecteurs intégrés dans Azure Logic Apps |
Un compte et un abonnement Azure. Si vous n’avez pas d’abonnement Azure, inscrivez-vous pour bénéficier d’un compte Azure gratuit.
Pour la connexion à votre partage de fichiers, des exigences différentes s’appliquent en fonction de votre application logique et de l’environnement d’hébergement :
Workflows d’une application logique de consommation
Dans Azure Logic Apps multilocataire, vous devez remplir les exigences suivantes, si ce n’est pas déjà fait :
Installez la passerelle de données locale sur un seul ordinateur local.
Le connecteur managé Système de fichiers nécessite que votre passerelle et votre serveur de système de fichiers soient installés dans le même domaine Windows.
Créez une ressource de passerelle de données locale dans Azure.
Après avoir ajouté une action ou un déclencheur de connecteur managé Système de fichiers à votre workflow, sélectionnez la ressource de passerelle de données que vous avez créée précédemment afin de pouvoir vous connecter à votre système de fichiers.
Créer des workflows d’application logique
Vous pouvez utiliser le connecteur intégré ou managé Système de fichiers.
Pour utiliser le connecteur managé Système de fichiers, vous devez satisfaire aux mêmes exigences que pour un workflow d’application logique Consommation dans un environnement Azure Logic Apps multilocataire.
Pour utiliser le connecteur intégré Système de fichiers, votre workflow d’application logique Standard doit s’exécuter dans App Service Environment v3, mais il ne nécessite pas la ressource de passerelle de données.
Un accès à l’ordinateur qui héberge le système de fichiers que vous souhaitez utiliser. Par exemple, si vous installez la passerelle de données sur le même ordinateur que votre système de fichiers, vous avez besoin des informations d'identification du compte pour cet ordinateur.
Pour suivre l’exemple de scénario donné dans ce guide pratique, vous avez besoin d’un compte de messagerie d’un fournisseur pris en charge par Azure Logic Apps, comme Office 365 Outlook, Outlook.com ou Gmail. Pour les autres fournisseurs, passez en revue d’autres connecteurs de messagerie pris en charge. Cet exemple utilise le connecteur Office 365 Outlook avec un compte professionnel ou scolaire. Si vous utilisez un autre compte de messagerie, les étapes générales sont identiques, mais votre interface utilisateur peut-être légèrement différente.
Important
Si vous souhaitez utiliser le connecteur Gmail, seuls les comptes professionnels G-Suite peuvent utiliser ce connecteur sans restriction dans Logic Apps. Si vous disposez d’un compte de consommateur Gmail, vous pouvez utiliser ce connecteur uniquement avec certains services approuvés par Google, ou vous pouvez créer une application cliente Google pour servir lors de l’authentification avec votre connecteur Gmail. Pour plus d’informations, consultez Stratégies de confidentialité et de sécurité des données pour les connecteurs Google dans Azure Logic Apps.
Pour l’exemple de scénario d’action du système de fichiers, vous avez besoin d’un compte Dropbox, que vous pouvez obtenir gratuitement.
Le workflow d’application logique dans lequel vous voulez accéder à votre partage de fichiers. Pour démarrer votre workflow avec un déclencheur Système de fichiers, vous devez commencer par un workflow vide. Pour ajouter une action Système de fichiers, démarrez votre workflow avec n’importe quel déclencheur.
Sur le Portail Azure, ouvrez votre workflow d’application logique vide dans le concepteur.
Dans le concepteur, suivez ces étapes générales pour ajouter le déclencheur de Système de fichiers de votre choix à votre workflow.
Pour plus d’informations, consultez Déclencheurs de système de fichiers. Cet exemple continue avec le déclencheur nommé Lors de la création d’un fichier.
Dans la zone des informations de connexion, fournissez les informations requises suivantes :
| Propriété | Obligatoire | Value | Description |
|---|---|---|---|
| Nom de connexion | Oui | <connection-name> | Nom à utiliser pour votre connexion |
| Dossier racine | Oui | <root-folder-name> | Le dossier racine de votre système de fichiers, qui est généralement le dossier parent principal et est le dossier utilisé pour les chemins relatifs avec tous les déclencheurs qui fonctionnent sur les fichiers. Par exemple, si vous avez installé la passerelle de données locale, utilisez le dossier local sur l’ordinateur avec l’installation de la passerelle de données. Vous pouvez également utiliser le dossier pour le partage réseau où l’ordinateur peut accéder à ce dossier, par exemple \\PublicShare\\MyFileSystem. |
| Type d'authentification | Non | <auth-type> | Type d’authentification utilisé par votre serveur de système de fichiers, soit Windows |
| Nom d’utilisateur | Oui | <domain-and-username> | Domaine et nom d’utilisateur de l’ordinateur qui héberge le système de fichiers. Pour le connecteur du système de fichiers managé, utilisez l’une des valeurs suivantes avec la barre oblique inverse ( \) : - <domain>\<username> - <local-computer>\<username> Par exemple, si le dossier de votre système de fichiers se trouve sur le même ordinateur que la passerelle de données locale, vous pouvez utiliser <local-computer>\<username>. |
| Mot de passe | Oui | <password> | Mot de passe de l'ordinateur qui héberge votre système de fichiers |
| gateway | No | - <Azure-subscription> - <gateway-resource-name> |
Cette section s’applique uniquement au connecteur du système de fichiers managé : - Abonnement : abonnement Azure associé à la ressource de passerelle de données - Passerelle de connexion : ressource de passerelle de données |
L’exemple suivant montre les informations de connexion pour le déclencheur du connecteur managé Système de fichiers :
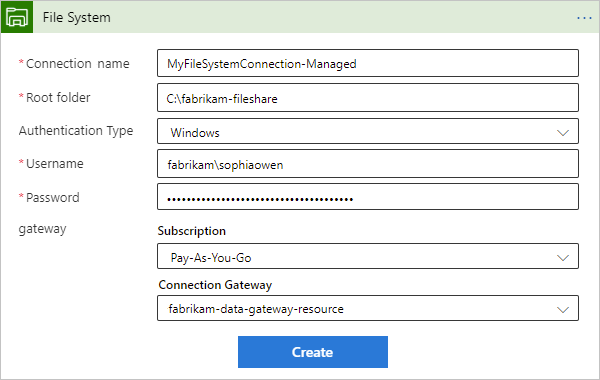
Sélectionnez Créer lorsque vous avez terminé.
Azure Logic Apps crée et teste votre connexion pour vérifier son bon fonctionnement. Si la connexion est correctement configurée, les options d’installation s’affichent pour votre déclencheur sélectionné.
Poursuivez l’élaboration de votre flux de travail.
Fournissez les informations requises pour votre déclencheur.
Pour cet exemple, sélectionnez le chemin du dossier sur votre serveur de système de fichiers pour rechercher un fichier nouvellement créé. Spécifiez le nombre de fichiers à retourner et la fréquence à vérifier.
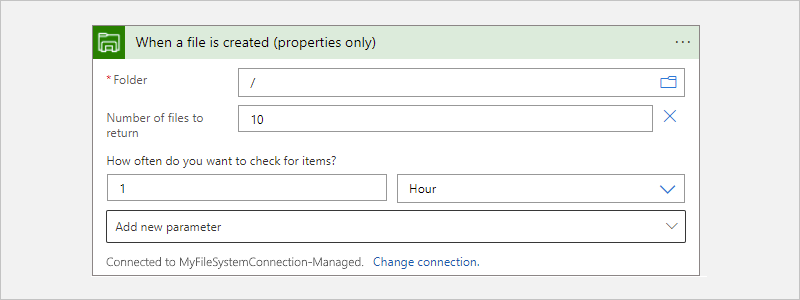
Pour tester votre flux de travail, ajoutez une action Outlook qui vous envoie un e-mail lorsqu’un fichier est créé sur le système de fichiers dans le dossier spécifié. Entrez les destinataires, l’objet et le corps de l’e-mail. Pour tester, vous pouvez utiliser votre propre adresse e-mail.
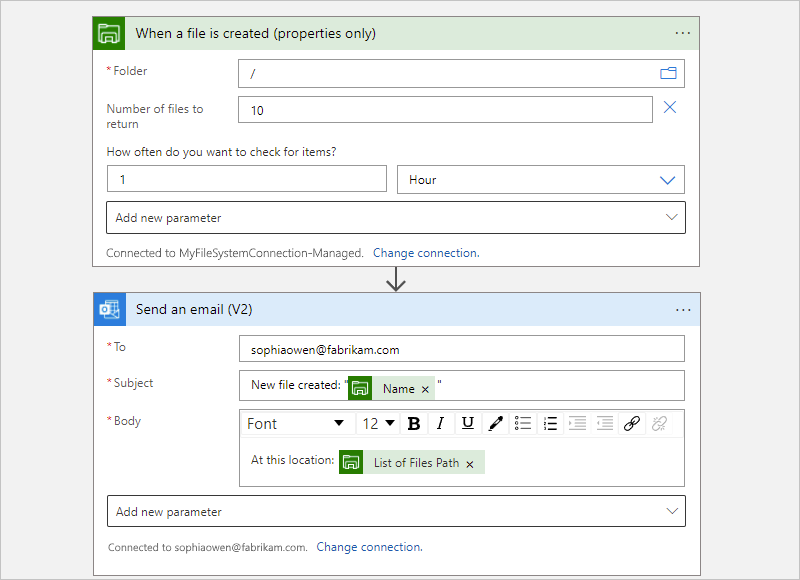
Astuce
Pour ajouter des sorties des étapes précédentes du workflow, sélectionnez l’intérieur des zones d’édition du déclencheur. Lorsque la liste de contenu dynamique s’affiche, sélectionnez les sorties disponibles.
Lorsque vous avez terminé, enregistrez votre flux de travail.
Pour tester votre workflow, chargez un fichier, ce qui déclenche le workflow.
En cas de réussite, votre flux de travail envoie un e-mail sur le nouveau fichier.
L’exemple de workflow d’application logique commence avec le déclencheur Dropbox, mais vous pouvez utiliser un autre déclencheur de votre choix.
Dans le portail Azure, ouvrez le flux de travail de votre application logique dans le concepteur.
Dans le concepteur, suivez ces étapes générales pour ajouter l’action de Système de fichiers de votre choix à votre workflow.
Pour plus d’informations, consultez Déclencheurs de système de fichiers. Cet exemple continue avec l’action nommée Créer un fichier.
Dans la zone des informations de connexion, fournissez les informations requises suivantes :
| Propriété | Obligatoire | Value | Description |
|---|---|---|---|
| Nom de connexion | Oui | <connection-name> | Nom à utiliser pour votre connexion |
| Dossier racine | Oui | <root-folder-name> | Le dossier racine de votre système de fichiers, qui est généralement le dossier parent principal et est le dossier utilisé pour les chemins relatifs avec tous les déclencheurs qui fonctionnent sur les fichiers. Par exemple, si vous avez installé la passerelle de données locale, utilisez le dossier local sur l’ordinateur avec l’installation de la passerelle de données. Vous pouvez également utiliser le dossier pour le partage réseau où l’ordinateur peut accéder à ce dossier, par exemple \\PublicShare\\MyFileSystem. |
| Type d'authentification | Non | <auth-type> | Type d’authentification utilisé par votre serveur de système de fichiers, soit Windows |
| Nom d’utilisateur | Oui | <domain-and-username> | Domaine et nom d’utilisateur de l’ordinateur qui héberge le système de fichiers. Pour le connecteur du système de fichiers managé, utilisez l’une des valeurs suivantes avec la barre oblique inverse ( \) : - <domain>\<username> - <local-computer>\<username> Par exemple, si le dossier de votre système de fichiers se trouve sur le même ordinateur que la passerelle de données locale, vous pouvez utiliser <local-computer>\<username>. |
| Mot de passe | Oui | <password> | Mot de passe de l'ordinateur qui héberge votre système de fichiers |
| gateway | No | - <Azure-subscription> - <gateway-resource-name> |
Cette section s’applique uniquement au connecteur du système de fichiers managé : - Abonnement : abonnement Azure associé à la ressource de passerelle de données - Passerelle de connexion : ressource de passerelle de données |
L’exemple suivant montre les informations de connexion pour l’action du connecteur managé Système de fichiers :
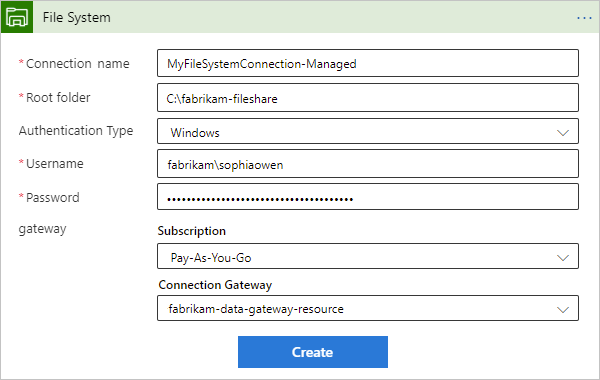
Sélectionnez Créer lorsque vous avez terminé.
Azure Logic Apps crée et teste votre connexion pour vérifier son bon fonctionnement. Si la connexion est correctement configurée, les options d’installation s’affichent pour votre action sélectionnée.
Poursuivez l’élaboration de votre flux de travail.
Fournissez les informations requises pour votre action.
Pour cet exemple, sélectionnez le chemin du dossier sur votre serveur de système de fichiers à utiliser, qui est le dossier racine ici. Entrez le nom et le contenu du fichier, en fonction du fichier chargé dans Dropbox.
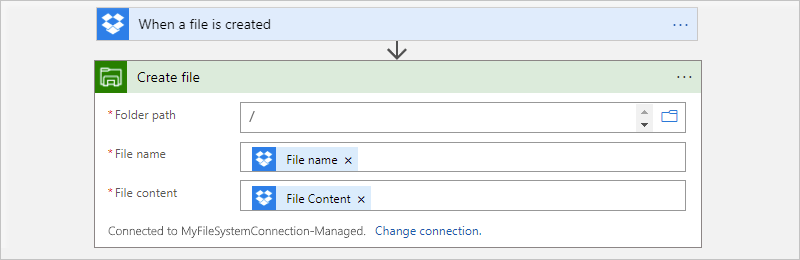
Astuce
Pour ajouter des sorties des étapes précédentes du workflow, sélectionnez l’intérieur des zones d’édition de l’action. Lorsque la liste de contenu dynamique s’affiche, sélectionnez les sorties disponibles.
Pour tester votre flux de travail, ajoutez une action Outlook qui vous envoie un e-mail lorsque l’action système de fichiers crée un fichier. Entrez les destinataires, l’objet et le corps de l’e-mail. Pour tester, vous pouvez utiliser votre propre adresse e-mail.
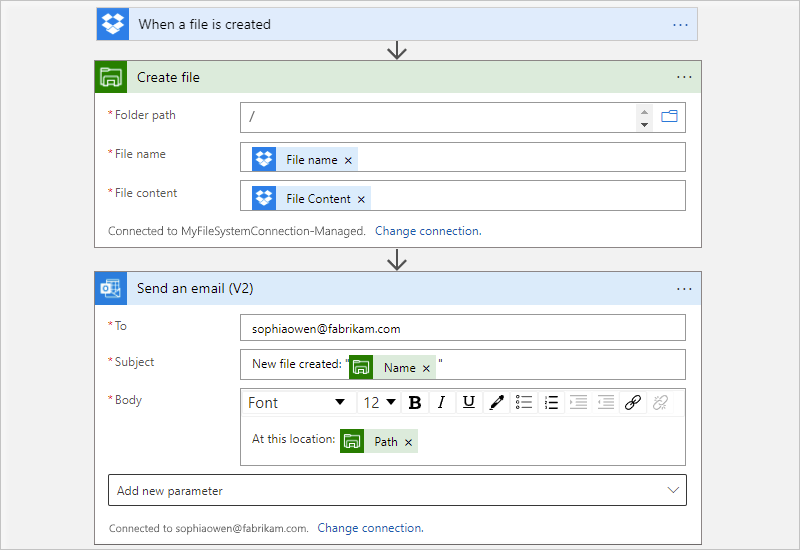
Lorsque vous avez terminé, enregistrez votre flux de travail.
Pour tester votre workflow, chargez un fichier, ce qui déclenche le workflow.
En cas de réussite, votre flux de travail crée un fichier sur votre serveur de système de fichiers, en fonction du fichier chargé dans DropBox et envoie un e-mail au sujet du fichier créé.
Formation
Module
Contrôler la gestion des fichiers et des dossiers dans Power Automate pour le bureau - Training
Découvrez les actions des fichiers et des dossiers dans Microsoft Power Automate pour le bureau.