Démarrage rapide : Déployer un instance de conteneur dans Azure à l’aide du portail Azure
Utilisez Azure Container Instances pour exécuter, facilement et rapidement, des conteneurs Docker serverless dans Azure. Déployez une application sur une instance de conteneur à la demande lorsque vous n’avez pas besoin d’une plateforme d’orchestration de conteneur complète telle qu’Azure Kubernetes Service.
Dans cette procédure de démarrage rapide, vous utilisez le portail Azure pour déployer un conteneur Docker isolé et mettre son application à disposition avec un nom de domaine complet (FQDN). Après avoir configuré quelques paramètres et déployé le conteneur, vous pouvez accéder à l’application en cours d’exécution :
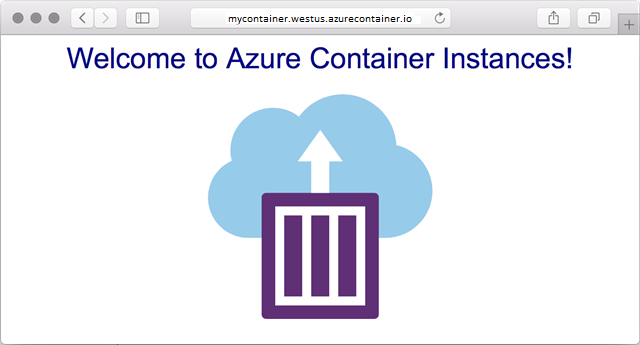
Connexion à Azure
Connectez-vous au portail Azure.
Si vous n’avez pas d’abonnement Azure, créez un compte gratuit avant de commencer.
Créer une instance de conteneur
Dans la page d’accueil du portail Azure, sélectionnez Créer une ressource.
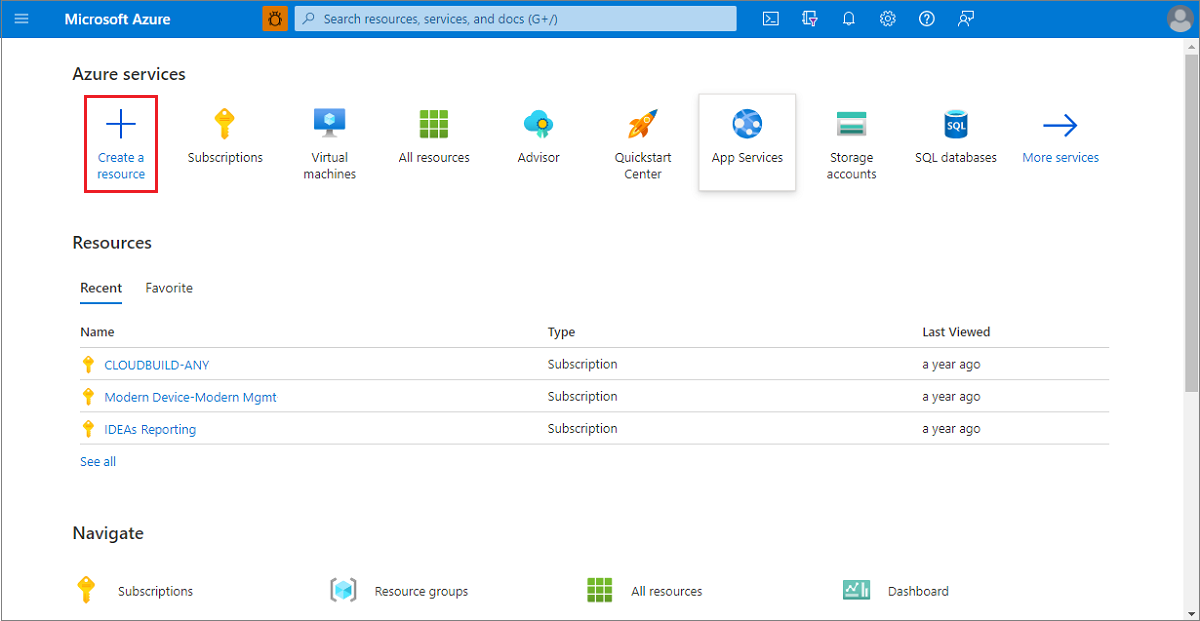
Sélectionnez Conteneurs>Container Instances.
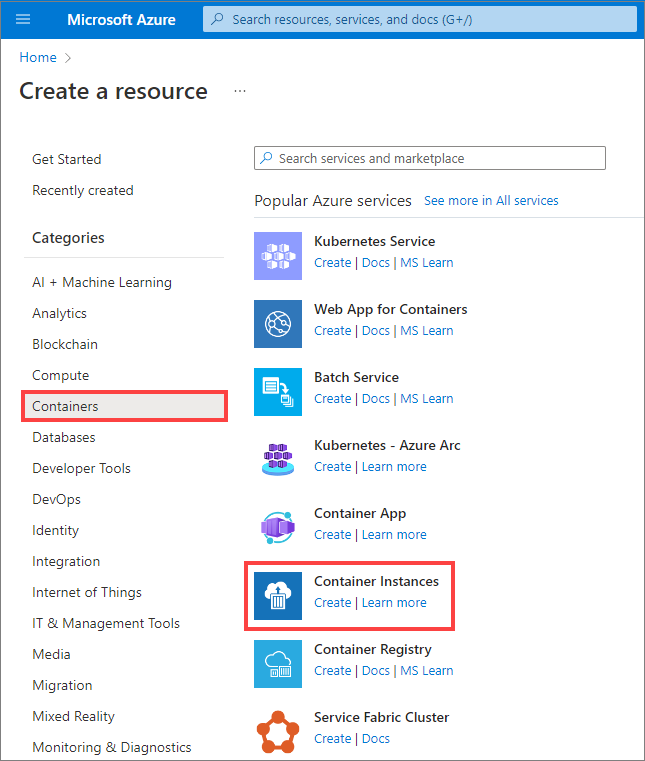
Dans la page De base, choisissez un abonnement et entrez les valeurs suivantes pour le Groupe de ressources, le Nom de conteneur, la Source d’image et l’Image conteneur.
- Groupe de ressources : Créer>
myresourcegroup - Nom du conteneur :
mycontainer - Source d’image : Images du guide de démarrage rapide
- Image conteneur :
mcr.microsoft.com/azuredocs/aci-helloworld:latest(Linux)
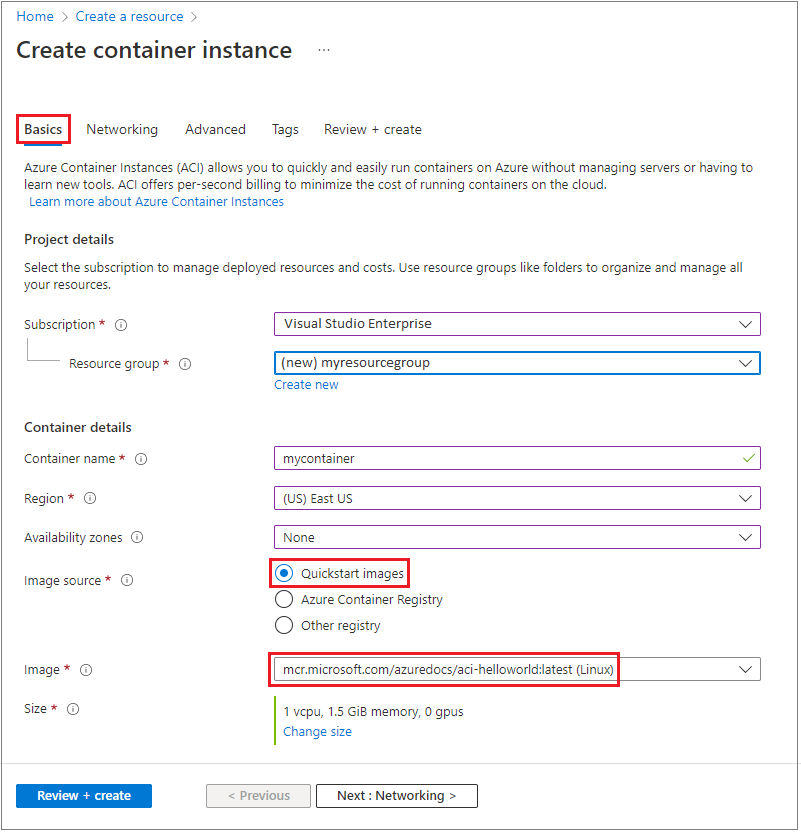
Notes
Pour ce guide de démarrage rapide, vous conservez les paramètres par défaut pour déployer l’image Microsoft publique aci-helloworld:latest. Cet exemple d’image Linux contient une petite application web écrite en Node.js qui se présente sous la forme d’une page HTML statique. Vous pouvez également utiliser vos propres images conteneur stockées dans Azure Container Registry, Docker Hub ou d’autres registres.
Conservez les autres valeurs par défaut, puis sélectionnez Suivant : Mise en réseau.
Dans la page Mise en réseau, spécifiez une Étiquette du nom DNS pour votre conteneur. Le nom doit être unique au sein de la région Azure dans laquelle vous créez l’instance de conteneur. Votre conteneur est accessible à tous avec <dns-name-label>.<region>.azurecontainer.io. Si vous recevez un message d’erreur « Étiquette de nom DNS indisponible », essayez d’utiliser une autre étiquette de nom DNS.
Un hachage généré automatiquement est ajouté en tant qu’étiquette de nom DNS au nom de domaine complet (FQDN) de votre instance de conteneur, empêchant toute prise de contrôle malveillante du sous-domaine. Spécifiez la réutilisation de l’étendue d’étiquette de nom DNS pour le nom de domaine complet (FQDN). Vous pouvez choisir une de ces options :
- Locataire
- Abonnement
- Groupe de ressources
- Aucune réutilisation
- Toute réutilisation (cette option est la moins sécurisée.)
Dans cet exemple, sélectionnez Locataire.
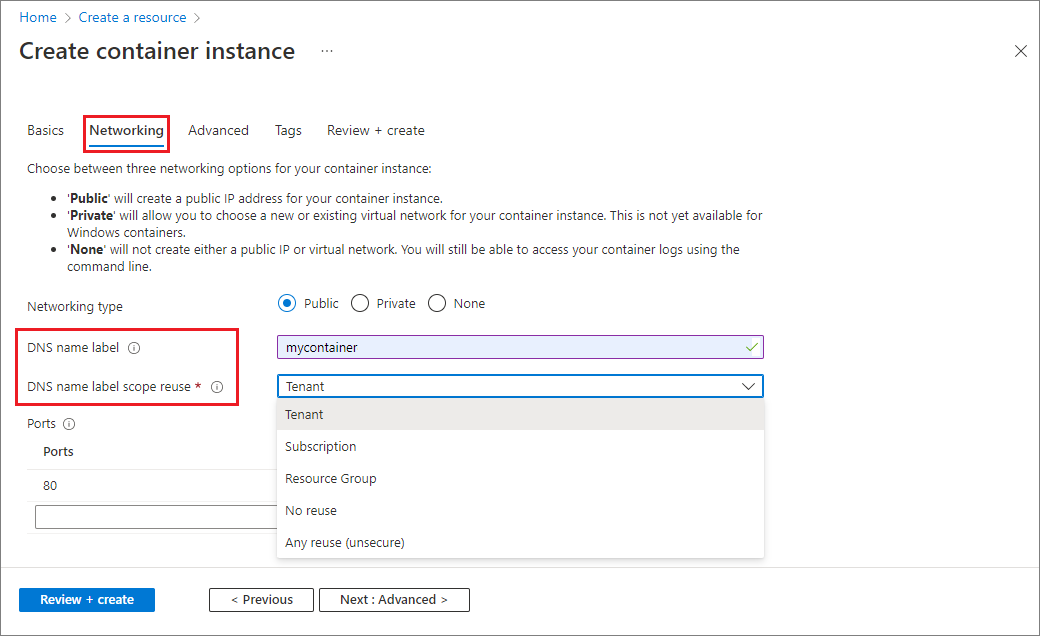
Conservez les autres paramètres par défaut, puis sélectionnez Vérifier + créer.
Une fois la validation terminée, un résumé des paramètres de votre conteneur s’affiche. Sélectionnez Créer pour envoyer votre demande de déploiement de conteneur.
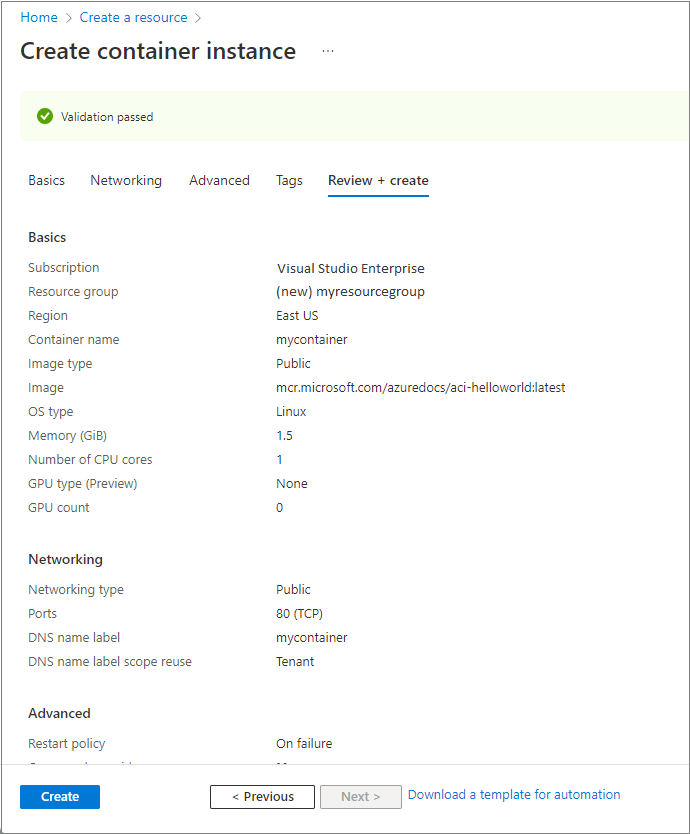
Quand le déploiement commence, une notification s’affiche, indiquant que le déploiement est en cours. Une autre notification s’affiche lorsque le groupe de conteneurs est déployé.
Ouvrez la vue d’ensemble du groupe de conteneurs en accédant à Groupes de ressources>myresourcegroup>mycontainer. Notez le FQDN de l’instance de conteneur et son État.
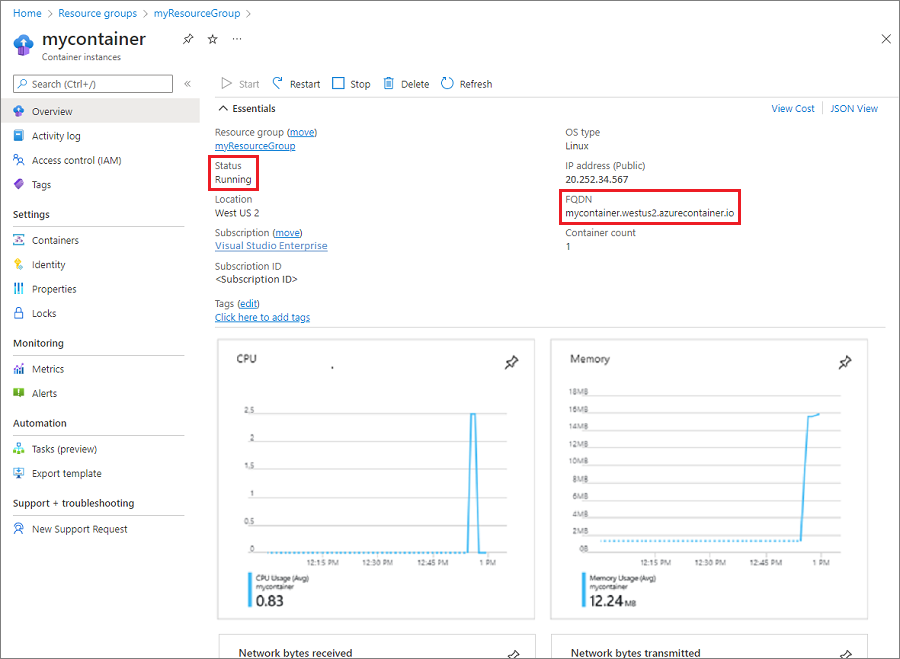
Une fois que son État est En cours d’exécution, accédez au nom de domaine complet du conteneur dans votre navigateur.
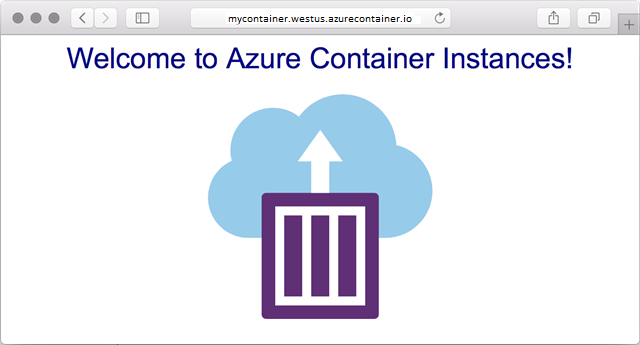
Félicitations ! En configurant simplement quelques paramètres, vous avez déployé une application accessible à tous dans Azure Container Instances.
Afficher les journaux d’activité du conteneur
Il est utile d’afficher les journaux d’activité d’une instance de conteneur pour résoudre des problèmes liés au conteneur ou à l’application qu’il exécute.
Pour voir les journaux du conteneur, sous Paramètres, sélectionnez Conteneurs>Journaux. Vous devez normalement voir la requête HTTP GET générée quand vous affichez l’application dans votre navigateur.
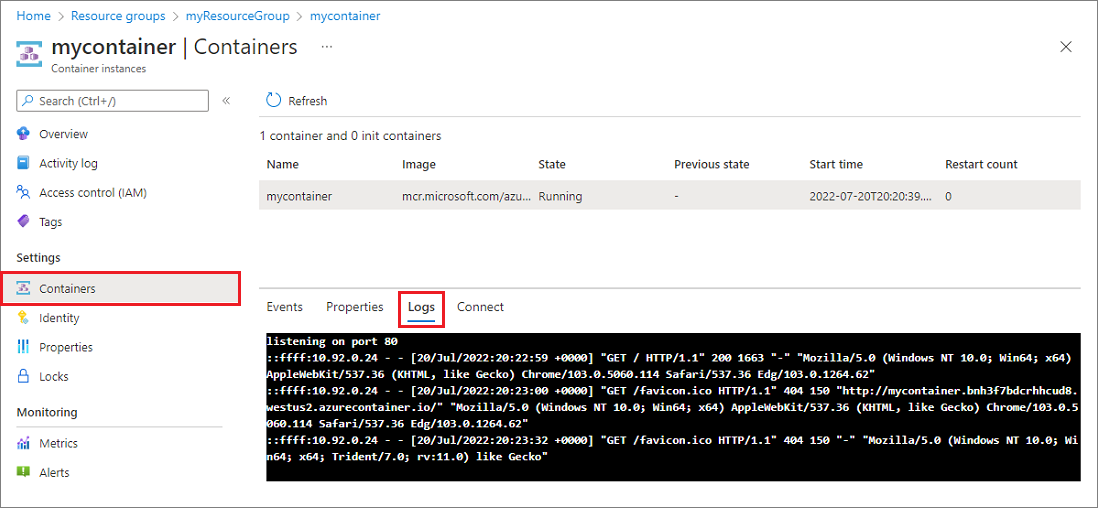
Nettoyer les ressources
Quand vous avez terminé avec le conteneur, sélectionnez Vue d’ensemble pour l’instance de conteneur mycontainer, puis sélectionnez Supprimer.
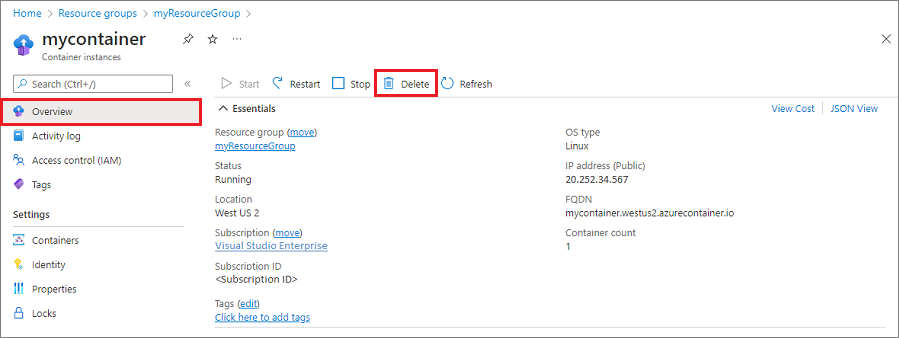
Cliquez sur Oui quand la boîte de dialogue de confirmation apparaît.
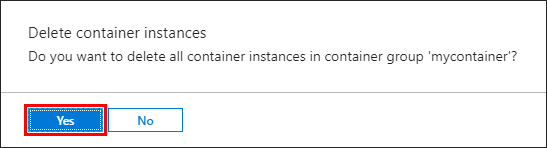
Étapes suivantes
Dans ce guide de démarrage rapide, vous avez créé une instance de conteneur Azure à partir d’une image Microsoft publique. Si vous voulez créer une image conteneur et la déployer à partir d’un registre de conteneurs Azure privé, passez au didacticiel Azure Container Instances.