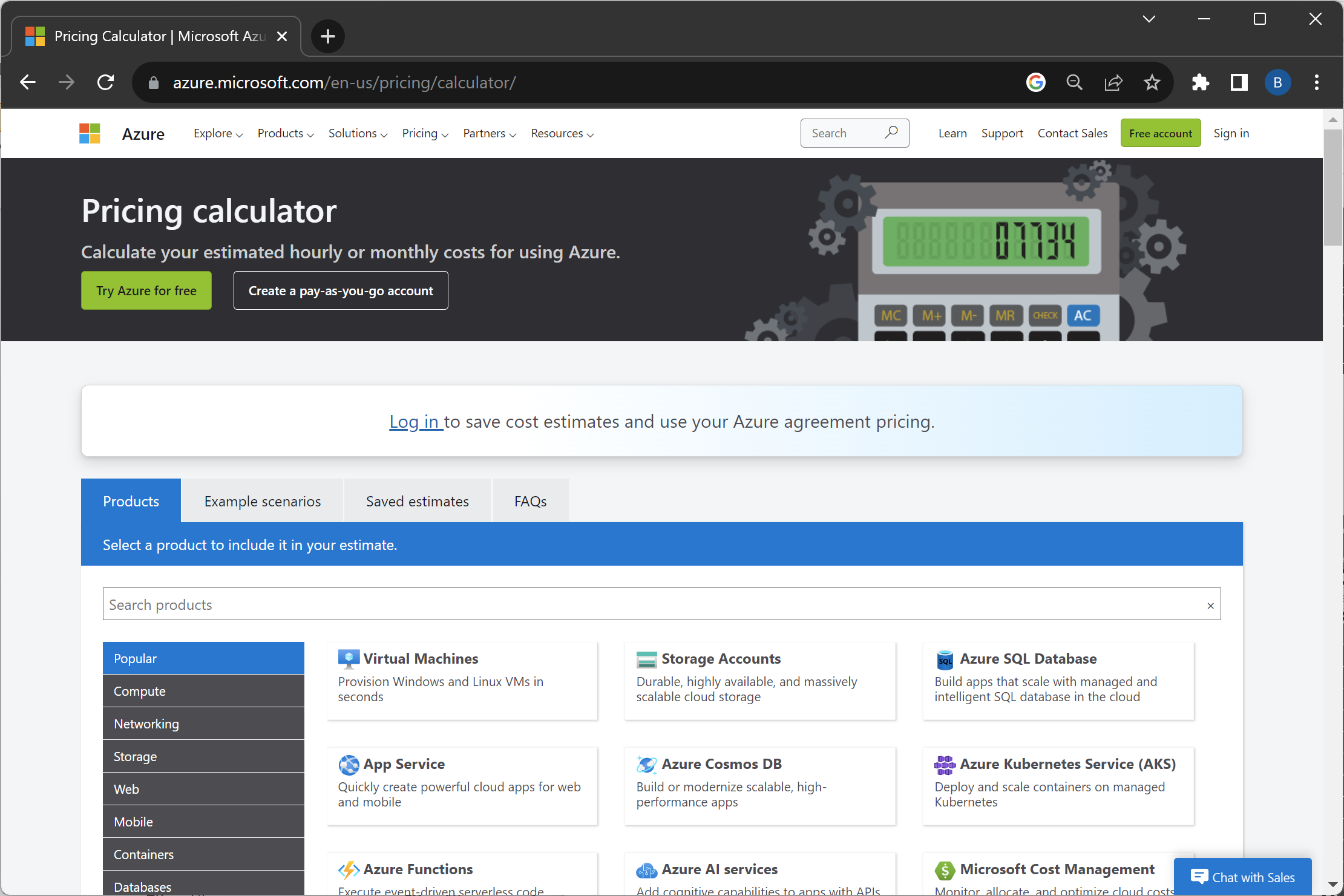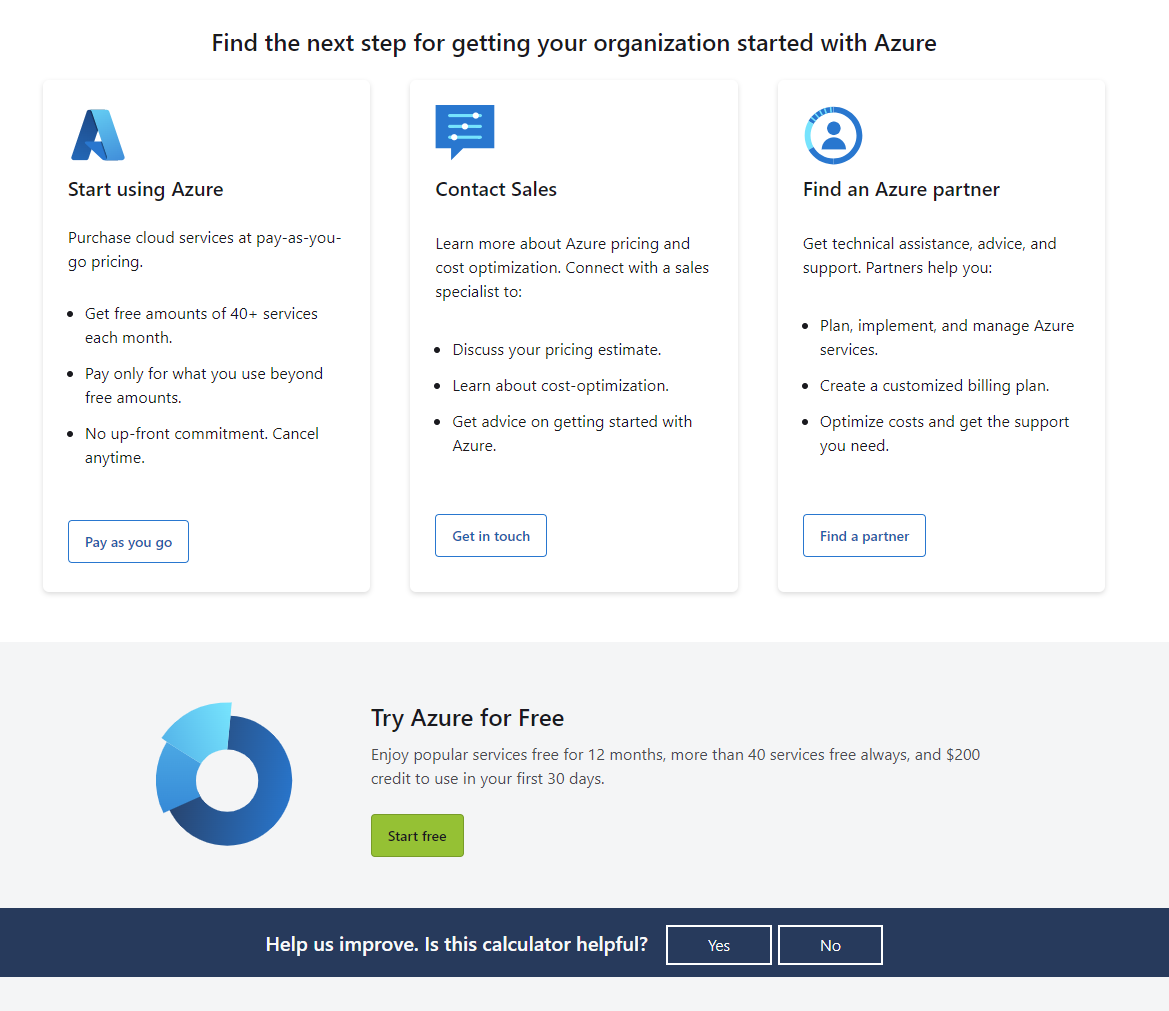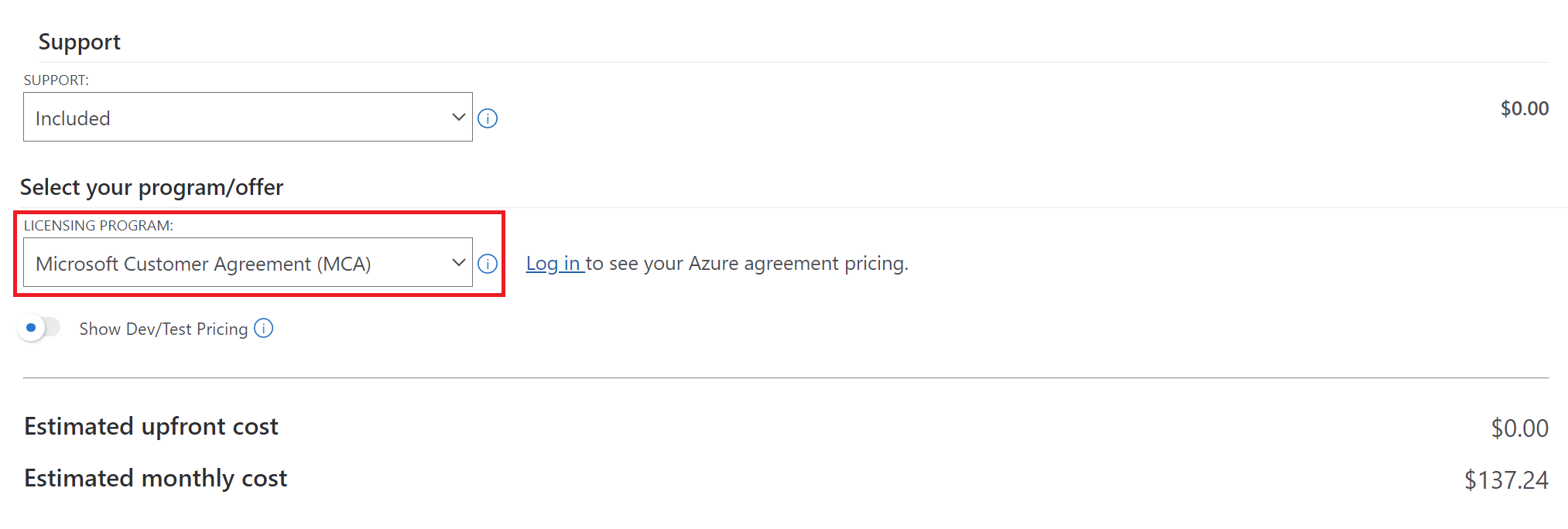Estimer les coûts avec la calculatrice de prix Azure
La calculatrice de prix Azure vous aide à transformer l’utilisation prévue en un coût estimé, ce qui facilite la planification et le budget de votre utilisation d’Azure. Que vous soyez propriétaire d’une petite entreprise ou d’une organisation à l’échelle d’une entreprise, l’outil web vous aide à prendre des décisions éclairées concernant vos dépenses cloud. Lorsque vous vous connectez, la calculatrice fournit également une estimation des coûts de votre consommation Azure avec vos prix négociés ou réduits. Cet article explique comment utiliser la calculatrice de prix Azure.
Notes
Les prix indiqués dans cet article sont des exemples pour vous aider à comprendre le fonctionnement de la calculatrice. Ce ne sont pas des prix réels.
Accéder à la calculatrice de prix Azure
Il existe deux façons d’accéder à la calculatrice :
-Ou-
- Accédez au site web Azure et sélectionnez le lien calculatrice de prix sous Tarification dans le menu de navigation.
Comprendre la calculatrice de prix Azure
Examinons les trois sections principales de la page calculatrice de prix :
Le sélecteur de produits : il affiche tous les services Azure pour lesquels la calculatrice peut estimer les coûts. Dans cette section, vous trouverez une zone de recherche, des catégories de services Azure et des cartes de produit.
Il y a d’autres onglets à côté de l’onglet Produits que nous aborderons ultérieurement. Il y a également un lien Connectez-vous pour s’authentifier pour différentes fonctions et caractéristiques que nous aborderons ultérieurement.
Estimation et configuration du produit : la calculatrice de prix vous aide à créer des estimations, qui sont des collections de produits Azure, semblables à un panier d’achat.
Tant que vous n’avez pas ajouté des produits à votre estimation, elle apparaît vide. Voici un exemple.
Lorsque vous ajoutez un produit à votre estimation, les sections suivantes sont ajoutées à votre estimation :
- Les outils d’estimation se trouvent en haut de l’estimation.
- La configuration du produit est sous les outils d’estimation.
Résumé de l’estimation : le résumé de l’estimation s’affiche sous la configuration du produit.
À mesure que vous continuez à ajouter d’autres services à votre estimation, d’autres sections de configuration de produit sont ajoutées, une par service.
Sous votre estimation se trouvent quelques liens pour les prochaines étapes. Il existe également un lien de commentaires pour aider à améliorer l’expérience de la calculatrice de prix Azure.
Générer une estimation
Puisque c’est votre première fois, vous commencez par une estimation vierge.
- Utilisez le sélecteur de produits pour rechercher un produit. Vous pouvez parcourir le catalogue ou rechercher le nom du service Azure.
- Sélectionnez la vignette du produit pour l’ajouter à l’estimation. Cela ajoute le produit avec une configuration par défaut.
- La fenêtre contextuelle de la configuration affiche des filtres de haut niveau comme la région, le type de produit, les niveaux, etc. Utilisez les filtres pour affiner votre sélection de produit. Les configurations proposées changent pour refléter les fonctionnalités offertes par le sous-produit sélectionné.
- Mettez à jour les configurations par défaut pour afficher votre consommation mensuelle prévisionnelle. Les estimations sont automatiquement mises à jour pour la nouvelle configuration. Par exemple, une configuration de machine virtuelle présume par défaut que l’exécution dure un mois (730 heures). Modifier la configuration à 200 heures met automatiquement à jour l’estimation.
- Certains produits proposent des plans tarifaires spéciaux, comme des instances réservées ou des plans d’économies. Vous pouvez choisir ces options, le cas échéant, pour réduire vos coûts.
- Selon le produit ou le plan tarifaire sélectionné, l’estimation est divisée en coûts initiaux et mensuels.
- Les coûts initiaux sont engagés avant la consommation du produit.
- Les coûts mensuels sont engagés après la consommation du produit.
- Bien que facultatif, nous vous recommandons de donner un nom unique à la configuration. La recherche d’une configuration particulière dans une estimation volumineuse est plus facile lorsqu’elle a un nom unique.
- Répétez les étapes pour ajouter d’autres produits à une estimation.
- Enfin, n’oubliez pas d’ajouter un plan de support. Choisissez parmi Inclus, Développeur, Standard ou Professional Direct. Pour plus d’informations, consultez Comparer les plans de support.
Voici un exemple de la configuration d’une machine virtuelle :
Utiliser les fonctionnalités avancées de la calculatrice
Voici un exemple avec des descriptions détaillées de tous les éléments et options d’une estimation.
| Numéro d’article | Nom | Description |
|---|---|---|
| 1 | Votre estimation | Crée plusieurs estimations et générer plusieurs scénarios de simulation. Ou, séparez une estimation pour différentes équipes ou applications. |
| 2 | Tout développer | Développe toutes les configurations pour afficher les détails de chaque configuration de produit. |
| 3 | Réduire tout | Réduit toutes les configurations pour afficher une vue d’ensemble des produits dans l’estimation. |
| 4 | Réorganiser les services | Réorganise les produits dans l’estimation pour former un groupe. Par exemple, regrouper par type de produit ou d’application. |
| 5 | Tout supprimer | Supprime tous les produits de l’estimation pour commencer avec une estimation vierge. Cette action ne peut pas être annulée. |
| 6 | En savoir plus | Sélectionnez pour en savoir plus sur le produit, la tarification ou consultez la documentation du produit. |
| 7 | Clone | Clone le produit actuel avec sa configuration pour créer rapidement un produit similaire. |
| 8 | Supprimer | Supprime le produit sélectionné et sa configuration. Cette action ne peut pas être annulée. |
| 9 | Exporter | Exporte l’estimation actuelle vers un fichier Excel. Vous pouvez partager le fichier avec d’autres personnes. |
| 10 | Enregistrer | Enregistre votre progression avec l’estimation. |
| 11 | Enregistrer sous | Renomme une estimation enregistrée. |
| 12 | Partager | Crée un lien unique pour l’estimation. Vous pouvez partager le lien avec d’autres personnes. Toutefois, vous seul pouvez apporter des modifications à l’estimation. |
| 13 | Devise | Modifie les coûts estimés dans une autre devise. |
Comprendre les données de la calculatrice
Cette section fournit plus d’informations sur l’origine des prix, le fonctionnement des calculs et d’autres sources pour les prix dans la calculatrice.
Les informations de tarification par unité affichées dans la calculatrice de prix Azure proviennent des données fournies par l’API Prix de vente au détail Azure.
La calculatrice de prix Azure prend en compte différents facteurs pour fournir une estimation des coûts. Fonctionnement de l’opération :
- Configuration du produit : la calculatrice extrait la tarification par unité de chaque produit à partir de l’API Prix de vente au détail Azure en fonction des différents paramètres de produit sélectionnés par l’utilisateur, tels que : région, taille, système d’exploitation, niveau et autres fonctionnalités spécifiques.
- Estimation de la consommation : la calculatrice va ensuite plus loin et utilise les quantités d’utilisation que vous entrez, telles que les heures, les unités et autres pour estimer la consommation et calculer les coûts estimés.
- Plans tarifaires : vous pouvez choisir parmi différents plans tarifaires et options d’économies pour chaque produit. Ils incluent le paiement à l’utilisation, des instances réservées d’un ou trois ans et des plans d’économies pour les taux réduits. La sélection d’un autre plan tarifaire entraîne une tarification différente.
Si vous avez besoin d’accéder aux informations de tarification par programme ou si vous avez besoin de données tarifaires plus détaillées, vous pouvez utiliser l’API Prix de vente au détail Azure. L’API fournit des informations complètes sur les prix de vente au détail pour tous les services Azure dans différentes régions et devises. Pour plus d’informations, consultez l’API Prix de vente au détail Azure.
Afficher une estimation avec les prix de votre contrat
La calculatrice vous aide à comprendre les coûts de vente au détail de vos services Azure, mais elle peut également afficher tous les tarifs négociés spécifiques à votre compte de facturation Azure. L’affichage de vos prix négociés vous permet d’obtenir une représentation plus précise de vos coûts attendus.
En bas de votre estimation de la calculatrice, notez l’élément de liste intitulé Programme de licences.
Une fois connecté (pas à partir de Connexion en haut de la page qui vous amène au Portail Azure), sélectionnez l’élément de liste Programme de licences pour les options suivantes :
- Contrat client Microsoft (MCA)
- Contrat Entreprise (EA)
- Nouveau fournisseur de services de chiffrement commercial (CSP)
- Microsoft Online Service Agreement (MOSA)
Si vous avez négocié la tarification associée à un compte de facturation CCM :
- Sélectionnez l’option Contrat client Microsoft (CCM) dans le programme de licences.
- Sélectionnez Aucun sélectionné (modifier).

- Sélectionnez un compte de facturation, puis sélectionnez Appliquer.

- Ensuite, sélectionnez un profil de facturation, puis sélectionnez Appliquer.

Votre estimation de la calculatrice est mise à jour avec les informations de votre grille tarifaire CCM.
Si vous avez négocié la tarification associée à un compte de facturation Contrat Entreprise :
- Sélectionnez l’option Contrat Entreprise dans la liste des programmes de licences.

- Dans la zone Choisir un contrat, sélectionnez votre inscription ou votre ID de compte de facturation, puis sélectionnez Appliquer.
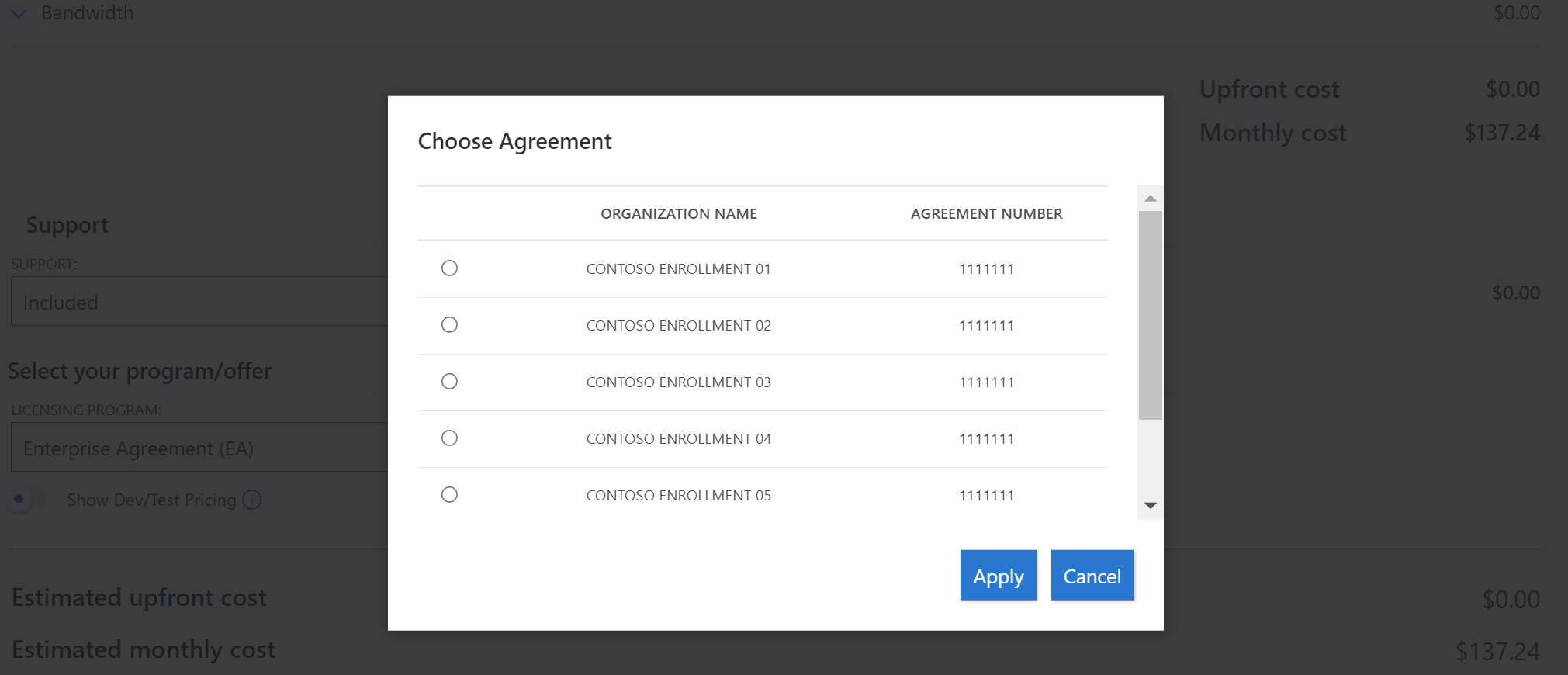
Votre estimation de la calculatrice s’actualise avec les informations de votre grille tarifaire Contrat Entreprise.
Si vous souhaitez modifier votre inscription sélectionnée, sélectionnez le lien Contrat sélectionné à droite de l’élément de liste du programme de licences. Voici un exemple.
Si vous êtes un partenaire fournisseur de services de chiffrement (CSP) qui est passé à la nouvelle expérience commerciale, vous pouvez afficher votre estimation en sélectionnant l’option Contrat client Microsoft (CCM) dans le programme de licences.
Notes
L’estimation du crédit partenaire gagné (PEC) n’est pas disponible dans la calculatrice. Vous devez donc appliquer manuellement votre PEC prévu à l’estimation mensuelle.
Si vous n’avez pas accès à la connexion dans la calculatrice pour voir les prix négociés, contactez votre administrateur ou le Gestionnaire des comptes Azure.
Aidez-nous à améliorer la calculatrice
Si vous souhaitez fournir des commentaires sur la Calculatrice de prix, un lien se trouve en bas de la page. Vos commentaires sont bienvenus.
Étapes suivantes
- Estimer les prix avec la Calculatrice de prix Azure.
- En savoir plus sur l’API Prix de vente au détail Azure.
Commentaires
Bientôt disponible : Tout au long de l’année 2024, nous abandonnerons progressivement le mécanisme de retour d’information GitHub Issues pour le remplacer par un nouveau système de commentaires. Pour plus d’informations, consultez : https://aka.ms/ContentUserFeedback.
Soumettre et afficher des commentaires pour