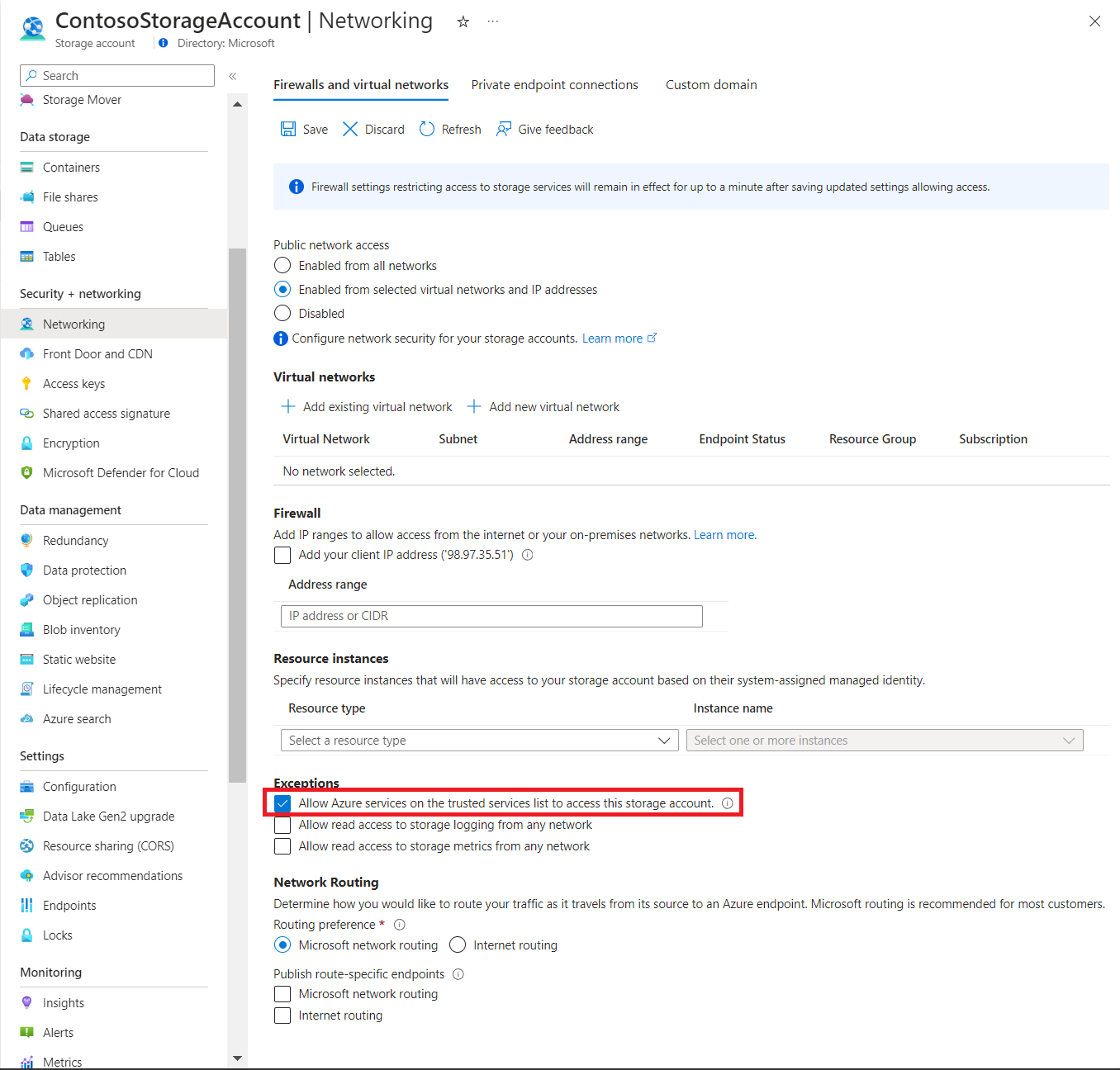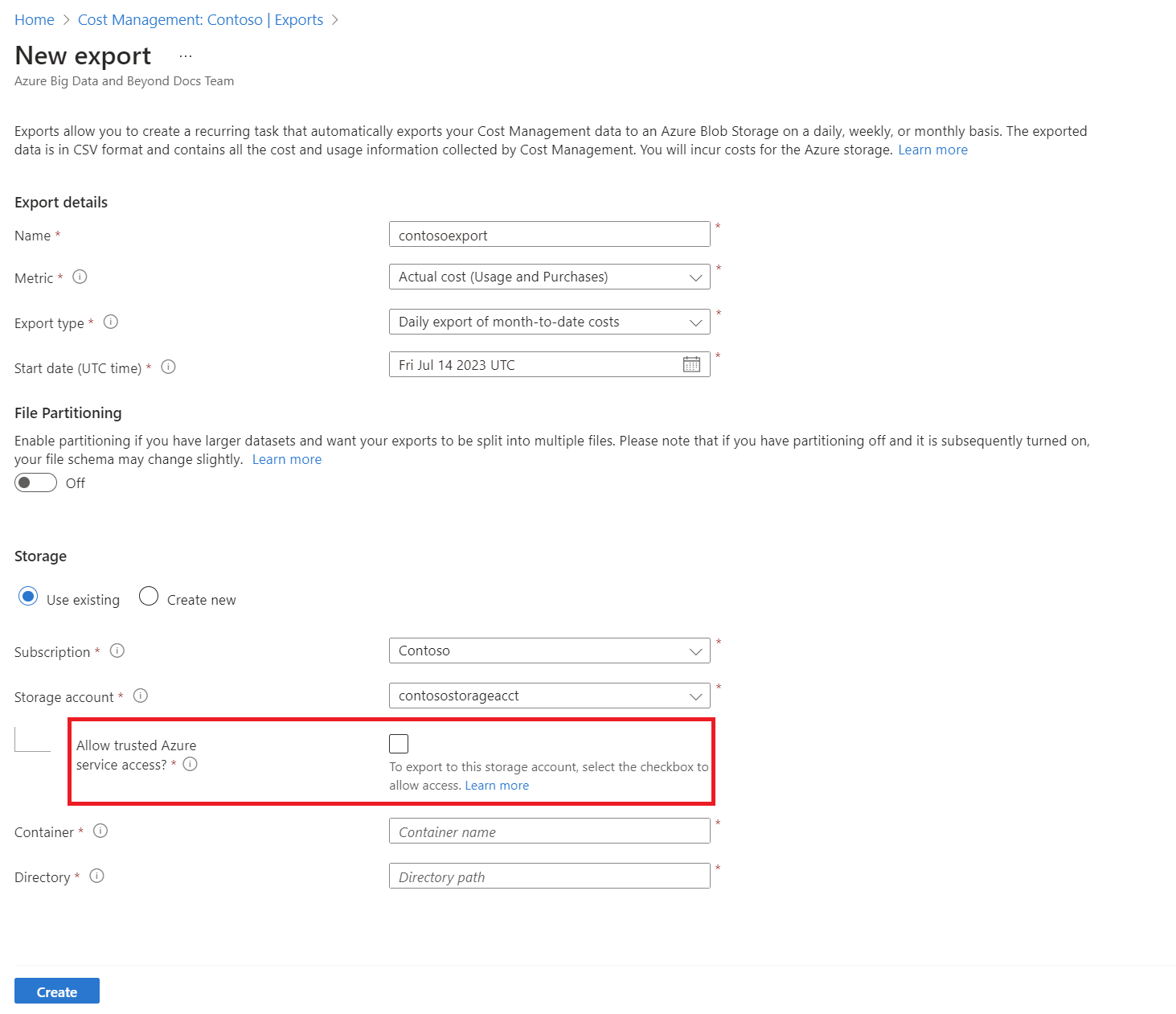Tutoriel : Créer et gérer des données exportées
Si vous avez lu le tutoriel Analyse du coût, vous êtes familiarisé avec le téléchargement manuel de vos données Cost Management. Cependant, vous pouvez créer une tâche récurrente qui exporte automatiquement sur une base quotidienne, hebdomadaire ou mensuelle vos données Cost Management dans un stockage Azure. Les données exportées sont au format CSV et contiennent toutes les informations que collecte Cost Management. Vous pouvez ensuite utiliser les données exportées dans Stockage Azure avec des systèmes externes et les combiner avec vos propres données personnalisées. Vous pouvez aussi utiliser vos données exportées dans un système externe, comme un tableau de bord ou un autre système financier.
Regardez la vidéo Comment planifier des exportations à des fins de stockage avec Cost Management pour créer une exportation planifiée de vos données de coût Azure vers le Stockage Azure. Pour regarder d’autres vidéos, consultez la chaîne YouTube relative à Cost Management.
Les exemples de ce tutoriel montrent comment exporter vos données de gestion des coûts, puis comment vérifier que les données ont été exportées correctement.
Dans ce tutoriel, vous allez apprendre à :
- Créer une exportation quotidienne
- Vérifier que les données sont collectées
Prérequis
L’exportation de données est disponible pour divers types de comptes Azure, notamment pour les clients Contrat Entreprise (EA) et Contrat client Microsoft. Pour accéder à la liste complète des types de comptes pris en charge, voir Comprendre les données de Cost Management. Les autorisations Azure suivantes, ou étendues, sont prises en charge par abonnement pour l’exportation de données par utilisateur et par groupe. Pour plus d’informations sur les étendues, consultez Comprendre et utiliser les étendues.
- Propriétaire : Peut créer, modifier ou supprimer des exportations planifiées pour un abonnement.
- Contributeur : Peut créer, modifier ou supprimer ses propres exportations planifiées. Peut modifier le nom d’exportations planifiées créées par d’autres utilisateurs.
- Lecteur : Peut planifier des exportations pour lesquelles il dispose des autorisations adéquates.
- Pour plus d’informations sur les étendues, notamment sur l’accès nécessaire pour configurer les exportations pour les étendues Contrat Entreprise et Contrat client Microsoft, consultez Comprendre et utiliser les étendues .
Pour les comptes Stockage Azure :
Des autorisations d’écriture sont nécessaires pour modifier le compte de stockage configuré, indépendamment des autorisations sur l’exportation.
Votre compte de stockage Azure doit être configuré pour le stockage d’objets blob ou de fichiers.
Évitez de configurer les exportations vers un conteneur de stockage lorsqu’il est configuré en tant que destination dans une règle de réplication d’objet.
Pour exporter vers des comptes de stockage avec des règles de pare-feu, vous devez disposer de privilèges supplémentaires sur le compte de stockage. Ces privilèges ne sont requis que lors de la création ou de la modification d'une exportation :
Rôle de propriétaire sur le compte de stockage ou
Un rôle personnalisé qui comprend :
Microsoft.Authorization/roleAssignments/writeMicrosoft.Authorization/permissions/read
Lorsque vous configurez le pare-feu, assurez-vous que l'option Autoriser l'accès aux services Azure de confiance est activée sur le compte de stockage. Si vous souhaitez utiliser l'API REST Exports pour écrire sur un compte de stockage situé derrière un pare-feu, utilisez la version 01-08-2023 de l'API ou une version ultérieure. Toutes les versions plus récentes de l’API continuent de prendre en charge les exportations derrière le pare-feu.
Une identité managée affectée par le système est créée pour une nouvelle exportation si l’utilisateur dispose d’autorisations
Microsoft.Authorization/roleAssignments/writesur le compte de stockage. Cette configuration garantit que l’exportation continuera de fonctionner si vous activez un pare-feu à l’avenir. Une fois l’exportation créée ou mise à jour, l’utilisateur(-trice) n’a plus besoin du rôle Propriétaire pour les opérations de routine.La configuration du compte de stockage doit avoir l’option Étendue autorisée pour les opérations de copie (préversion) définie sur À partir de n’importe quel compte de stockage.
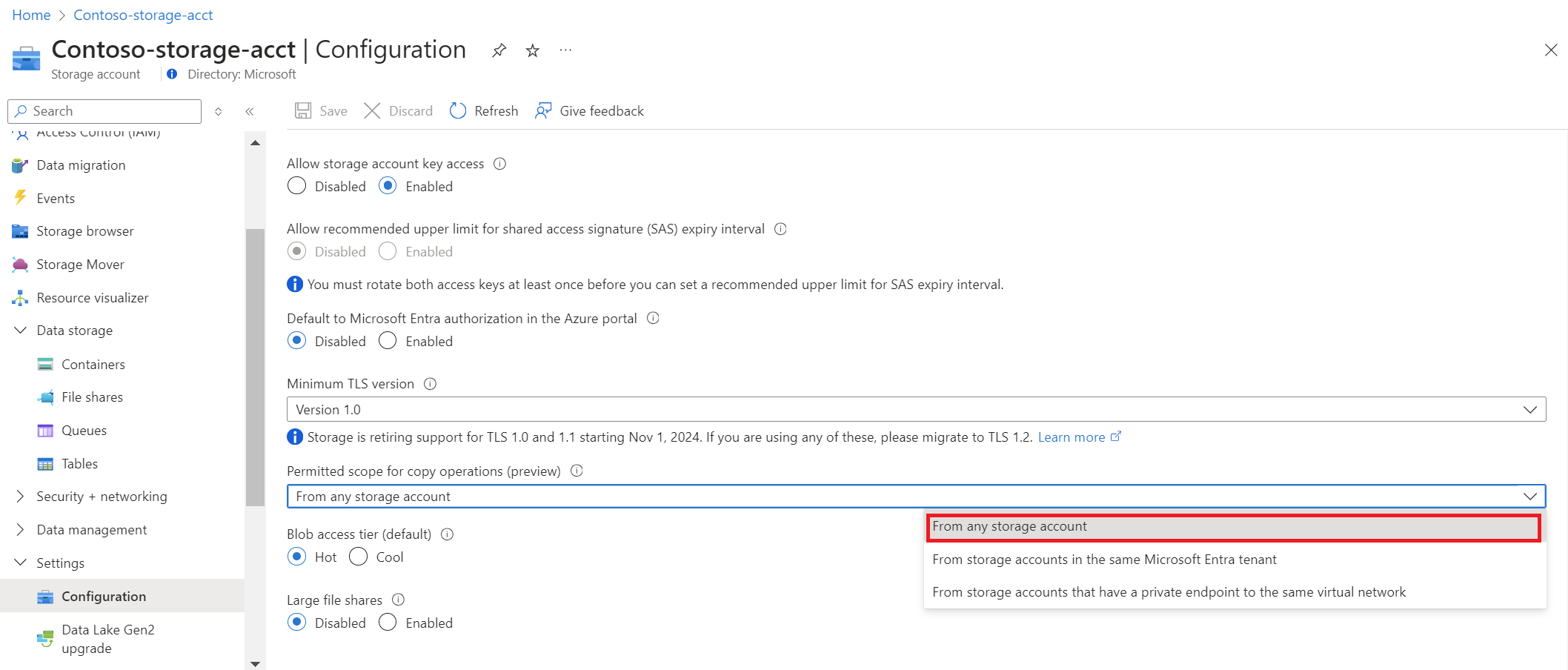
Si vous disposez d’un nouvel abonnement, vous ne pouvez pas utiliser les fonctionnalités de Cost Management tout de suite. Vous risquez de devoir attendre jusqu’à 48 heures avant de pouvoir utiliser toutes les fonctionnalités de Cost Management.
Connexion à Azure
Connectez-vous au portail Azure sur https://portal.azure.com.
Créer une exportation quotidienne
Pour créer ou afficher une exportation de données ou pour planifier une exportation, choisissez une étendue sur le portail Azure et sélectionnez Analyse du coût dans le menu. Par exemple, accédez à Abonnements, sélectionnez un abonnement dans la liste, puis sélectionnez Analyse du coût dans le menu. En haut de la page Analyse des coûts, sélectionnez Configurer l’abonnement, puis Exportations.
Remarque
- Vous pouvez non seulement créer des exportations sur des abonnements, mais aussi sur des groupes de ressources, des groupes d'administration, des services et des inscriptions. Pour plus d’informations sur les étendues, consultez Comprendre et utiliser les étendues.
- Quand vous êtes connecté en tant que partenaire dans l’étendue du compte de facturation ou sur le locataire d’un client, vous pouvez exporter des données vers un compte de stockage Azure lié à votre compte de stockage partenaire. Toutefois, vous devez disposer d’un abonnement actif dans votre locataire CSP.
- Sélectionnez Créer
- Pour Détails de l’exportation, effectuez une sélection :
- Entrez un nom pour l’exportation
- Exportation quotidienne des coûts en cumul mensuel à ce jour – Fournit chaque jour un nouveau fichier d’exportation pour vos coûts en cumul mensuel à ce jour. Les dernières données sont agrégées avec les exportations quotidiennes précédentes.
- Exportation hebdomadaire des coûts pour les sept derniers jours – Crée une exportation hebdomadaire de vos coûts pour les sept derniers jours à compter de la date de début d’exportation sélectionnée.
- Exportation mensuelle des coûts du mois précédent – Fournit une exportation des coûts du mois précédent par rapport au mois en cours. Par la suite, la planification exécute une exportation le cinquième jour de chaque nouveau mois avec vos coûts des mois précédents.
- Exportation unique – Vous permet de choisir une plage de dates pour les données historiques à exporter vers le service Stockage Blob Azure. Vous pouvez exporter un maximum de 90 jours de coûts historiques à partir du jour de votre choix. Cette exportation s'exécute immédiatement et est disponible sur votre compte de stockage dans les deux heures. En fonction du type d'exportation, choisissez une date de début ou une date au format De et À.
- Spécifiez l'abonnement associé à votre compte de stockage Azure, puis sélectionnez un groupe de ressources ou créez-en un.
- Sélectionnez le nom du compte de stockage ou créez-en un.
- Sélectionnez l'emplacement (région Azure).
- Spécifiez le conteneur de stockage et le chemin du répertoire que vous souhaitez utiliser pour le fichier d’exportation.
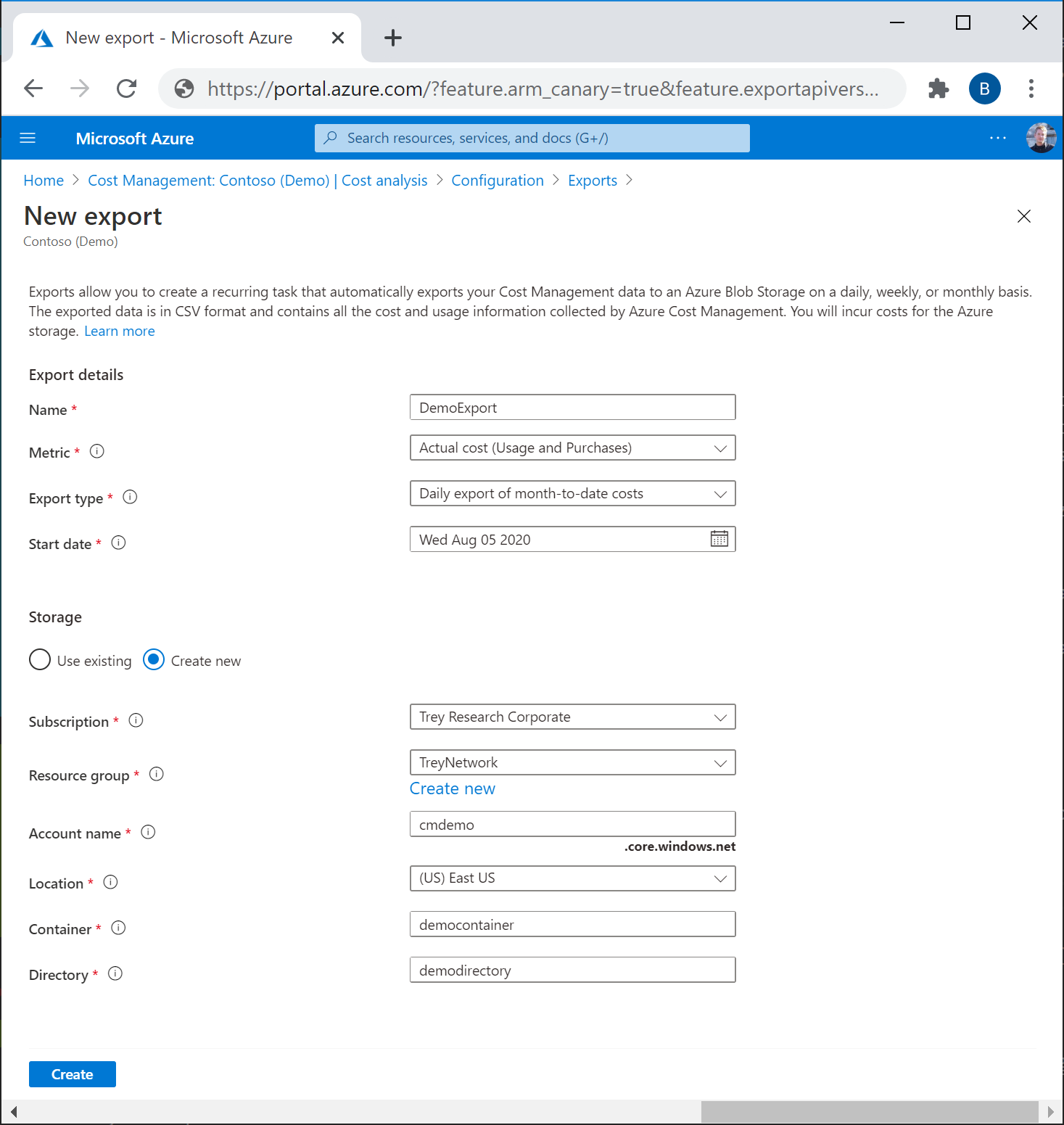
- Vérifiez vos informations d’exportation, puis sélectionnez Créer.
Votre nouvelle exportation apparaît dans la liste des exportations. Par défaut, les nouvelles exportations sont activées. Si vous voulez désactiver ou supprimer une exportation planifiée, sélectionnez n’importe quel élément de la liste, puis Désactiver ou Supprimer.
Au départ, l'exportation peut prendre 12 à 24 heures. Mais l'affichage des données dans les fichiers exportés peut prendre plus de temps.
Configurer les exportations pour les comptes de stockage avec pare-feu
Si vous devez exporter vers un compte de stockage situé derrière un pare-feu pour satisfaire à des exigences de sécurité et de conformité, vérifiez que vous réunissez tous les prérequis.
Remarque
Si vous disposez d'une exportation planifiée existante et que vous modifiez la configuration de votre réseau de stockage, vous devez mettre à jour l'exportation et l'enregistrer pour refléter les modifications.
Activez Autoriser l’accès aux services Azure approuvés sur le compte de stockage. Vous pouvez activer cette option lors de la configuration du pare-feu du compte de stockage, à partir de la page Mise en réseau. Voici une capture d’écran illustrant la page.
Si vous n’avez pas activé ce paramètre, vous pouvez facilement le faire à partir de la page Exportations lors de la création d’une nouvelle exportation.
Une identité managée affectée par le système est créée pour une nouvelle tâche d’exportation lors de sa création ou de sa modification. Vous devez disposer d’autorisations, car Cost Management utilise le privilège permettant d’attribuer le rôle StorageBlobDataContributor à l’identité managée. L’autorisation est limitée à l’étendue du conteneur du compte de stockage. Une fois le travail d’exportation créé ou mis à jour, l’utilisateur n’a pas besoin d’autorisations Propriétaire pour les opérations de runtime normales.
Notes
- Lorsqu’un utilisateur met à jour les détails de destination ou supprime une exportation, le rôle StorageBlobDataContributor attribué à l’identité managée est automatiquement supprimé. Pour permettre au système de supprimer l’attribution de rôle, l’utilisateur doit disposer d’autorisations
microsoft.Authorization/roleAssignments/delete. Si les autorisations ne sont pas disponibles, l’utilisateur doit supprimer manuellement l’attribution de rôle au niveau de l’identité managée. - À l’heure actuelle, les pare-feu sont pris en charge pour les comptes de stockage du même locataire. En revanche, les pare-feu au niveau des comptes de stockage ne sont pas pris en charge pour les exportations interlocataires.
Ajoutez des exportations à la liste des services approuvés. Pour plus d’informations, consultez Accès approuvé basé sur une identité managée.
Planification des exportations
Les exportations planifiées varient en fonction de l’heure et du jour de la semaine de la création initiale de l’exportation. Quand vous créez une exportation planifiée, l’exportation s’exécute selon la même fréquence pour chaque exportation ultérieure. Par exemple, l’exportation s’exécute une fois par jour UTC, pour une exportation des coûts en cumul mensuel à ce jour définie sur une fréquence quotidienne. De même, pour une exportation hebdomadaire, l’exportation s’exécute toutes les semaines le même jour UTC que celui planifié. Les exécutions d’exportation individuelles peuvent se produire à différents moments de la journée. Ainsi, évitez d’être trop tributaire de l’heure exacte des exécutions d’exportation. Le minutage des exécutions dépend de la charge active présente dans Azure pendant un jour UTC donné. Quand une exécution d’exportation commence, vos données doivent être disponibles dans un délai de 4 heures.
Les exportations sont planifiées à l’heure UTC (Coordinated Universal Time). L’API Exports utilise et affiche toujours l’heure UTC.
- Lorsque vous créez une exportation à l’aide de l’API Exports, spécifiez
recurrencePerioden heure UTC. L’API ne convertit pas votre heure locale en heure UTC.- Exemple - Une exportation hebdomadaire est planifiée le vendredi 19 août avec
recurrencePeriodréglé sur 14h00. L’API reçoit l’entrée 14h00 UTC, vendredi 19 août. L’exportation hebdomadaire est planifiée pour s’exécuter tous les vendredis.
- Exemple - Une exportation hebdomadaire est planifiée le vendredi 19 août avec
- Lorsque vous créez une exportation dans le portail Azure, son heure de début est automatiquement convertie en heure UTC équivalente.
- Exemple - Une exportation hebdomadaire est planifiée le vendredi 19 août à l’heure locale de 02h00 IST (UTC+5:30) dans le portail Azure. L’API reçoit l’entrée 20h30, jeudi 18 août. L’exportation hebdomadaire est planifiée pour s’exécuter tous les jeudis.
Chaque exportation crée un fichier, ce qui signifie que les exportations antérieures ne sont pas écrasées.
Création d’une exportation pour plusieurs abonnements
Vous pouvez utiliser un groupe d’administration pour agréger les informations sur les coûts d’abonnement dans un seul conteneur. Les exportations prennent en charge l’étendue du groupe d’administration pour Contrat Entreprise, mais pas pour Contrat client Microsoft ni pour d’autres types d’abonnement. Plusieurs devises ne sont pas non plus prises en charge dans les exportations de groupes d’administration.
Les exportations dans l’étendue du groupe d’administration prennent uniquement en charge les frais d’utilisation. Les achats, y compris les réservations et les plans d’économies, ne sont pas pris en charge. Les rapports sur les coûts amortis ne sont pas non plus pris en charge. Lorsque vous créez une exportation à partir du portail Azure pour une étendue de groupe d’administration, le champ de métrique n’est pas affiché, car il est défini par défaut sur le type d’utilisation. Lorsque vous créez une exportation d’étendue de groupe d’administration à l’aide de l’API REST, choisissez ExportType en tant que Usage.
- Créez un groupe d’administration et attribuez-lui des abonnements, si ce n’est déjà fait.
- Dans l'analyse des coûts, définissez l'étendue de votre groupe d'administration et sélectionnez Sélectionner ce groupe d'administration.

- Créez une exportation selon l’étendue pour obtenir les données de gestion des coûts pour les abonnements dans le groupe d’administration.
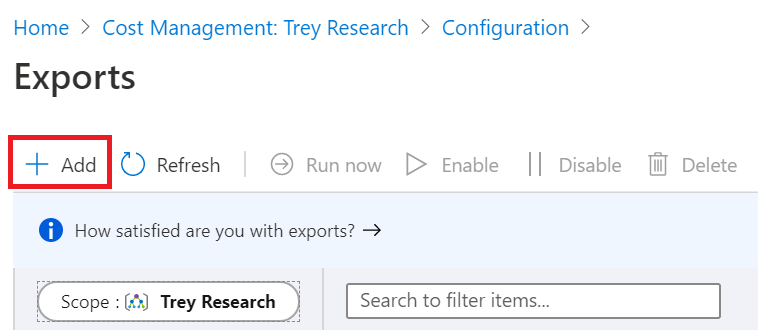
Partitionnement de fichiers pour les jeux de données volumineux
Si vous disposez d’un Contrat client Microsoft, d’un Contrat Partenaire Microsoft ou d’un Contrat Entreprise, vous pouvez activer les exportations pour fragmenter votre fichier en plusieurs partitions de fichiers plus petites en vue de faciliter l’ingestion des données. Lors de la phase initiale de configuration de l’exportation, définissez le paramètre Partitionnement de fichiers sur Activé. Ce paramètre est défini sur Désactivé par défaut.
Si vous ne disposez pas d’un Contrat client Microsoft, d’un Contrat Partenaire Microsoft ou d’un Contrat Entreprise, l’option File Partitioning (Partitionnement de fichiers) ne s’affiche pas.
Le partitionnement n’est actuellement pas pris en charge pour les groupes de ressources ou les étendues de groupe d’administration.
Mettre à jour les exportations existantes pour utiliser le partitionnement de fichiers
Si vous avez des exportations existantes et que vous souhaitez configurer le partitionnement de fichiers, créez une nouvelle exportation. Le partitionnement de fichiers n’est disponible qu’avec la dernière version des exportations. Certains champs contenus dans les fichiers d’utilisation créés peuvent avoir fait l’objet de modifications mineures.
Si vous activez le partitionnement de fichiers pour une exportation existante, vous remarquerez peut-être des modifications mineures des champs dans la sortie du fichier. Les modifications sont dues aux mises à jour dont ont fait l’objet les exportations après la configuration initiale des vôtres.
Sortie du partitionnement
Quand le partitionnement de fichiers est activé, vous obtenez un fichier pour chaque partition de données de l’exportation avec un fichier _manifest.json. Le manifeste contient un résumé du jeu de données complet et des informations pour chaque partition de fichier qu’il contient. Chaque partition de fichier présente des en-têtes et ne contient qu’un sous-ensemble du jeu de données complet. Pour gérer le jeu de données complet, vous devez ingérer chaque partition de l’exportation.
Voici un exemple de fichier manifeste _manifest.json.
{
"manifestVersion": "2021-01-01",
"dataFormat": "csv",
"blobCount": 1,
"byteCount": 160769,
"dataRowCount": 136,
"blobs": [
{
"blobName": "blobName.csv",
"byteCount": 160769,
"dataRowCount": 136,
"headerRowCount": 1,
"contentMD5": "md5Hash"
}
]
}
Versions d’exportation
Lorsque vous créez une exportation planifiée dans le portail Azure ou à l’aide de l’API, l’exécution se fait toujours sur la version d’exportation utilisée au moment de la création. Azure conserve vos exportations créées précédemment sur la même version, à moins que vous ne la mettiez à jour. En procédant ainsi, vous évitez toute modification des frais et des champs CSV si la version d’exportation est modifiée. Lorsque la fonctionnalité d’exportation change au fil du temps, les noms de champs sont parfois modifiés et de nouveaux champs sont ajoutés.
Si vous souhaitez utiliser les données et champs les plus récents à votre disposition, nous vous recommandons de créer une nouvelle exportation dans le portail Azure. Pour mettre à jour une exportation existante vers la version la plus récente, effectuez cette opération dans le portail Azure ou à l’aide de la dernière version de l’API d’exportation. La mise à jour d’une exportation existante peut vous amener à constater de légères différences dans les champs et les frais des fichiers produits par la suite.
Vérifier que les données sont collectées
Vous pouvez facilement vérifier que vos données Cost Management sont collectées et visualiser le fichier CSV exporté avec l’Explorateur Stockage Azure.
Dans la liste des exportations, sélectionnez le nom du compte de stockage. Dans la page du compte de stockage, sélectionnez Ouvrir dans l’Explorateur. Si vous voyez une boîte de confirmation, sélectionnez Oui pour ouvrir le fichier dans l’Explorateur Stockage Azure.
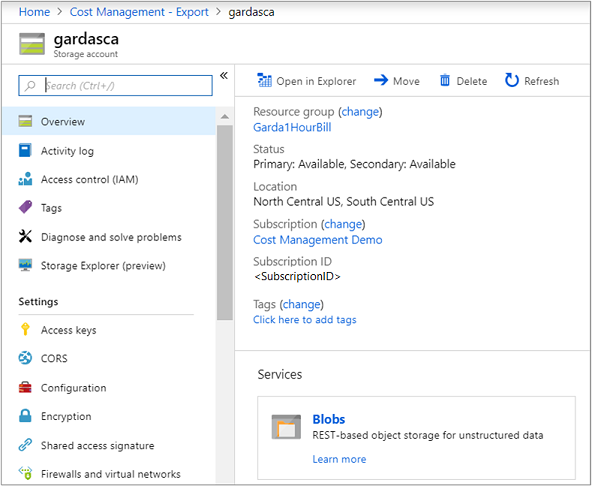
Dans l’Explorateur Stockage, accédez au conteneur que vous voulez ouvrir, puis sélectionnez le dossier correspondant au mois en cours. Une liste de fichiers CSV s’affiche. Sélectionnez-en un, puis sélectionnez Ouvrir.
Le fichier s’ouvre avec le programme ou l’application configuré pour ouvrir les extensions de fichiers CSV. Voici un exemple dans Excel.
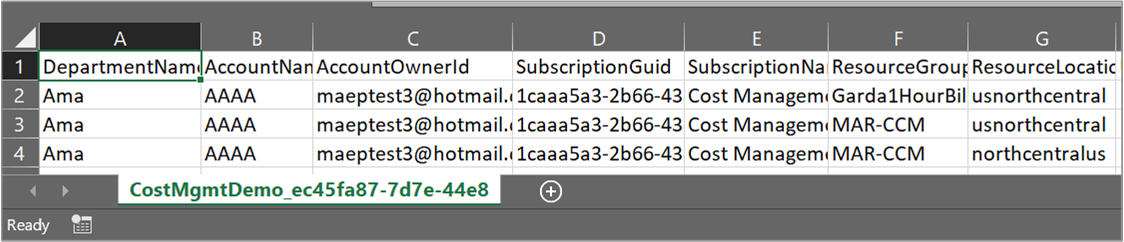
Télécharger un fichier de données CSV exporté
Pour télécharger le fichier CSV, accédez au fichier dans l’Explorateur Stockage Microsoft Azure et téléchargez-le.
Consulter l'historique des exécutions des exportations
Vous pouvez consulter l'historique d'exécution de votre exportation planifiée en sélectionnant une exportation individuelle sur la page répertoriant les exportations. La page contenant la liste des exportations vous permet également d'accéder rapidement à la durée d'exécution de vos exportations précédentes et de savoir quand la prochaine exportation aura lieu. Voici un exemple illustrant l'historique des exécutions.
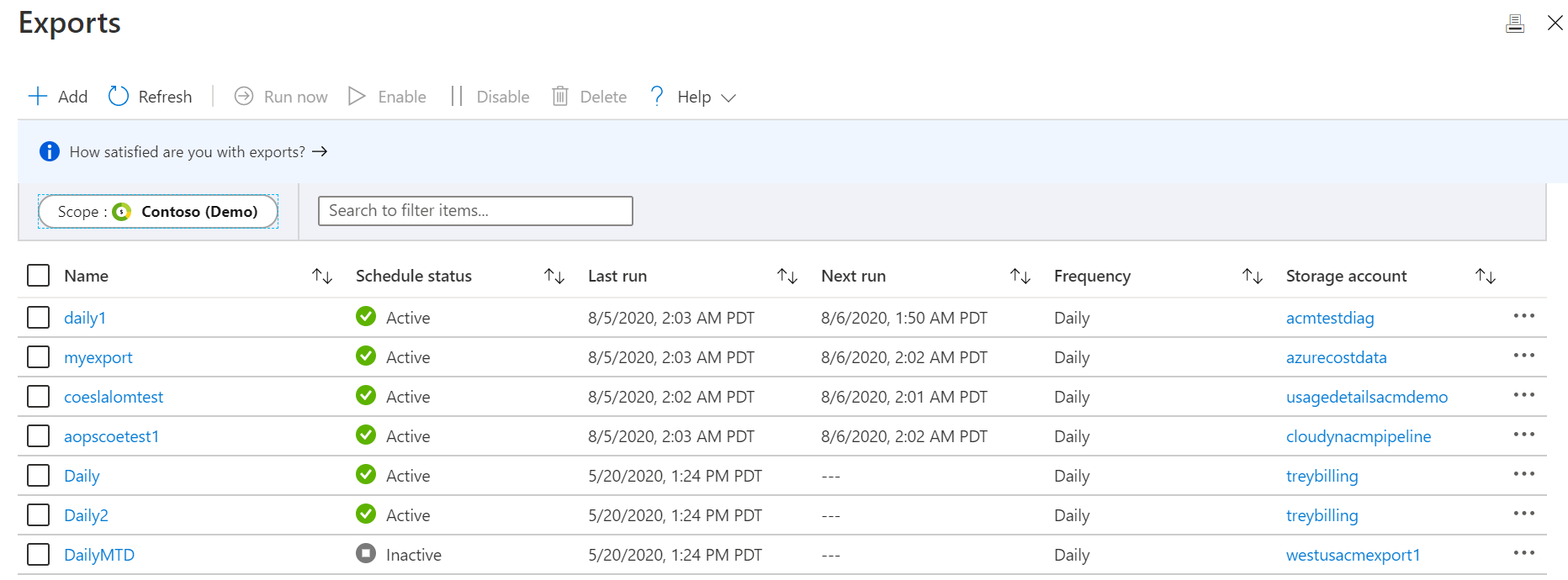
Sélectionnez une exportation pour afficher l'historique d’exécutions.
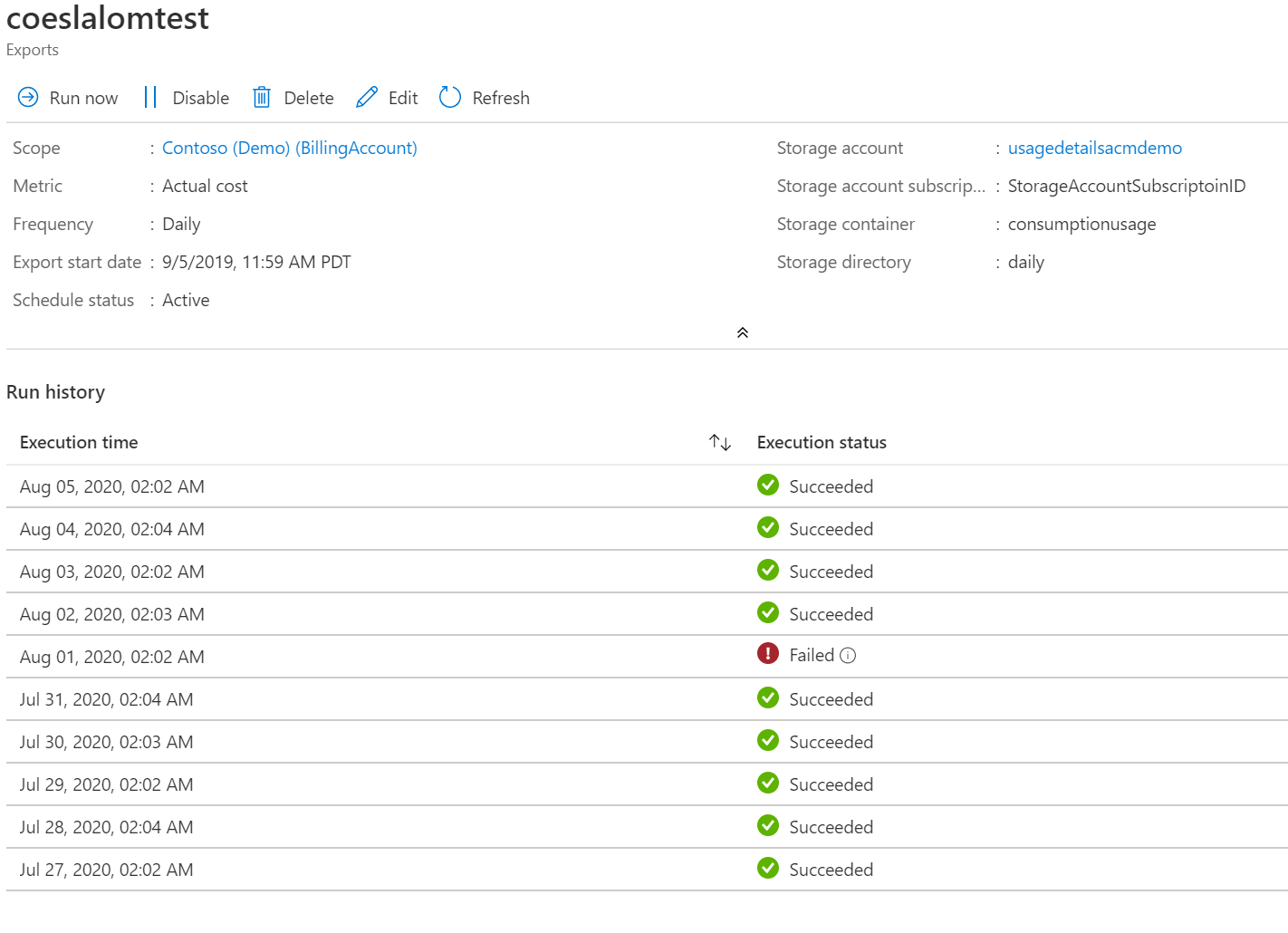
L’exportation s’exécute deux fois par jour pour les cinq premiers jours du mois.
Il existe deux exécutions par jour pendant les cinq premiers jours de chaque mois après la création d’une exportation quotidienne. Une exécution s’exécute et crée un fichier avec les données de coût du mois en cours. Il s’agit de l’exécution que vous pouvez voir dans l’historique des exécutions. Une deuxième exécution s’exécute également pour créer un fichier avec tous les coûts du mois précédent. Cette deuxième exécution n’est pas actuellement visible dans l’historique des exécutions. Azure exécute la deuxième exécution pour veiller à ce que le dernier fichier du mois passé contienne tous les frais exactement comme indiqué sur votre facture. Elle intervient en raison du fait que dans certains cas, l’utilisation latente et les frais sont inclus dans la facture jusqu’à 72 heures après la fermeture du mois calendaire. Pour en savoir plus sur la mise à jour des données d’utilisation de Cost Management, consultez Mises à jour et conservation des données de coût et d’utilisation.
Remarque
L’exportation quotidienne créée entre le 1er et le 5 du mois en cours ne générerait pas de données pour le mois précédent, car la planification d’exportation commence à partir de la date de création.
Accéder à des données exportées à partir d’autres systèmes
Un des objectifs de l’exportation de vos données Cost Management est d’accéder à ces données à partir de systèmes externes. Vous pouvez utiliser un système de tableau de bord ou un autre système financier. Ces systèmes peuvent grandement varier : montrer un exemple ne serait donc pas pratique. Vous pouvez cependant découvrir comment accéder à vos données à partir de vos applications dans Introduction à Stockage Azure.
FAQ sur les exportations
Voici quelques questions et réponses fréquemment posées sur les exportations.
Pourquoi des caractères tronqués apparaissent-ils lorsque j’ouvre des fichiers de coûts exportés avec Microsoft Excel ?
Si vous voyez des caractères tronqués dans Excel et que vous utilisez une langue asiatique, telle que le japonais ou le chinois, vous pouvez résoudre ce problème en procédant comme suit :
Pour les nouvelles versions d’Excel :
- Ouvrez Excel.
- Sélectionnez l’onglet Données en haut.
- Sélectionnez l’option À partir du texte/CSV.
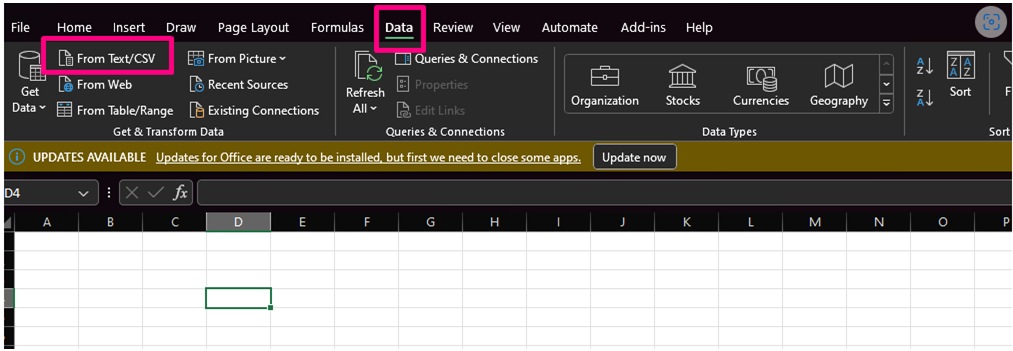
- Sélectionnez le fichier CSV à importer.
- Dans la zone suivante, définissez Origine du fichier sur 65001 : Unicode (UTF-8).
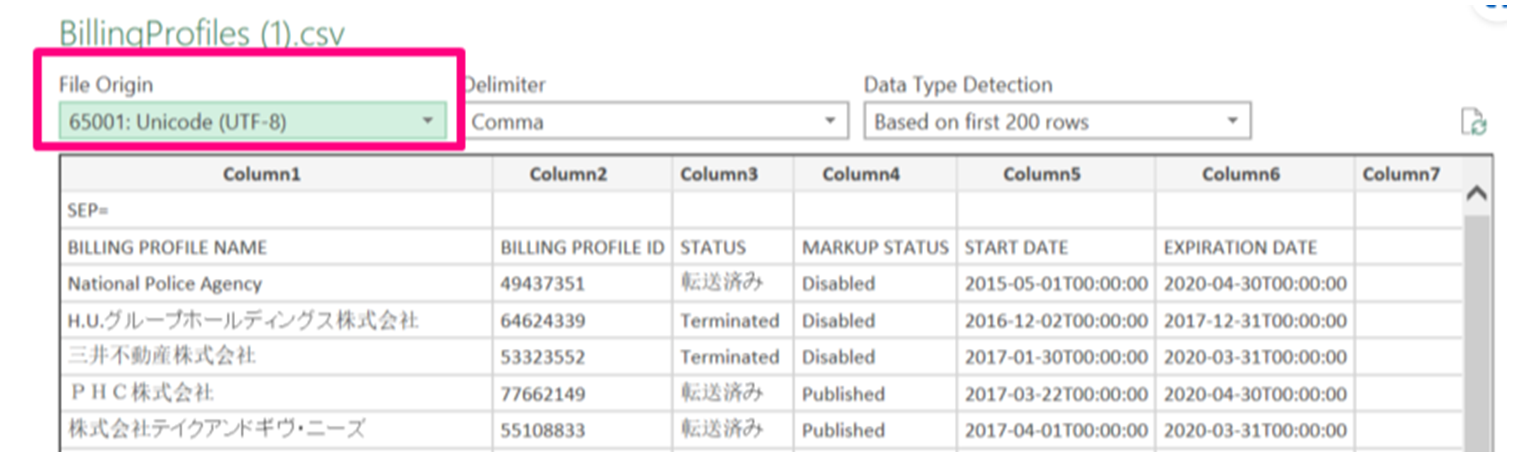
- Sélectionnez Charger.
Pour les versions antérieures de MS Excel :
- Ouvrez Excel.
- Sélectionnez l’onglet Données en haut.
- Sélectionnez l’option À partir du texte, puis sélectionnez le fichier CSV à importer.
- Excel affiche l’Assistant Importation de texte.
- Dans l’Assistant, sélectionnez l’option Délimité(e)(s).
- Dans le champ Origine du fichier, sélectionnez 65001 : Unicode (UTF-8).
- Cliquez sur Suivant.
- Ensuite, sélectionnez l’option Virgule, puis sélectionnez Terminer.
- Dans la fenêtre de dialogue qui s’affiche, sélectionnez OK.
Pourquoi le coût agrégé du fichier exporté diffère-t-il du coût affiché dans Analyse des coûts ?
Vous pourriez noter des divergences entre le coût agrégé d’un fichier exporté et le coût affiché dans Analyse des coûts. Ces différences peuvent se produire si l’outil que vous utilisez pour lire et agréger le coût total tronque les valeurs décimales. Ce problème est fréquent dans des outils tels que Power BI et Microsoft Excel.
Utilisation de Power BI
Vérifiez si les décimales sont supprimées lorsque les valeurs de coût sont converties en entiers. La perte de valeurs décimales peut entraîner une perte de précision et une représentation erronée du coût agrégé.
Pour transformer manuellement une colonne en nombre décimal dans Power BI, procédez comme suit :
- Passez à l’affichage Table.
- Sélectionnez Transformer les données.
- Faites un clic droit sur la colonne requise.
- Remplacez le type par Nombre décimal.
Avec Microsoft Excel
Lorsque vous ouvrez un fichier .csv ou .txt, Excel peut afficher un message d’avertissement s’il détecte qu’une conversion automatique de données est sur le point de se produire. Sélectionnez l’option Convertir lorsque vous êtes invité à vérifier que les nombres sont stockés en tant que nombres et non en tant que texte. Cela garantit un total agrégé correct. Pour plus d’informations, consultez Contrôler les conversions de données dans Excel pour Windows et Mac.
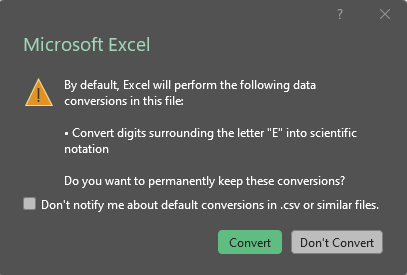
Si la conversion correcte n’est pas utilisée, vous voyez un triangle vert avec une erreur Number Stored as Text. Cette erreur peut entraîner une agrégation incorrecte des frais, ce qui entraîne des différences avec l’analyse des coûts.

Étapes suivantes
Dans ce didacticiel, vous avez appris à :
- Créer une exportation quotidienne
- Vérifier que les données sont collectées
Passez au tutoriel suivant pour optimiser et améliorer l’efficacité en identifiant les ressources inactives et sous-utilisées.