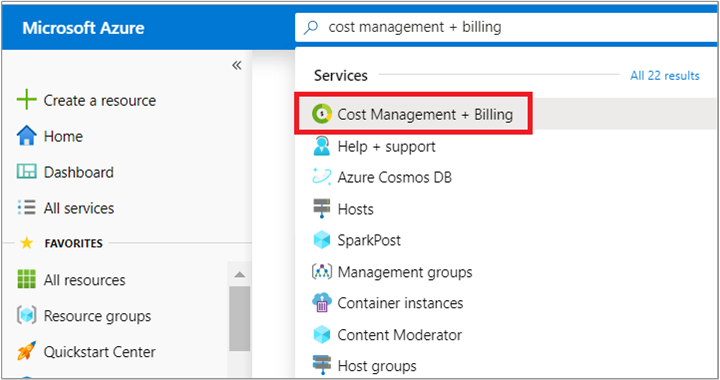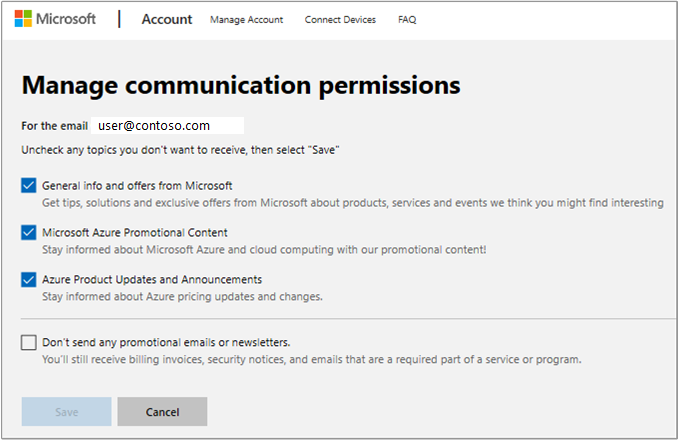Cet article vous aide à mettre à jour les informations de contact d’un compte de facturation dans le Portail Azure. Les instructions permettant de mettre à jour les informations de contact varient en fonction du type de compte de facturation. Pour plus d’informations sur les comptes de facturation et savoir comment identifier le type de votre compte de facturation, consultez Afficher les comptes de facturation dans le portail Azure. Un compte de facturation Azure est distinct du compte d’utilisateur Azure et du compte Microsoft.
Si vous voulez mettre à jour les informations de votre profil d’utilisateur Microsoft Entra, seul un administrateur d’utilisateurs peut apporter des modifications. Si vous n’avez pas le rôle d’administrateur d’utilisateurs, contactez la personne concernée. Pour plus d’informations sur la modification du profil d’utilisateur, consultez Ajouter ou mettre à jour les informations du profil de l’utilisateur avec Microsoft Entra ID.
Adresse du donneur d’ordre : l’adresse du donneur d’ordre est composée de l’adresse et des coordonnées de l’organisation ou de la personne responsable d’un compte de facturation. En d’autres termes, les informations « vendu à » décrivent l’entité juridique. Elle s’affiche dans toutes les factures générées pour le compte de facturation.
Adresse de facturation : l’adresse de facturation est composée de l’adresse et des coordonnées de l’organisation ou de la personne responsable de payer les factures générées pour un compte de facturation.
- Pour un compte de facturation pour Microsoft Online Subscription Program (MOSP), l’adresse de facturation s’affiche sur les informations de carte de crédit ou de facture. Pour les comptes MOSP, vos informations de facturation sont identiques à vos informations de paiement (carte de crédit ou détails de facture).
Remarque
Si vous souhaitez mettre à jour vos informations de facturation à la place, consultez Modifier les détails de carte de crédit.
- Pour un compte de facturation d’un contrat client Microsoft (MCA), une adresse de facturation existe pour chaque profil de facturation ; elle est affichée dans la facture générée pour le profil de facturation.
Adresse e-mail du contact pour les e-mails marketing et de service : vous pouvez spécifier une adresse e-mail différente de l’adresse avec laquelle vous vous connectez pour recevoir des notifications importantes de facturation, de service et de recommandation concernant votre compte Azure. Les e-mails de notification de service, tels que les problèmes de sécurité urgents, les changements de prix ou les changements cassants apportés aux services en cours d’utilisation par votre compte, sont toujours envoyés à votre adresse de connexion.