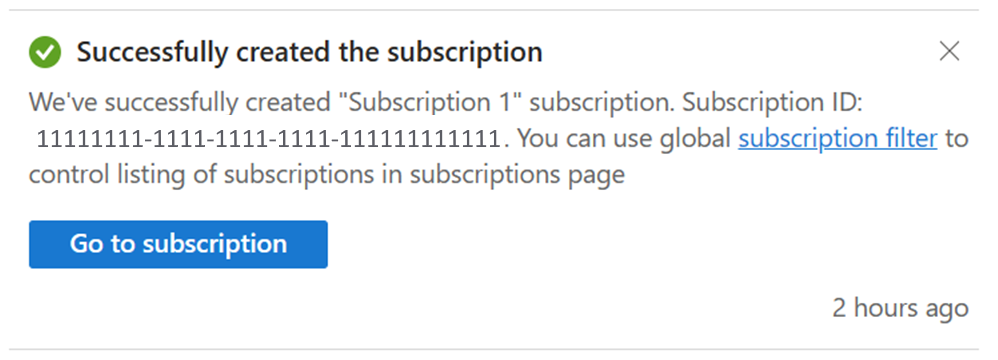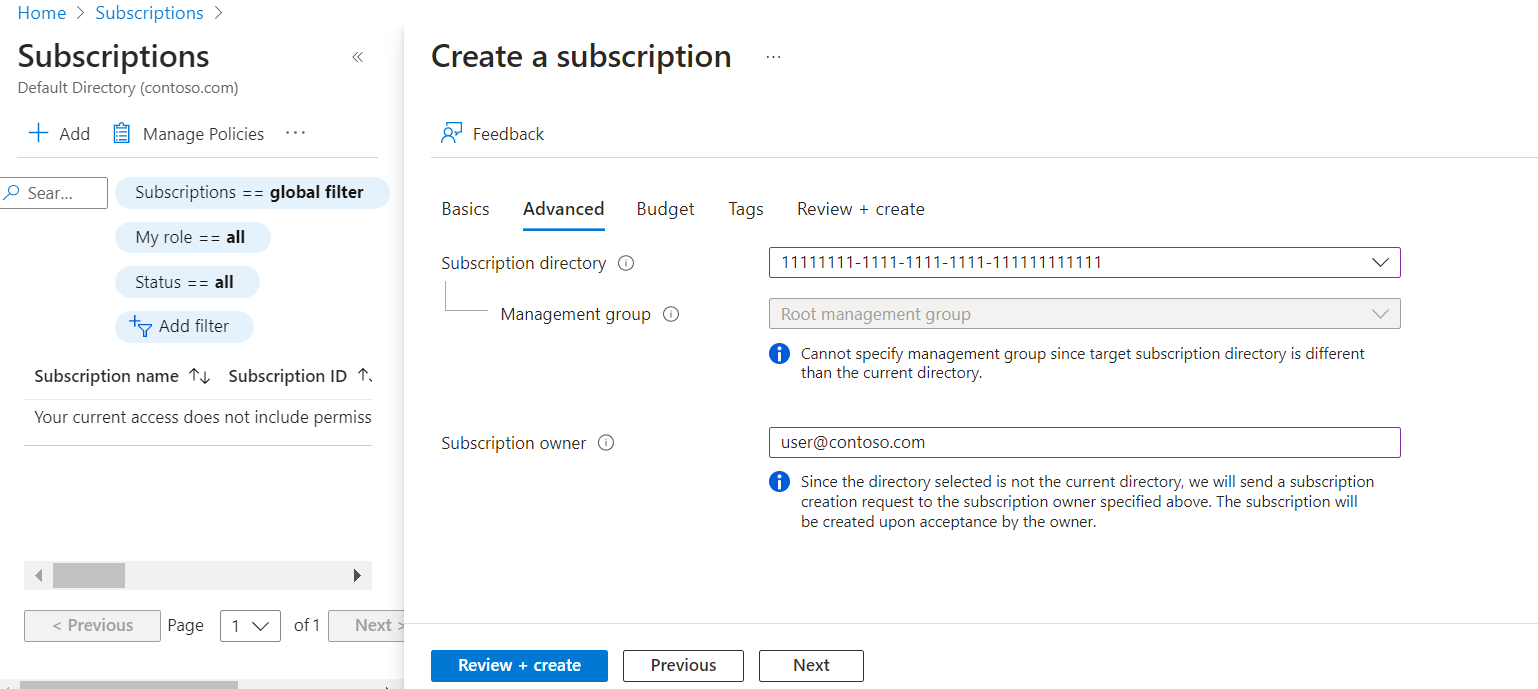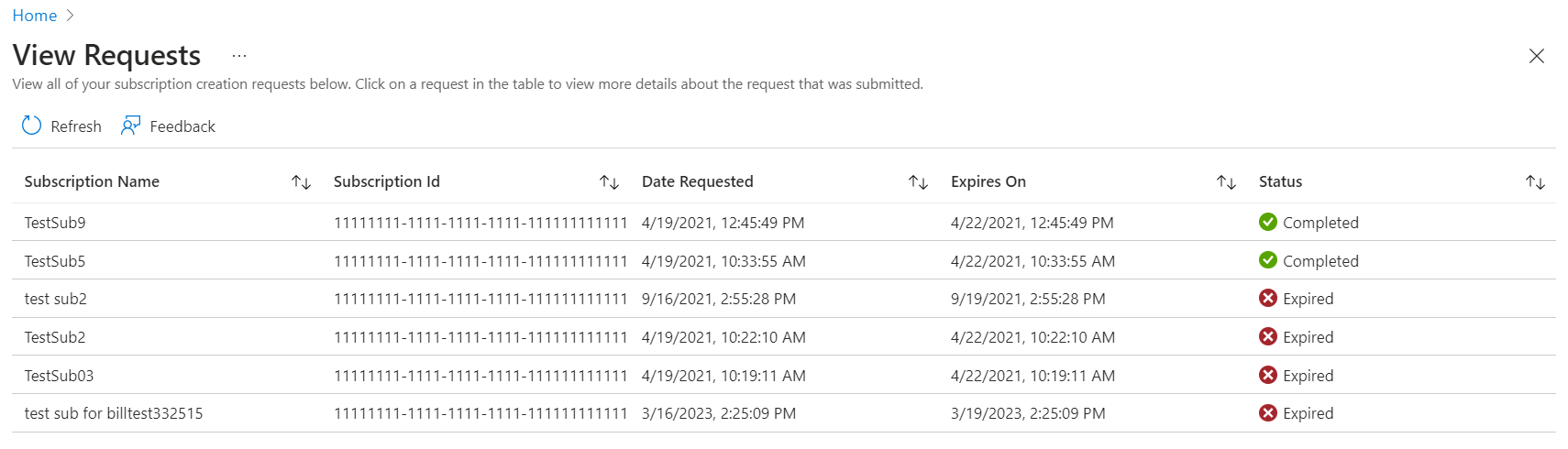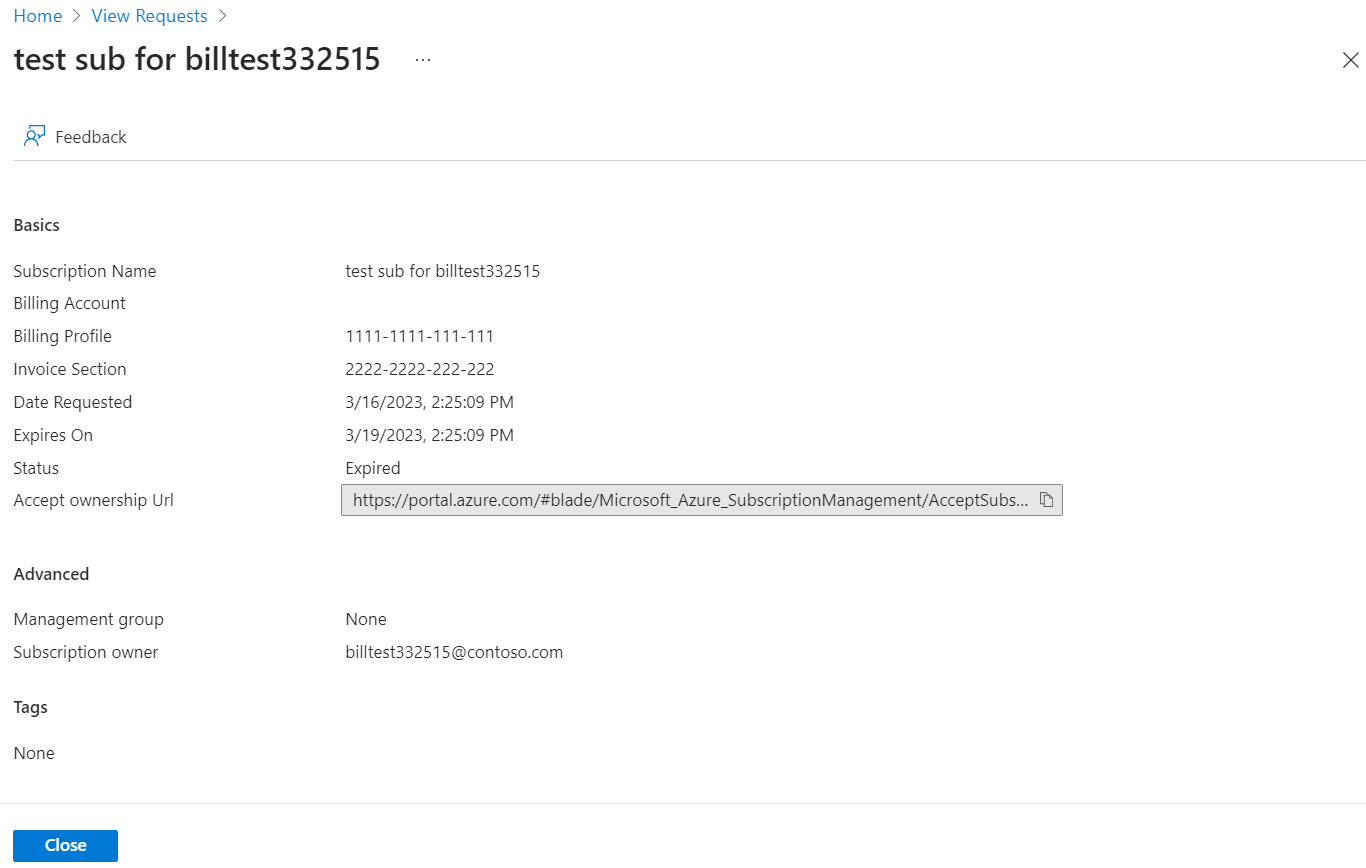Créer un abonnement Contrat client Microsoft
Cet article vous guide dans la création d’un abonnement Contrat client Microsoft pour vous-même ou pour quelqu’un d’autre dans votre répertoire/locataire Microsoft Entra actuel. Vous pouvez souhaiter avoir un abonnement supplémentaire pour ne pas dépasser les limites de quota d’abonnement, pour créer des environnements de sécurité distincts, ou pour isoler des données à des fins de conformité.
Si vous souhaitez créer un abonnement Contrat client Microsoft dans un locataire Microsoft Entra différent, consultez Créer une requête d’abonnement MCA.
Si vous souhaitez créer des abonnements pour les Contrats Entreprise, consultez Créer un abonnement EA. Si vous êtes un partenaire Microsoft et que vous souhaitez créer un abonnement pour un client, consultez Créer un abonnement pour un client de partenaire. Ou, si vous disposez d’un compte de facturation MOSP (Microsoft Online Service Program), également appelé paiement à l’utilisation, vous pouvez créer des abonnements à partir du portail Azure, puis terminer le processus à l’adresse https://signup.azure.com/.
Remarque
Vous ne pouvez pas approvisionner de ressources Azure telles que des abonnements, des machines virtuelles, des applications web Azure ou des fonctions Azure, dans un locataire Microsoft Entra B2B ou Azure AD B2C. Vous devez créer ces ressources dans votre locataire Microsoft Entreprise.
Pour plus d’informations sur les comptes de facturation et savoir comment identifier le type de votre compte de facturation, consultez Afficher les comptes de facturation dans le portail Azure.
Autorisations requises pour créer des abonnements Azure
Vous devez disposer des autorisations suivantes pour créer des abonnements pour un Contrat client Microsoft :
- Rôle Propriétaire ou Contributeur sur la section Factures, le profil de facturation ou le compte de facturation. Ou rôle Créateur de l’abonnement Azure dans la section Factures.
Pour plus d’informations, consultez Rôles et tâches liés à la facturation des abonnements.
Création d’un abonnement
Utilisez la procédure suivante pour créer un abonnement pour vous-même ou quelqu’un d’autre dans l’actuel Microsoft Entra ID. Lorsque vous avez terminé, le nouvel abonnement se crée immédiatement.
- Connectez-vous au portail Azure.
- Accédez aux abonnements, puis sélectionnez Ajouter.
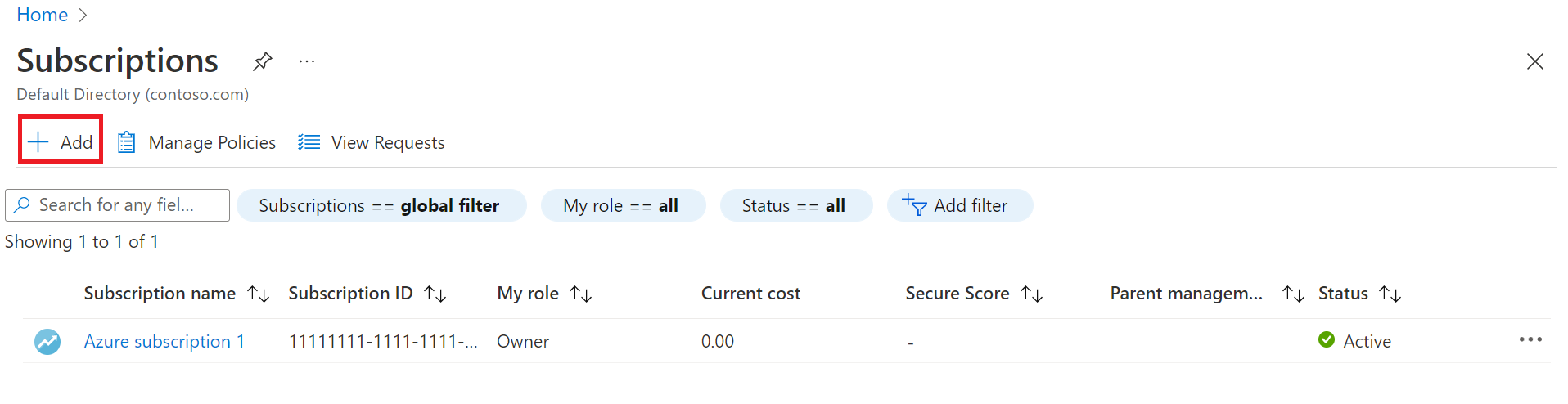
- Dans la page Créer un abonnement, sous l’onglet Informations de base, saisissez un nom d’abonnement.
- Sélectionnez le compte de facturation dans lequel le nouvel abonnement est créé.
- Sélectionnez le profil de facturation dans lequel l’abonnement est créé.
- Sélectionnez la section de facture dans laquelle l’abonnement est créé.
- Dans le cas où l’abonnement est utilisé pour développer ou tester des charges de travail, sélectionnez Plan Microsoft Azure pour DevTest à côté de Plan. Sinon, sélectionnez Microsoft Azure Plan.

- Sélectionnez l'onglet Avancé .
- Sélectionnez le répertoire de votre abonnement. Il s’agit du répertoire Microsoft Entra ID dans lequel le nouvel abonnement est créé.
- Sélectionnez un groupe d’administration. Il s’agit du groupe d’administration Microsoft Entra ID auquel le nouvel abonnement est associé. Vous pouvez sélectionner uniquement des groupes d’administration appartenant au répertoire actif.
- Sélectionnez au moins un propriétaire d’abonnement. Vous pouvez sélectionner uniquement des utilisateurs ou des principaux de service appartenant au répertoire d’abonnement sélectionné. Vous ne pouvez pas sélectionner les utilisateurs du répertoire invités. Si vous sélectionnez un principal de service, entrez son ID d’application.

- Sélectionnez l’onglet Balises.
- Entrez des paires de balises pour nom et valeur.
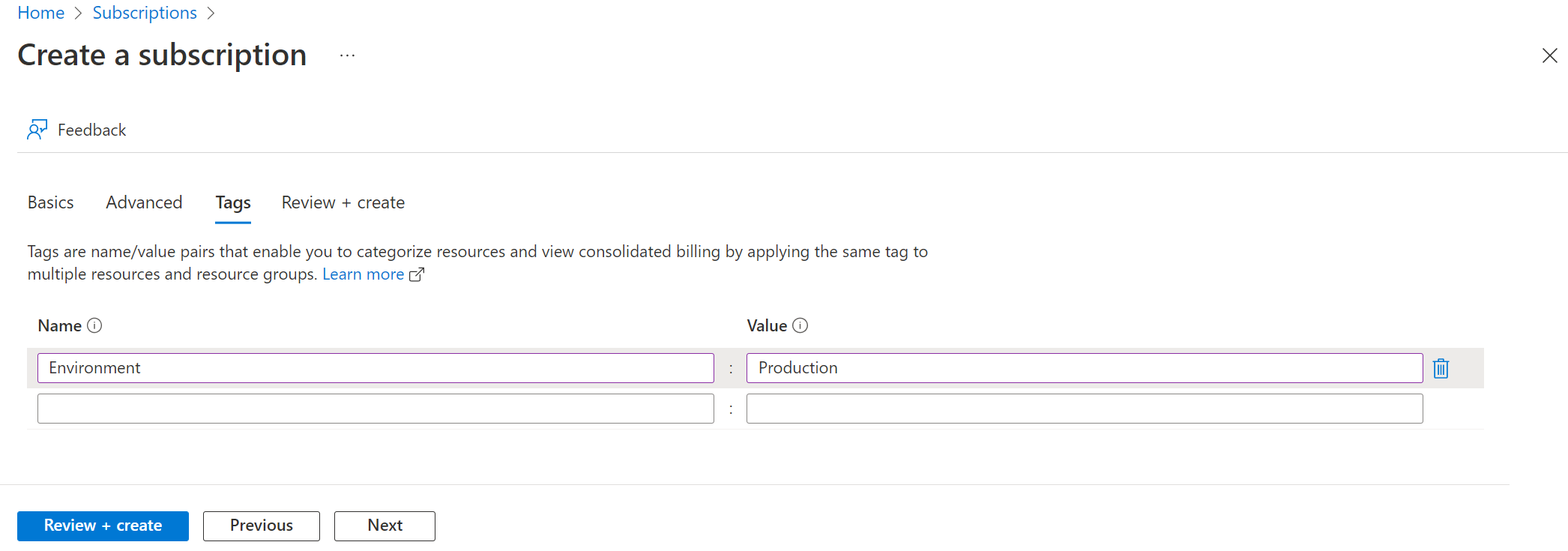
- Sélectionnez Revoir + créer. Un message indiquant
Validation passeddevrait apparaître. - Vérifiez que les informations de l’abonnement sont correctes, puis sélectionnez Créer. Une notification indiquant que l’abonnement est en cours de création s’affiche.
Une fois le nouvel abonnement créé, le propriétaire de l’abonnement peut le voir dans la page Abonnements.
Affichage du nouvel abonnement
Lorsque vous avez créé l’abonnement, Azure a créé une notification indiquant Création réussie de l’abonnement. La notification comportait également un lien Accéder à l’abonnement qui vous permet d’afficher le nouvel abonnement. Si vous avez manqué la notification, vous pouvez sélectionner le symbole de cloche dans le coin supérieur droit du portail pour afficher la notification contenant le lien Accéder à l’abonnement. Sélectionnez le lien pour afficher le nouvel abonnement.
Voici un exemple de la notification :
Ou, si vous êtes déjà sur la page Abonnements, vous pouvez actualiser l’affichage de votre navigateur pour consulter le nouvel abonnement.
Afficher tous les abonnements
Si vous avez créé un abonnement, mais que vous ne le trouvez pas dans l’affichage de liste Abonnements, un filtre d’affichage peut être appliqué.
Pour effacer le filtre et afficher tous les abonnements :
- Dans le portail Azure, accédez à Abonnements.
- En haut de la liste, sélectionnez l’élément de filtre Abonnements.
- En haut de la zone de filtre abonnements, sélectionnez Tout. En bas de la zone de filtre des abonnements, désactivez Afficher uniquement les abonnements sélectionnés dans le filtre des abonnements globaux.
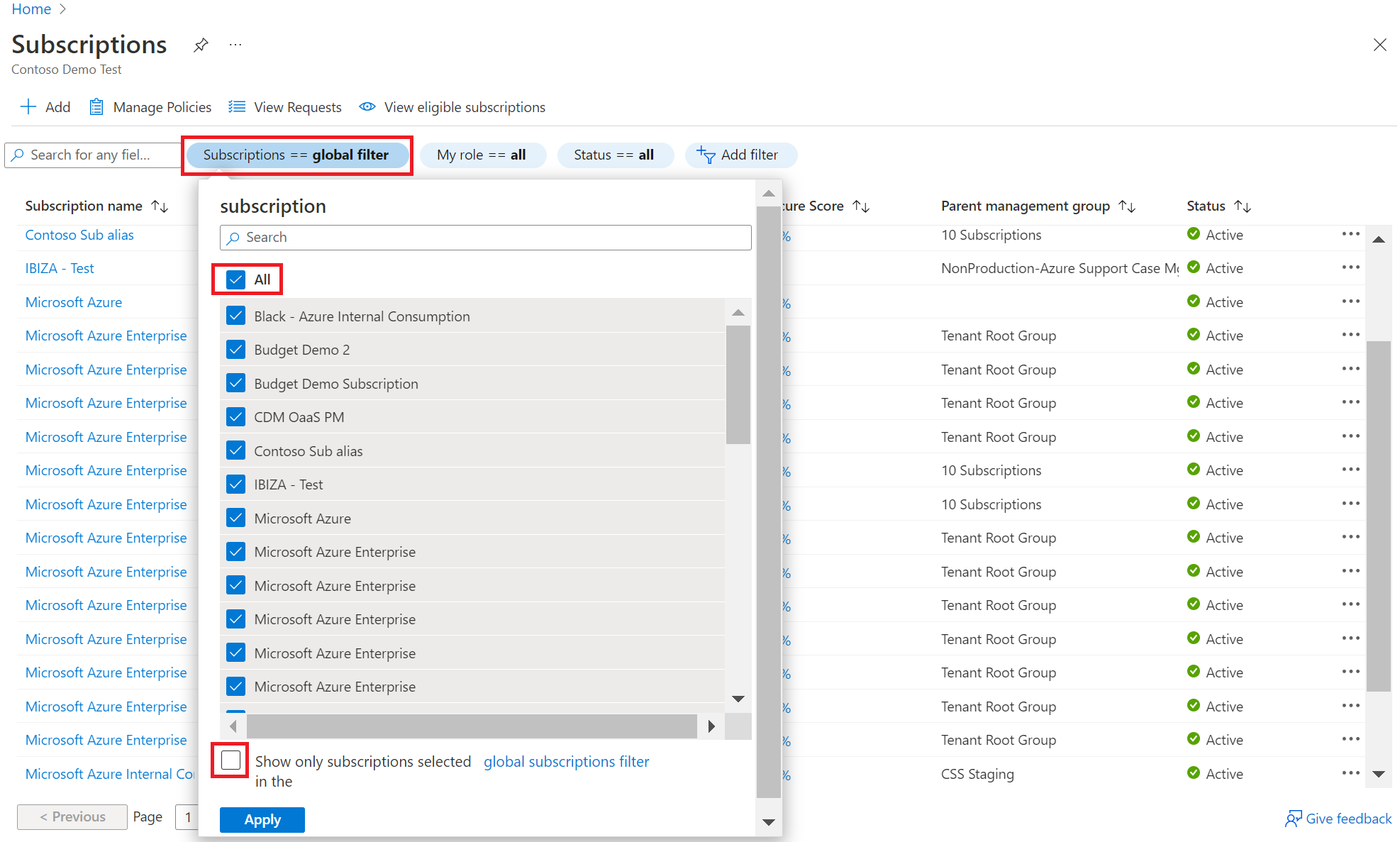
- Sélectionnez Appliquer pour fermer la zone et actualiser la liste des abonnements.
Créer un abonnement dans un autre locataire et afficher les demandes de transfert
Un utilisateur disposant de l’autorisation suivante peut créer des abonnements dans le répertoire de son client s’il est autorisé ou exempté par la stratégie d’abonnement. Pour plus d’informations, consultez Définir une stratégie d’abonnement.
- Propriétaire ou contributeur du compte de facturation
- Propriétaire ou contributeur du profil de facturation
- Propriétaire de section de facture
Lorsque vous essayez de créer un abonnement pour une personne dans un répertoire en dehors du répertoire actif (par exemple, le locataire d’un client), une demande de création d’abonnement est créée.
Lorsque la demande est créée, le propriétaire de l’abonnement (le client) reçoit un e-mail l’informant qu’il doit accepter la propriété de l’abonnement. L’e-mail contient un lien permettant d’accepter la propriété dans le Portail Azure. Le client doit accepter la demande sous 7 jours. Si elle n’est pas acceptée sous 7 jours, la demande expire. La personne qui a créé la demande peut également envoyer manuellement à son client l’URL de propriété permettant d’accepter l’abonnement.
Une fois la demande créée, les personnes suivantes peuvent la voir dans le Portail Azure dans Abonnements>Afficher les demandes :
- l’administrateur général du locataire source dans lequel la demande d’approvisionnement d’abonnement est effectuée ;
- l’utilisateur qui a effectué la demande de création d’abonnement pour l’abonnement en cours d’approvisionnement dans l’autre locataire ;
- l’utilisateur qui a fait la demande d’approvisionnement de l’abonnement dans un locataire différent de celui où il effectue l’appel d’API REST Abonnement – Alias au lieu du Portail Azure.
Le propriétaire de l’abonnement dans la demande qui réside dans le locataire cible ne voit pas cette demande de création d’abonnement sur la page Afficher les demandes. Au lieu de cela, il reçoit un e-mail avec le lien permettant d’accepter la propriété de l’abonnement dans le locataire cible.
Toute personne ayant accès à la demande peut en afficher les détails. Dans les détails de la demande, l’URL Accepter la propriété est visible. Vous pouvez le copier pour le partager manuellement avec le propriétaire de l’abonnement dans le locataire cible pour qu’il accepte la propriété de l’abonnement.
Créer un abonnement Azure programmatiquement
Vous pouvez également créer des abonnements par programmation. Pour plus d’informations, consultez Création programmatique d’abonnements Azure.
Vous avez besoin d’aide ? Contactez-nous.
Si vous avez des questions ou besoin d’aide, créez une demande de support.