Comprendre votre facture Contrat Entreprise Azure
Les clients Azure qui ont un Contrat Entreprise reçoivent une facture quand ils dépassent le crédit de l’organisation ou utilisent des services qui ne sont pas couverts par le crédit.
Le crédit de votre organisation comprend votre Paiement anticipé Azure (anciennement « Engagement financier »). Le Paiement anticipé Azure correspond au montant que votre organisation a payé à l’avance pour l’utilisation des services Azure. Vous pouvez ajouter des fonds de Paiement anticipé Azure à votre Contrat Entreprise en contactant votre revendeur ou votre responsable de compte Microsoft.
Ce tutoriel s’applique uniquement aux clients Azure disposant d’un Contrat Entreprise Azure.
Dans ce tutoriel, vous allez apprendre à :
- Passer en revue les frais facturés.
- Voir des informations de grille tarifaire
- Afficher les informations d'utilisation
- Télécharger les rapports CSV
- Afficher les crédits
Prérequis
Pour consulter et vérifier les frais figurant sur votre facture, vous devez être administrateur d’entreprise. Pour plus d’informations, consultez Comprendre les rôles d’administrateur Contrat Entreprise Azure dans Azure. Si vous ignorez qui est l’administrateur d’entreprise de votre organisation, contactez le support technique.
Passer en revue les frais facturés.
Cette section ne s’applique pas aux clients Azure en Australie, au Japon ou à Singapour.
Vous recevez une facture Azure si l’un des événements suivants se produit au cours de la période de facturation :
- Dépassement de service : les frais d’utilisation de votre organisation dépassent votre solde de crédit.
- Frais facturés séparément : les services utilisés par votre organisation ne sont pas couverts par le crédit. Les services suivants vous sont facturés, malgré votre solde de crédit. Les services affichés sont des exemples de frais facturés séparément. Vous pouvez obtenir la liste complète des services dont les frais sont facturés séparément en soumettant une demande de support.
- Canonical
- Citrix XenApp Essentials
- Citrix XenDesktop
- Utilisateur inscrit
- Openlogic
- Utilisateur inscrit de Remote Access Rights XenApp Essentials
- Ubuntu Advantage
- Visual Studio Enterprise (mensuel)
- Visual Studio Enterprise (annuel)
- Visual Studio Professional (mensuel)
- Visual Studio Professional (annuel)
- Frais de la Place de marché : les achats et l’utilisation liés à la Place de marché Azure ne sont pas couverts par le crédit de votre organisation. Les frais de la Place de marché vous sont donc facturés, malgré votre solde de crédit. Dans le portail Azure, un administrateur d’entreprise peut activer et désactiver les achats liés à la Place de marché.
Votre facture présente les frais d’utilisation d’Azure avec les coûts associés affichés en premier, suivis des frais relatifs à la Place de marché. Si vous avez un solde créditeur, il s’appliquera à l’utilisation d’Azure et votre facture présentera l’utilisation d’Azure et celle de la Place de marché en dernier, sans aucun coût.
Comparez votre montant total combiné affiché dans le portail Azure dans Utilisation et frais à votre facture Azure. Les montants des frais totaux n’incluent pas les taxes.
- Connectez-vous au portail Azure.
- Recherchez Gestion des coûts + facturation, puis sélectionnez cette option.
- Sélectionnez Étendues de facturation dans le menu de navigation, puis sélectionnez le compte de facturation que vous souhaitez utiliser.
- Dans le menu de navigation gauche, sélectionnez Profils de facturation, puis sélectionnez le profil de facturation à utiliser.
- Dans le menu de navigation, sélectionnez Utilisation + frais.
Voir des informations de grille tarifaire
Les administrateurs d’entreprise peuvent voir les tarifs associés à leur compte de facturation pour les services Azure.
Pour voir la grille tarifaire actuelle :
- Connectez-vous au portail Azure en tant qu’administrateur d’entreprise.
- Recherchez Gestion des coûts + facturation.
- Si vous avez accès à plusieurs comptes de facturation, sélectionnez l’étendue de facturation du compte de facturation EA pour lequel vous avez besoin de la grille tarifaire.
- Dans le menu de navigation, sélectionnez Utilisation + frais.
- Sélectionnez Télécharger pour le mois dont vous souhaitez obtenir la grille tarifaire.
- Dans la page Télécharger l’utilisation + les frais, sous Grille tarifaire, sélectionnez Préparer le document. La préparation de votre fichier peut prendre un certain temps.
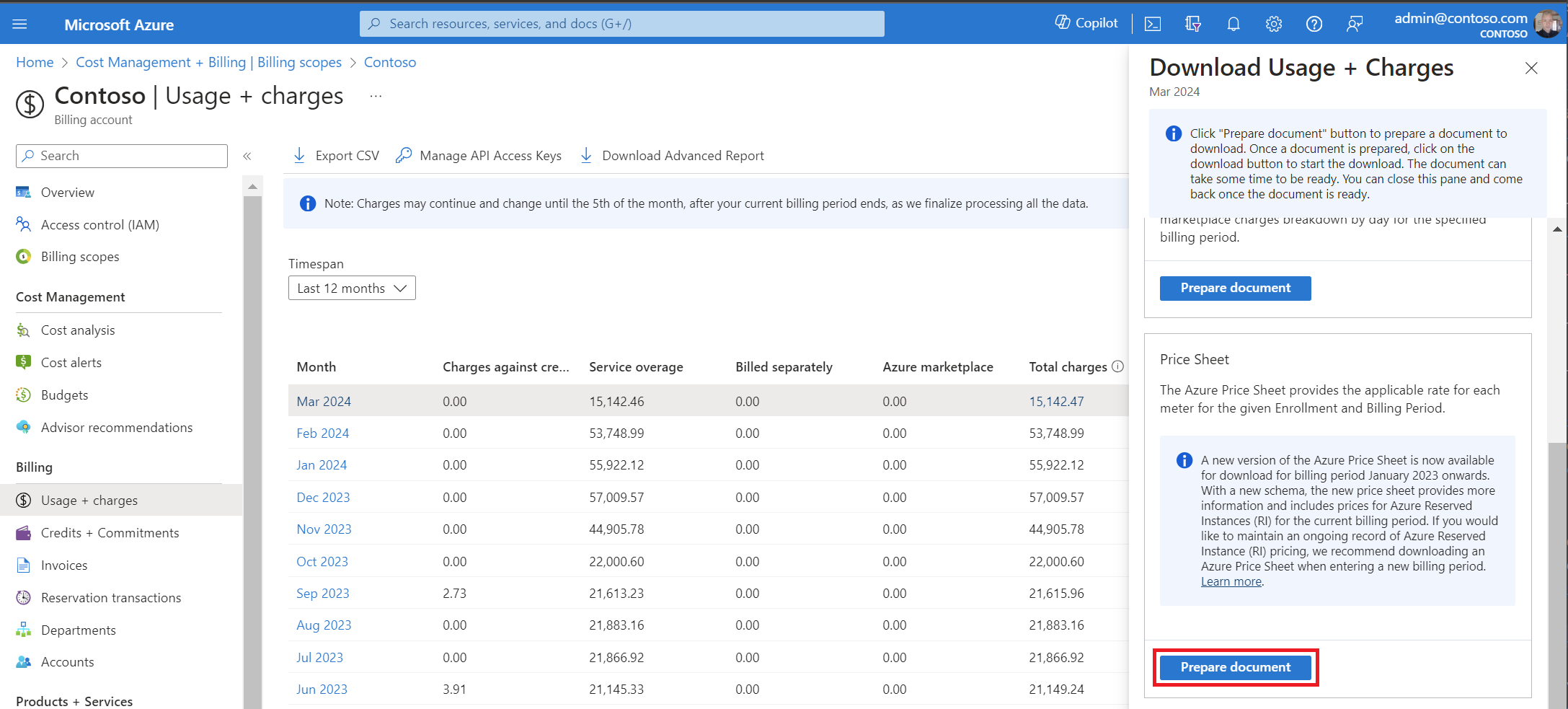
- Lorsque le fichier est prêt à être téléchargé, sélectionnez Télécharger la grille tarifaire Azure.
Pour les périodes de facturation de janvier 2023 et ultérieures, une nouvelle version de la grille tarifaire Azure est disponible au téléchargement. La nouvelle version comprend un nouveau schéma. Il s’agit d’un fichier .ZIP pour prendre en charge de grandes quantités de données.
La tarification des réservations Azure est disponible dans la grille tarifaire Azure pour la période de facturation actuelle. Si vous souhaitez suivre en continu l’évolution des tarifs de réservation Azure, nous vous recommandons de télécharger votre grille tarifaire Azure pour chaque période de facturation.
Voici quelques raisons qui expliquent les différences de tarifs :
- La tarification peut changer entre l’inscription précédente et la nouvelle inscription. Des changements de tarifs peuvent survenir du fait qu’ils sont contractuels pendant une inscription spécifique depuis la date de début jusqu’à la date de fin d’un contrat.
- Lorsque vous passez à une nouvelle inscription, la tarification change en fonction du nouvel accord. Le tarif est défini par votre grille tarifaire, qui peut être plus élevée dans la nouvelle inscription.
- Si une inscription est prolongée, les tarifs changent aussi. Les prix varient en fonction de ceux du paiement à l’utilisation.
Afficher les informations d'utilisation
Les administrateurs d’entreprise peuvent voir le récapitulatif de leurs données d’utilisation, l’acompte Azure consommé et les frais associés à l’utilisation dans le portail Azure Enterprise. Les frais sont présentés au niveau du résumé pour tous les comptes et abonnements.
- Connectez-vous au portail Azure.
- Recherchez Gestion des coûts + facturation, puis sélectionnez cette option.
- Sélectionnez Étendues de facturation dans le menu de navigation, puis sélectionnez le compte de facturation que vous souhaitez utiliser.
- Dans le menu de navigation de gauche, sélectionnez Profils de facturation, puis le profil de facturation que vous souhaitez utiliser.
- Dans le menu de navigation, sélectionnez Utilisation + frais.
- Dans la liste, sélectionnez un mois pour afficher les détails d’utilisation, ainsi que les frais.
Remarque
Le rapport des détails de l’utilisation n’inclut pas les taxes applicables. Une latence pouvant aller jusqu’à huit heures peut être observée entre le moment où l’utilisation est engagée et celui où elle apparaît dans le rapport.
Pour les inscriptions indirectes, votre partenaire doit activer la fonction de balisage pour que vous puissiez voir toutes les informations relatives aux coûts.
Récapitulatif de l’utilisation
Les administrateurs d’entreprise peuvent voir le récapitulatif de leurs données d’utilisation, l’acompte Azure consommé et les frais associés à l’utilisation dans le portail Azure Enterprise. Les frais sont présentés au niveau du résumé pour tous les comptes et abonnements.
Catégories récapitulatives
- Frais et crédits
- Dépassement de service
- Frais facturés séparément
- Azure Marketplace
- Total des frais
- Crédits de dépassement remboursés
Télécharger les rapports CSV
La page de téléchargement de rapport mensuel permet aux administrateurs de l’entreprise de télécharger plusieurs rapports dans des fichiers au format .CSV. Les rapports téléchargeables incluent :
- Usage Details
- Frais du magasin de la Place de marché
- Price Sheet
- Solde et résumé
Pour télécharger des rapports
- Dans le portail Azure, sélectionnez Utilisation + Frais.
- Sélectionnez Télécharger en regard du rapport mensuel approprié.
Problèmes de mise en forme des rapports CSV
Les clients qui consultent les rapports CSV du portail Azure Enterprise en euros peuvent rencontrer des problèmes de mise en forme liés aux virgules et aux points.
Par exemple, vous pouvez voir :
| ServiceResource | ResourceQtyConsumed | ResourceRate | ExtendedCost |
|---|---|---|---|
| Heures | 24 | 0,0535960591133005 | 12,863,054,187,192,100,000,000 |
Ce qui suit doit s’afficher :
| ServiceResource | ResourceQtyConsumed | ResourceRate | ExtendedCost |
|---|---|---|---|
| Heures | 24 | 0,0535960591133005 | 1,2863054187192120000000 |
Ce problème de mise en forme est dû aux paramètres par défaut de la fonctionnalité d'importation Excel. Excel importe tous les champs en texte « général » et suppose qu’un nombre est séparé dans la norme mathématique. Par exemple : « 1,000.00 ».
Si une devise européenne utilise un point (.) comme séparateur de milliers et une virgule comme séparateur décimal (,), ce nombre s’affiche de manière incorrecte. Par exemple : "1.000,00". Les résultats de l’importation peuvent varier en fonction de votre paramètre de langue régionale.
Pour importer le fichier CSV sans problèmes de mise en forme :
- Dans Microsoft Excel, sélectionnez Fichier>Ouvrir. L’Assistant Importation de texte s’affiche.
- Sous Type de données d’origine, choisissez Délimité. La valeur par défaut est Largeur fixe.
- Cliquez sur Suivant.
- Sous Délimiteurs, cochez la case de la virgule. Désactivez l’option Tabulation si elle est activée.
- Cliquez sur Suivant.
- Faites défiler jusqu’aux colonnes ResourceRate et ExtendedCost.
- Sélectionnez la colonne ResourceRate. Elle apparaît en surbrillance en noir.
- Sous la section Format des données en colonne, sélectionnez Texte au lieu de Général. L’en-tête de colonne passe de Général à Texte.
- Répétez les étapes 8 et 9 pour la colonne Extended Cost, puis sélectionnez Terminer.
Conseil
Si Excel est configuré pour ouvrir automatiquement des fichiers CSV, vous devez utiliser la fonction Ouvrir dans Excel à la place. Dans Excel, sélectionnez Fichier>Ouvrir.
Rapports pour les administrateurs non-entreprise
Les administrateurs d’entreprise peuvent autoriser les administrateurs de service (DA) et les propriétaires de comptes (AO) à afficher les frais sur une inscription. Les propriétaires de compte disposant d’un accès peuvent télécharger des rapports CSV spécifiques à leur compte et à leurs abonnements. Ils peuvent également voir les informations dans le portail Azure.
Pour activer l’accès :
- Connectez-vous au portail Azure en tant qu’administrateur d’entreprise.
- Recherchez Gestion des coûts + facturation, puis sélectionnez cette option.
- Sélectionnez Étendues de facturation dans le menu de navigation, puis sélectionnez le compte de facturation que vous souhaitez utiliser.
- Dans le menu de navigation, sélectionnez Stratégies.
- Activez l’option les administrateurs de service peuvent afficher les frais ou activez l’option les propriétaires de compte peuvent afficher les frais pour fournir l’accès.
- Sélectionnez Enregistrer.
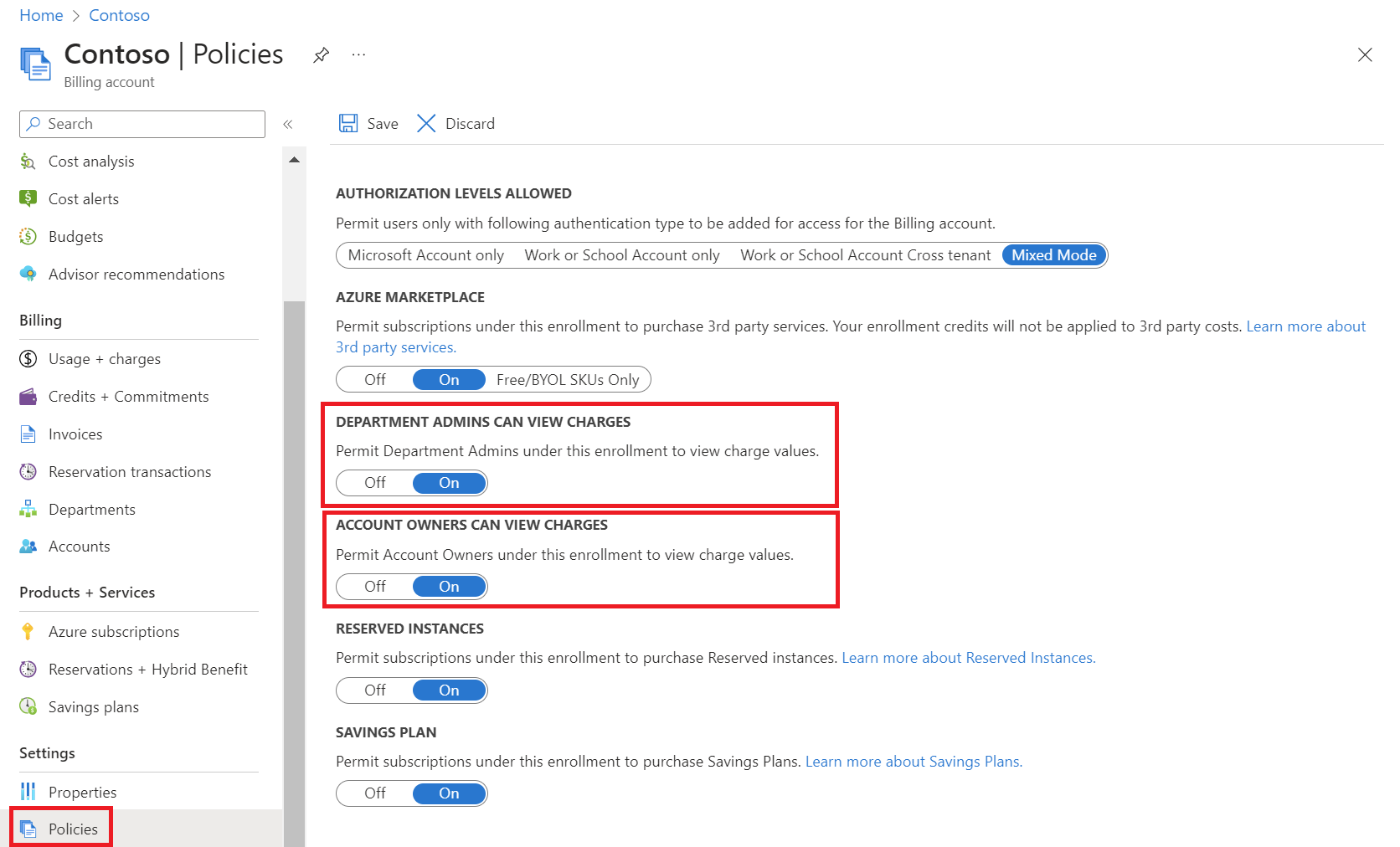
Pour afficher des rapports :
- Connectez-vous au Portail Azure en tant qu’administrateur de service ou propriétaire du compte.
- Recherchez Gestion des coûts + facturation, puis sélectionnez cette option.
- Sélectionnez Étendues de facturation dans le menu de navigation, puis sélectionnez le compte de facturation que vous souhaitez utiliser.
- Dans le menu de navigation, sélectionnez Utilisation + frais. Sélectionnez un mois pour afficher les détails d’utilisation, ainsi que les frais.
- Pour afficher les détails des années précédentes, sélectionnez un intervalle de temps.
- Sélectionnez Téléchargement pour afficher les rapports .CSV.
Les autorisations accordées au propriétaire du compte pour afficher les frais s’étendent aux propriétaires de comptes et à tous les utilisateurs qui disposent d’autorisations sur les abonnements associés. Si vous êtes un client indirect, les fonctionnalités de coût doivent être activées par votre partenaire de canal.
Pour plus d’informations sur l’utilisation et les frais, consultez Examiner les frais d’utilisation.
Afficher les crédits
Les informations sur les crédits sont affichées à la page Crédits + Engagements. La page affiche :
- Solde de départ
- Solde de fin
- Nouveau crédit
- Ajustements de crédit
- Crédit appliqué aux frais
- Fin des crédits pour votre inscription
Pour afficher les informations de crédit :
- Connectez-vous au portail Azure.
- Recherchez Cost Management + Billing, puis sélectionnez cette option.
- Pour les administrateurs EA, sélectionnez Étendues de facturation dans le menu de navigation, puis le compte de facturation que vous souhaitez utiliser.
- Pour les administrateurs partenaires, sélectionnez Étendues de facturation dans le menu de navigation, puis le compte de facturation que vous souhaitez utiliser. Accédez à Profil de facturation et sélectionnez le profil de facturation que vous souhaitez utiliser.
- Dans le menu de navigation, sélectionnez Crédits + engagements.
- L’onglet Crédits affiche une ventilation de vos crédits et un graphique indiquant votre solde au fil du temps.
Pour en savoir plus, consultez Afficher les détails de votre résumé d’utilisation et télécharger des rapports pour les inscriptions EA.
Étapes suivantes
Dans ce didacticiel, vous avez appris à :
- Passer en revue les frais facturés.
- Voir des informations de grille tarifaire
- Afficher les informations d'utilisation
- Télécharger les rapports CSV
- Afficher les crédits
Passez à l’article suivant pour en savoir plus sur la prise en main de votre compte de facturation EA.
Commentaires
Bientôt disponible : Tout au long de l’année 2024, nous abandonnerons progressivement le mécanisme de retour d’information GitHub Issues pour le remplacer par un nouveau système de commentaires. Pour plus d’informations, consultez : https://aka.ms/ContentUserFeedback.
Soumettre et afficher des commentaires pour
