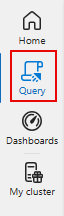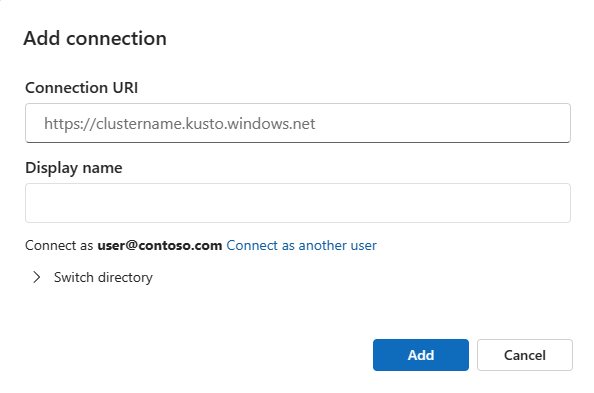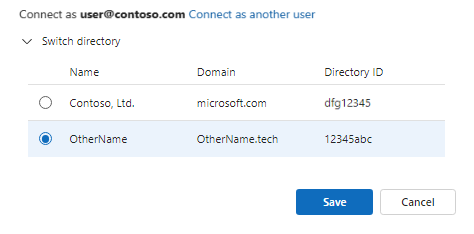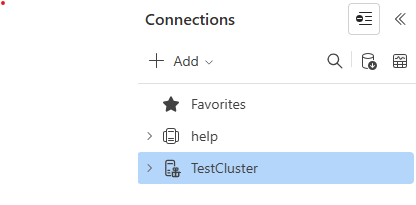Ajouter une connexion de cluster dans l’interface utilisateur web Azure Data Explorer
Cet article explique comment ajouter une connexion de cluster dans l’interface utilisateur web Azure Data Explorer.
L’interface utilisateur web Azure Data Explorer vous permet de gérer en toute transparence les clusters à partir de différents comptes d’utilisateur ou répertoires Microsoft Entra. Suivez les étapes facultatives de cet article pour configurer des connexions avec d’autres informations d’identification. Une fois connecté, vous pouvez basculer entre les clusters associés à différentes informations d’identification au sein d’une interface unifiée, sans avoir besoin de vous connecter et de vous déconnecter à plusieurs reprises ou de changer de répertoire.
Prérequis
- Un compte Microsoft ou une identité d’utilisateur Microsoft Entra. Un abonnement Azure n’est pas requis.
Ajouter une connexion de cluster
Pour ajouter une connexion à votre cluster Azure Data Explorer :
Dans le menu main gauche, sélectionnez Requête.
Dans le coin supérieur gauche, sélectionnez Ajouter. Dans le menu déroulant, sélectionnez Connexion.
Dans la boîte de dialogue Ajouter une connexion , entrez l’URI de connexion du cluster et le nom d’affichage. Pour trouver l’URI de connexion, accédez à votre ressource de cluster dans le Portail Azure. L’URI de connexion est l’URI trouvé dans vue d’ensemble. Pour ajouter un exemple de cluster gratuit, spécifiez « help » comme URI de connexion.
(Facultatif) Si vous avez plusieurs comptes d’utilisateur et que vous souhaitez vous authentifier auprès d’un autre compte, sélectionnez Se connecter en tant qu’autre utilisateur , puis ajoutez ou sélectionnez le compte approprié.
(Facultatif) Si votre compte est lié à plusieurs répertoires Microsoft Entra, sélectionnez Changer de répertoire et choisissez le répertoire approprié pour cette connexion.
Sélectionnez Ajouter pour ajouter la connexion. Votre cluster et vos bases de données doivent maintenant être visibles dans le volet gauche.
Par exemple, l’image suivante montre un volet de connexion de cluster qui contient trois clusters :
help,FreeClusteretHomeCluster. LaHomeClusterconnexion utilise des informations d’identification différentes de celles de l’utilisateur connecté, comme indiqué par la petite icône d’une personne dans le coin supérieur gauche.
Contenu connexe
Commentaires
Bientôt disponible : Tout au long de l’année 2024, nous abandonnerons progressivement le mécanisme de retour d’information GitHub Issues pour le remplacer par un nouveau système de commentaires. Pour plus d’informations, consultez : https://aka.ms/ContentUserFeedback.
Soumettre et afficher des commentaires pour