Tutoriel : Vérifier le chargement de données à partir d’un disque Azure Data Box
Ce tutoriel est le dernier de la série : Déployer Azure Data Box Disk. Dans ce tutoriel, vous allez découvrir :
- Vérifier le chargement des données dans Azure
- Effacer les données du disque Data Box
Prérequis
Avant de commencer, vérifiez que vous avez suivi le tutoriel : Renvoyer un disque Azure Data Box.
Vérifier le chargement des données dans Azure
Une fois que les disques ont été récupérés par le transporteur, l’état de la commande dans le portail affiche Picked up (Récupérée) . Un ID de suivi s’affiche également.

Lorsque Microsoft reçoit et analyse le disque, l’état de la commande est défini sur Received (Reçue) .

Les données sont copiées automatiquement une fois que les disques sont connectés à un serveur dans le centre de données Azure. Selon la taille des données, l’opération de copie peut prendre de quelques heures à quelques jours. Vous pouvez suivre la progression du travail de copie dans le portail.
Une fois la copie terminée, la commande passe à l’état Completed (Terminée) . DATA COPY DETAILS affiche le chemin d’accès au Journal de copie, qui signale toutes les erreurs lors de la copie des données.
À compter de mars 2022, vous pouvez choisir Afficher par compte de stockage ou Afficher par disque managé pour afficher les détails de la copie de données.
Si vous avez une commande qui date d’avant mars 2022, les détails de la copie de données s’affichent comme suit :

Si la copie de termine avec des erreurs, voir résoudre des erreurs de chargement.
Vérifiez que vos données se trouvent dans les comptes de stockage avant de les supprimer de la source. Vos données peuvent se trouver aux emplacements suivants :
Votre ou vos comptes de stockage Azure. Lorsque vous copiez les données sur Data Box, selon le type, les données sont chargées vers l’un des chemins d’accès ci-après dans votre compte Stockage Azure.
Pour les objets blob de blocs et de pages :
https://<storage_account_name>.blob.core.windows.net/<containername>/files/a.txtPour les fichiers Azure :
https://<storage_account_name>.file.core.windows.net/<sharename>/files/a.txtVous pouvez également accéder à votre compte de stockage Azure dans le portail Azure et naviguer à partir de cet emplacement.
Votre ou vos groupes de ressources spécifiés pour les disques managés. Quand vous créez des disques managés, les disques durs virtuels sont chargés en tant qu’objets blob de pages, puis convertis en disques managés. Les disques managés sont attachés aux groupes de ressources spécifiés au moment de la création de la commande.
Si la copie vers des disques managés dans Azure a réussi, vous pouvez accéder aux détails de la commande dans le portail Azure et noter le nom du groupe de ressources spécifié pour les disques managés.
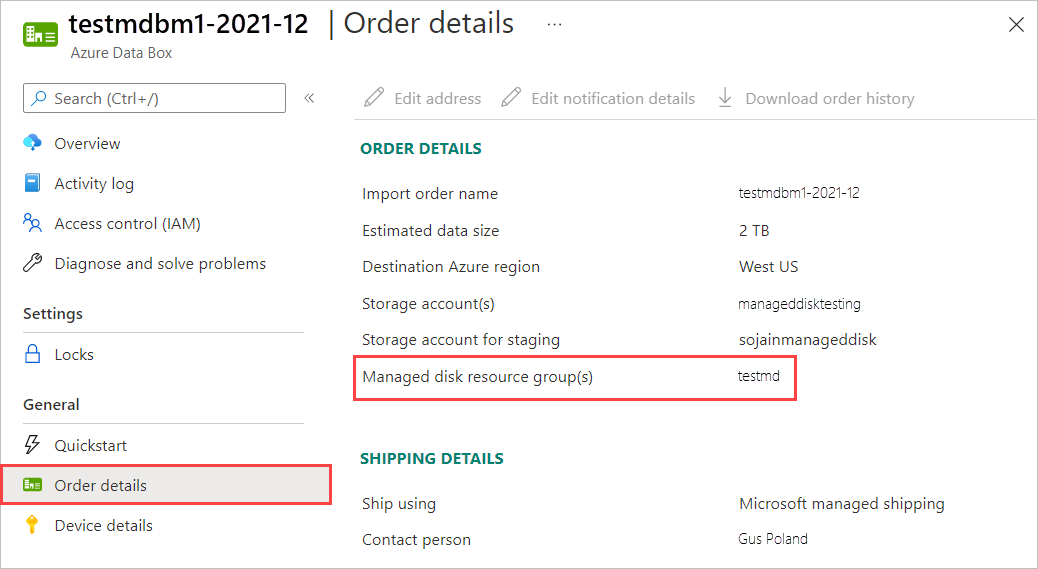
Accédez au groupe de ressources noté précédemment pour trouver vos disques managés.

Notes
Si un objet blob de pages n’est pas correctement converti en disque managé pendant une copie de données, il reste dans le compte de stockage et des frais de stockage vous sont facturés.
Si vous avez copié un VHDX ou un VHD dynamique ou de différenciation, le VHDX/VHD est chargé dans le compte de stockage de préproduction comme objet blob de blocs. Accédez à votre compte de stockage de préproduction > Objets blob, puis sélectionnez le conteneur approprié : StandardSSD, StandardHDD ou PremiumSSD. Les disques VHDX/VHD doivent s’afficher en tant qu’objets blob de blocs dans votre compte de stockage de préproduction.
Vérifier le chargement des données dans Azure
Une fois les données chargées sur Azure, vérifiez que vos données se trouvent dans les comptes de stockage avant de les supprimer de la source. Vos données peuvent se trouver aux emplacements suivants :
Votre ou vos comptes de stockage Azure. Lorsque vous copiez les données sur Data Box, selon le type, les données sont chargées vers l’un des chemins d’accès ci-après dans votre compte Stockage Azure.
Pour les objets blob de blocs et les objets blob de pages :
https://<storage_account_name>.blob.core.windows.net/<containername>/files/a.txtPour les Fichiers Azure :
https://<storage_account_name>.file.core.windows.net/<sharename>/files/a.txt
Votre ou vos groupes de ressources spécifiés pour les disques managés. Quand vous créez des disques managés, les disques durs virtuels sont chargés en tant qu’objets blob de pages, puis convertis en disques managés. Les disques managés sont attachés aux groupes de ressources spécifiés au moment de la création de la commande.
Pour vérifier que les données ont été chargées dans Azure, effectuez les étapes suivantes :
Accédez au compte de stockage associé à votre commande de disque.
Accédez à Service BLOB > Parcourir les objets blob. La liste des conteneurs apparaît. En fonction des sous-dossiers que vous avez créés dans les dossiers BlockBlob et PageBlob, des conteneurs de même nom sont créés dans votre compte de stockage. Si les noms des dossiers ne sont pas conformes aux conventions d’affectation de noms Azure, les données ne seront pas chargées dans Azure.
Pour vérifier que l’ensemble du jeu de données a été chargé, utilisez l’Explorateur Stockage Microsoft Azure. Associez le compte de stockage correspondant à la commande Data Box Disk, puis consultez la liste des conteneurs d’objets blob. Sélectionnez un conteneur, cliquez sur ...Plus, puis cliquez sur Statistiques des dossiers. Le volet Activités affiche les statistiques de ce dossier, y compris le nombre d’objets blob et la taille totale des objets blob. La taille totale des objets blob, exprimée en octets, doit correspondre à la taille du jeu de données.
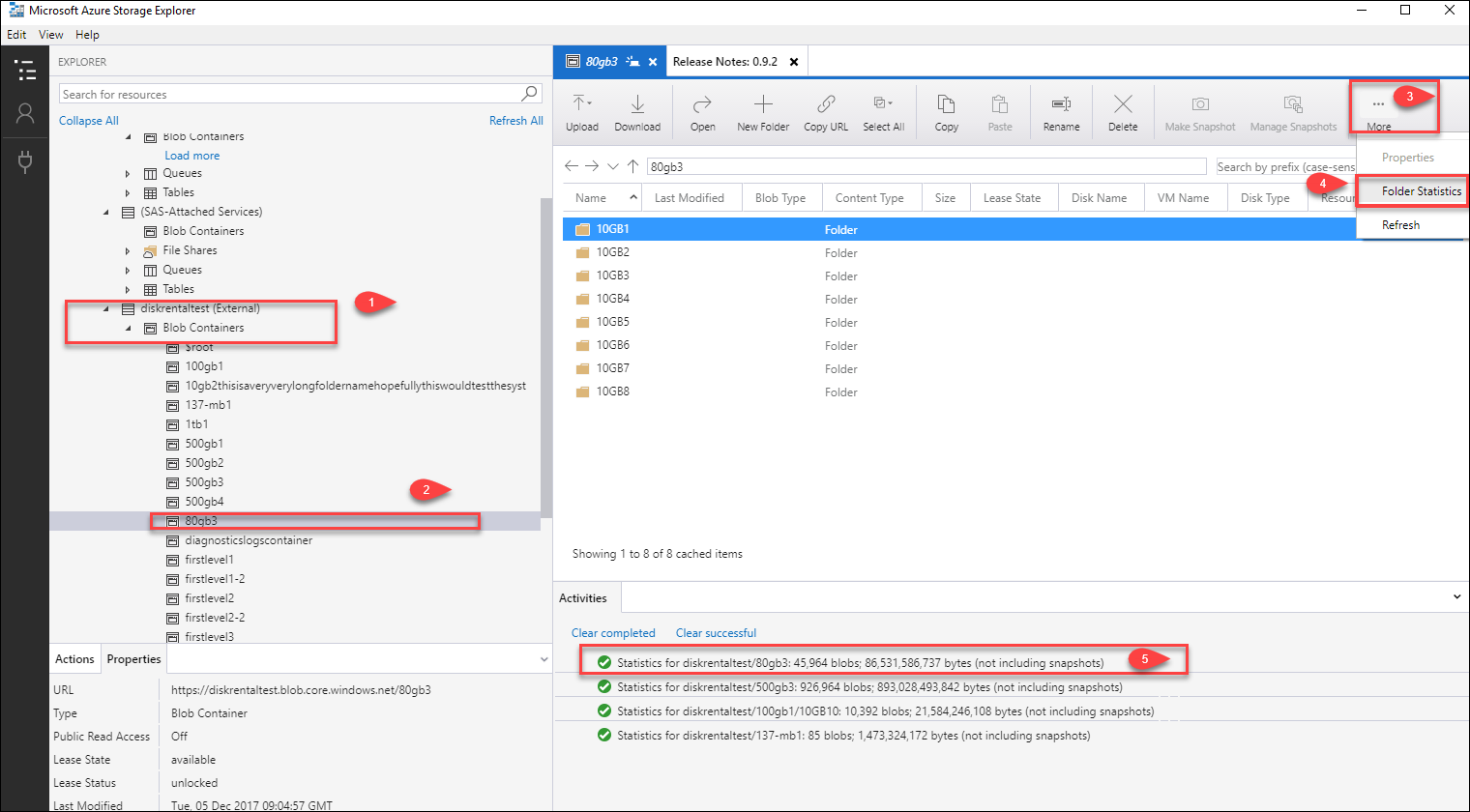
Effacer les données du disque Data Box
Une fois le chargement vers Azure terminé, le service Data Box Disk efface les données de ses disques, conformément à la norme NIST SP 800-88.
Étapes suivantes
Ce didacticiel vous a apporté des connaissances sur les disques Azure Data Box, notamment concernant les points suivants :
- Vérifier le chargement des données dans Azure
- Effacer les données du disque Data Box
Passez au guide pratique suivant pour savoir comment gérer des disques Data Box via le portail Azure.
