Utiliser l’interface utilisateur web locale pour gérer vos appareils Data Box et Data Box Heavy
Cet article décrit certaines des tâches de configuration et de gestion qui effectuées sur des appareils Data Box et Data Box Heavy. Vous pouvez gérer les appareils Data Box et Data Box Heavy via l’interface utilisateur du portail Azure et l’interface utilisateur web locale de l’appareil. Cet article se concentre sur les tâches effectuées à l’aide de l’interface utilisateur web locale.
L’interface utilisateur web locale de Data Box et Data Box Heavy est utilisée pour la configuration initiale de l’appareil. Vous pouvez également utiliser l’interface utilisateur web locale pour arrêter ou redémarrer l’appareil, exécuter des tests de diagnostic, mettre à jour les logiciels, afficher les journaux de copie, effacer des données locales de l’appareil et générer un package de support destiné à Support Microsoft. Sur un appareil Data Box Heavy avec deux nœuds indépendants, vous pouvez accéder à deux interfaces utilisateur web locales distinctes correspondant aux deux différents nœuds de l’appareil.
Générer un package de support
Si vous rencontrez des problèmes avec l’appareil, vous pouvez créer un package de support dans les journaux d’activité système. Le support Microsoft utilise ce package pour résoudre le problème.
Pour générer un package de support, suivez les étapes ci-dessous :
Dans l’interface utilisateur web locale, accédez à Contacter Support Microsoft. Si vous le souhaitez, sélectionnez Inclure des images mémoire. Sélectionnez ensuite Créer un package de support.
Une image mémoire désigne le contenu de la mémoire de votre appareil, enregistré après une défaillance du système.
Vous ne devez pas sélectionner l’option Inclure des images mémoire, sauf si Support Microsoft vous en demande une. Il faut beaucoup de temps pour constituer un package de support comprenant des images mémoire, et des données sensibles sont incluses.

Un package de support est collecté. Cette opération prend quelques minutes si vous incluez uniquement les journaux système. Si vous incluez des images mémoire, cela prend beaucoup plus de temps.

Une fois la création du package de support terminée, sélectionnez Télécharger le package de support.

Recherchez puis choisissez le dossier de téléchargement. Ouvrez le dossier pour afficher le contenu.
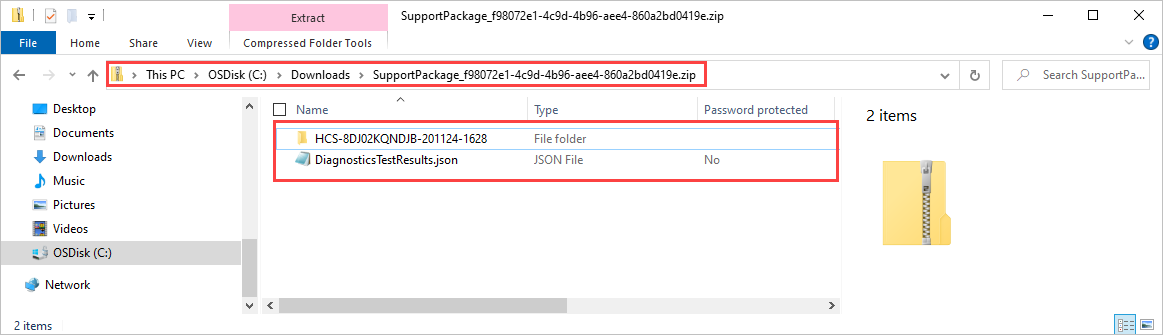
Effacer des données locales de votre appareil
Vous pouvez utiliser l’interface utilisateur web locale pour effacer des données locales de votre appareil avant de retourner ce dernier au centre de données Azure.
Important
Il est impossible d’annuler un effacement des données. Avant d’effacer les données locales de votre appareil, veillez à sauvegarder les fichiers.
Pour effacer les données locales de votre appareil, procédez comme suit :
Dans l’interface utilisateur web locale, accédez à Effacement des données.
Entrez le mot de passe de l’appareil, puis sélectionnez Effacer les données.

À l’invite de confirmation, sélectionnez Oui pour continuer. L’effacement des données peut prendre jusqu’à 50 minutes.
Veillez à sauvegarder vos données locales avant de les effacer de l’appareil. Il est impossible d’annuler un effacement des données.

Arrêter ou redémarrer votre appareil
Vous pouvez arrêter ou redémarrer votre appareil à l'aide de l'interface utilisateur web locale. Avant de redémarrer, nous vous recommandons de mettre les partages hors connexion sur l’hôte, puis sur l’appareil. Vous réduisez ainsi toute possibilité d’altération des données. Lorsque vous arrêtez l’appareil, vérifiez qu’aucune copie de données n’est en cours.
Pour arrêter votre appareil, effectuez les étapes suivantes.
Dans l’interface utilisateur web locale, accédez à Arrêter ou redémarrer.
Sélectionnez Arrêter.

Lorsque vous êtes invité à confirmer, sélectionnez OK pour continuer.

Une fois l’appareil arrêté, utilisez le bouton d’alimentation sur le panneau avant pour allumer l’appareil.
Pour redémarrer votre Data Box, suivez les étapes ci-dessous.
Dans l’interface utilisateur web locale, accédez à Arrêter ou redémarrer.
Sélectionnez Redémarrer.

Lorsque vous êtes invité à confirmer, sélectionnez OK pour continuer.
L’appareil s’arrête puis redémarre.
Obtenir les informations d’identification de partage
Si vous devez déterminer le nom d’utilisateur et le mot de passe à utiliser pour vous connecter à un partage sur votre appareil, vous pouvez trouver les informations d’identification du partage dans Connecter et copier dans l’interface utilisateur web locale.
Lorsque vous commandez votre appareil, vous pouvez choisir d’utiliser les mots de passe par défaut générés par le système pour les partages sur votre appareil ou vos propres mots de passe. Dans les deux cas, les mots de passe de partage sont définis en usine et vous ne pouvez pas le modifier.
Pour obtenir les informations d’identification pour un partage :
Dans l’interface utilisateur web locale, accédez à Connecter et copier. Sélectionnez SMB pour obtenir les informations d’identification nécessaires pour accéder aux partages associés à votre compte de stockage.

Dans la boîte de dialogue Accéder au partage et copier les données, utilisez l’icône de copie pour copier le Nom d’utilisateur et le Mot de passe correspondant au partage. Pour fermer la boîte de dialogue, sélectionnez OK.

Remarque
Après plusieurs échecs de tentative de connexion au partage à l’aide d’un mot de passe incorrect, le compte d’utilisateur est verrouillé sur le partage. Le verrou de compte est effacé au bout de quelques minutes, et vous pouvez vous reconnecter aux partages.
- Data Box 4.1 et versions ultérieures : le compte est verrouillé pendant 15 minutes après 5 échecs de tentative de connexion.
- Data Box 4.0 et versions antérieures : le compte est verrouillé pendant 30 minutes après 3 échecs de tentative de connexion.
Télécharger les fichiers manifeste ou de nomenclature
Les fichiers manifeste ou de nomenclature contiennent la liste des fichiers copiés dans Data Box ou Data Box Heavy. Ces fichiers sont générés pour un ordre d’importation quand vous préparez l’appareil pour l’expédition.
Avant de commencer, effectuez ces étapes pour télécharger les fichiers manifeste ou de nomenclature pour votre ordre d’importation :
Accédez à l’interface utilisateur web locale de votre appareil. Vérifiez que l’étape de préparation de l’expédition est terminée pour l’appareil. Au terme de la préparation de l’appareil, son état passe à Prêt pour l’expédition.
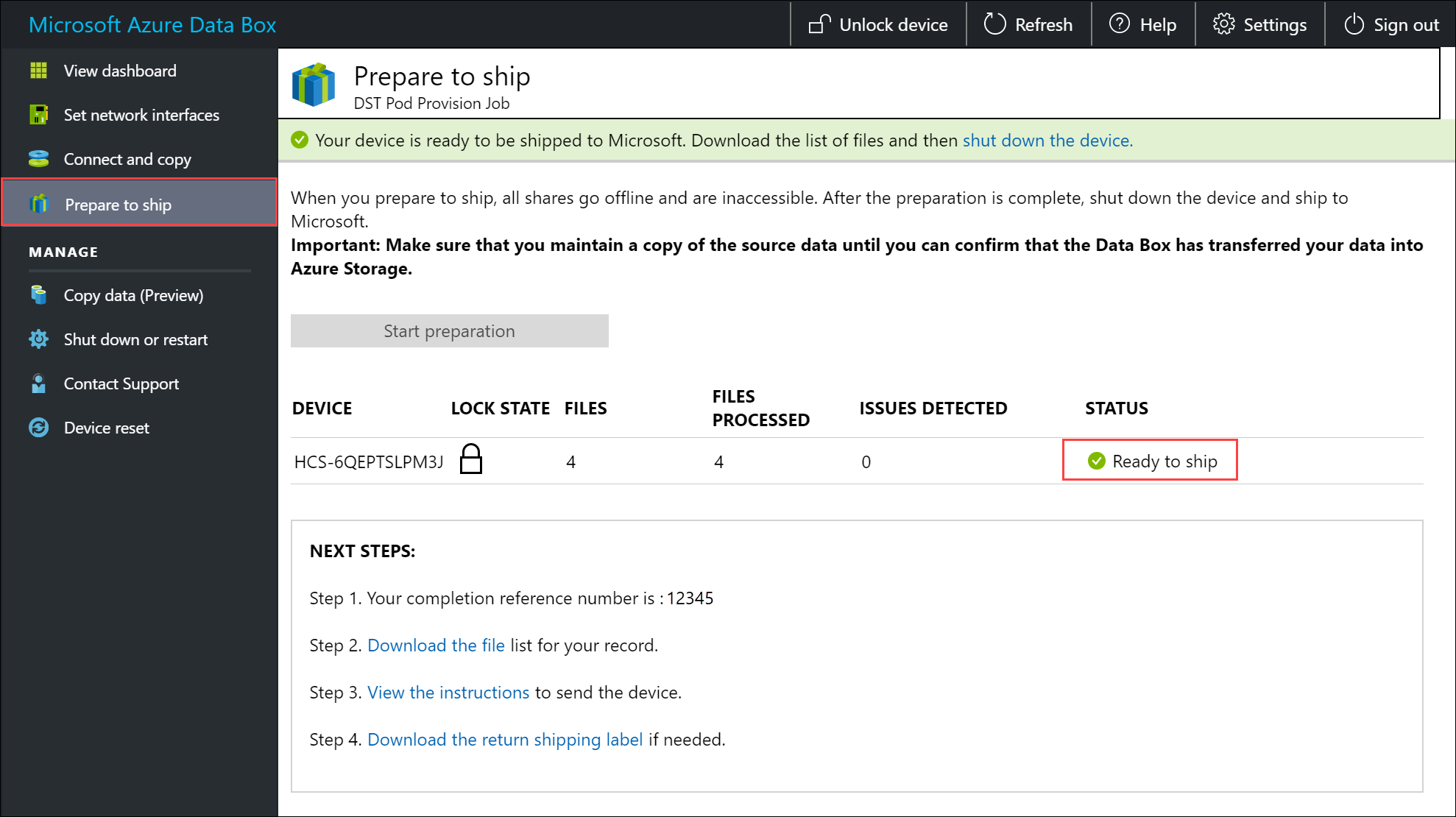
Sélectionnez Télécharger la liste de fichiers pour télécharger la liste des fichiers copiés dans votre Data Box.
Dans l’Explorateur de fichiers, des listes distinctes de fichiers sont générées en fonction du protocole utilisé pour se connecter à l’appareil et du type de stockage Azure utilisé.

Le tableau suivant mappe les noms de fichiers au type de stockage Azure et au protocole de connexion utilisés.
Nom de fichier Type de stockage Azure Protocole de connexion utilisé utSAC1_202006051000_BlockBlob-BOM.txt Objets blob de blocs SMB/NFS utSAC1_202006051000_PageBlob-BOM.txt Objets blob de pages SMB/NFS utSAC1_202006051000_AzFile-BOM.txt Azure Files SMB/NFS utsac1_PageBlock_Rest-BOM.txt Objets blob de pages REST utsac1_BlockBlock_Rest-BOM.txt Objets blob de blocs REST
Utilisez cette liste pour vérifier les fichiers chargés dans le compte de stockage Azure une fois la Data Box renvoyée au centre de données Azure. Vous trouverez ci-dessous un exemple de fichier manifeste.
Remarque
Sur un Data Box Heavy, deux ensembles de listes de fichiers (fichiers BOM) sont présents qui correspondent aux deux nœuds sur l’appareil.
<file size="52689" crc64="0x95a62e3f2095181e">\databox\media\data-box-deploy-copy-data\prepare-to-ship2.png</file>
<file size="22117" crc64="0x9b160c2c43ab6869">\databox\media\data-box-deploy-copy-data\connect-shares-file-explorer2.png</file>
<file size="57159" crc64="0x1caa82004e0053a4">\databox\media\data-box-deploy-copy-data\verify-used-space-dashboard.png</file>
<file size="24777" crc64="0x3e0db0cd1ad438e0">\databox\media\data-box-deploy-copy-data\prepare-to-ship5.png</file>
<file size="162006" crc64="0x9ceacb612ecb59d6">\databox\media\data-box-cable-options\cabling-dhcp-data-only.png</file>
<file size="155066" crc64="0x051a08d36980f5bc">\databox\media\data-box-cable-options\cabling-2-port-setup.png</file>
<file size="150399" crc64="0x66c5894ff328c0b1">\databox\media\data-box-cable-options\cabling-with-switch-static-ip.png</file>
<file size="158082" crc64="0xbd4b4c5103a783ea">\databox\media\data-box-cable-options\cabling-mgmt-only.png</file>
<file size="148456" crc64="0xa461ad24c8e4344a">\databox\media\data-box-cable-options\cabling-with-static-ip.png</file>
<file size="40417" crc64="0x637f59dd10d032b3">\databox\media\data-box-portal-admin\delete-order1.png</file>
<file size="33704" crc64="0x388546569ea9a29f">\databox\media\data-box-portal-admin\clone-order1.png</file>
<file size="5757" crc64="0x9979df75ee9be91e">\databox\media\data-box-safety\japan.png</file>
<file size="998" crc64="0xc10c5a1863c5f88f">\databox\media\data-box-safety\overload_tip_hazard_icon.png</file>
<file size="5870" crc64="0x4aec2377bb16136d">\databox\media\data-box-safety\south-korea.png</file>
<file size="16572" crc64="0x05b13500a1385a87">\databox\media\data-box-safety\taiwan.png</file>
<file size="999" crc64="0x3f3f1c5c596a4920">\databox\media\data-box-safety\warning_icon.png</file>
<file size="1054" crc64="0x24911140d7487311">\databox\media\data-box-safety\read_safety_and_health_information_icon.png</file>
<file size="1258" crc64="0xc00a2d5480f4fcec">\databox\media\data-box-safety\heavy_weight_hazard_icon.png</file>
<file size="1672" crc64="0x4ae5cfa67c0e895a">\databox\media\data-box-safety\no_user_serviceable_parts_icon.png</file>
<file size="3577" crc64="0x99e3d9df341b62eb">\databox\media\data-box-safety\battery_disposal_icon.png</file>
<file size="993" crc64="0x5a1a78a399840a17">\databox\media\data-box-safety\tip_hazard_icon.png</file>
<file size="1028" crc64="0xffe332400278f013">\databox\media\data-box-safety\electrical_shock_hazard_icon.png</file>
<file size="58699" crc64="0x2c411d5202c78a95">\databox\media\data-box-deploy-ordered\data-box-ordered.png</file>
<file size="46816" crc64="0x31e48aa9ca76bd05">\databox\media\data-box-deploy-ordered\search-azure-data-box1.png</file>
<file size="24160" crc64="0x978fc0c6e0c4c16d">\databox\media\data-box-deploy-ordered\select-data-box-option1.png</file>
<file size="115954" crc64="0x0b42449312086227">\databox\media\data-box-disk-deploy-copy-data\data-box-disk-validation-tool-output.png</file>
<file size="6093" crc64="0xadb61d0d7c6d4deb">\databox\data-box-cable-options.md</file>
<file size="6499" crc64="0x080add29add367d9">\databox\data-box-deploy-copy-data-via-nfs.md</file>
<file size="11089" crc64="0xc3ce6b13a4fe3001">\databox\data-box-deploy-copy-data-via-rest.md</file>
<file size="9126" crc64="0x820856b5a54321ad">\databox\data-box-overview.md</file>
<file size="10963" crc64="0x5e9a14f9f4784fd8">\databox\data-box-safety.md</file>
<file size="5941" crc64="0x8631d62fbc038760">\databox\data-box-security.md</file>
<file size="12536" crc64="0x8c8ff93e73d665ec">\databox\data-box-system-requirements-rest.md</file>
<file size="3220" crc64="0x7257a263c434839a">\databox\data-box-system-requirements.md</file>
<file size="2823" crc64="0x63db1ada6fcdc672">\databox\index.yml</file>
<file size="4364" crc64="0x62b5710f58f00b8b">\databox\data-box-local-web-ui-admin.md</file>
<file size="3603" crc64="0x7e34c25d5606693f">\databox\TOC.yml</file>
Ce fichier contient la liste de tous les fichiers copiés sur l’appareil Data Box ou Data Box Heavy. Dans ce fichier, la valeur crc64 est liée à la somme de contrôle générée pour le fichier correspondant.
Afficher la capacité disponible sur l’appareil
Vous pouvez utiliser le tableau de bord de l’appareil pour afficher la capacité disponible et la capacité utilisée de l’appareil.
Dans l’interface utilisateur web locale, accédez à Afficher le tableau de bord.
La fenêtre Connexion et copie affiche l’espace libre et l’espace utilisé sur l’appareil.

Ignorer la validation de la somme de contrôle
Par défaut, des sommes de contrôle sont générées pour vos données quand vous préparez l’expédition. Dans de rares cas, selon le type de données (fichiers de petite taille), les performances peuvent diminuer. Dans ces cas, vous pouvez ignorer la somme de contrôle.
Le calcul de la somme de contrôle pendant la préparation de l’expédition est effectué uniquement pour les commandes d’importation, et non pour les ordres d’exportation.
Nous vous recommandons vivement de ne pas désactiver la somme de contrôle, sauf si les performances sont fortement perturbées.
Dans l’interface utilisateur web locale, accédez à Connecter et copier. Cliquez sur Paramètres.

Désactiver la validation de la somme de contrôle

Sélectionnez Appliquer.
Remarque
L’option de calcul ignorer la somme de contrôle n’est disponible que lorsque Azure Data Box est déverrouillé. Vous ne verrez pas cette option lorsque l’appareil est verrouillé.
Activation de la signature SMB
La signature SMB (Server Message Block) est une fonctionnalité permettant de signer numériquement les communications SMB au niveau du paquet. Cette signature empêche les attaques qui modifient les paquets SMB en transit.
Pour plus d’informations sur la signature SMB, consultez Vue d’ensemble de la signature SMB.
Pour activer la signature SMB sur votre appareil Azure :
Dans l’interface utilisateur web locale, accédez à Connecter et copier. Cliquez sur Paramètres.

Activez la signature SMB.

Sélectionnez Appliquer.
Dans l’interface utilisateur web locale, accédez à Arrêter ou redémarrer.
Sélectionnez Redémarrer.
Activer les privilèges d’opérateur de sauvegarde
Les utilisateurs de votre interface utilisateur web disposent par défaut de privilèges d’opérateur de sauvegarde sur des partages SMB. Si vous ne souhaitez pas cela, utilisez l’option Activer les privilèges d’opérateur de sauvegarde pour activer ou désactiver les privilèges.
Pour plus d’informations, consultez Opérateurs de sauvegarde dans Groupes de sécurité Azure Active Directory.
Pour activer les privilèges d’opérateur de sauvegarde sur votre appareil Azure :
Dans l’interface utilisateur web locale, accédez à Connecter et copier. Cliquez sur Paramètres.

Activez les privilèges d’opérateur de sauvegarde.

Sélectionnez Appliquer.
Dans l’interface utilisateur web locale, accédez à Arrêter ou redémarrer.
Sélectionnez Redémarrer.
Activer les ACL pour Azure Files
Les métadonnées des fichiers sont transférées par défaut quand des utilisateurs chargent des données via SMB sur votre Data Box. Les métadonnées incluent des listes de contrôle d’accès (ACL), des attributs de fichier et des horodateurs. Si vous ne souhaitez pas cela, utilisez l’option ACL pour Azure Files pour désactiver ou activer cette fonctionnalité.
Remarque
Pour transférer des métadonnées avec des fichiers, vous devez être un opérateur de sauvegarde. Lorsque vous utilisez cette fonctionnalité, assurez-vous que les utilisateurs locaux de l’interface utilisateur web sont des opérateurs de sauvegarde. Consultez Activer les privilèges d’opérateur de sauvegarde.
Pour activer le transfert des ACL pour Azure Files :
Dans l’interface utilisateur web locale, accédez à Connecter et copier. Cliquez sur Paramètres.

Activez les ACL pour Azure Files.

Sélectionnez Appliquer.
Dans l’interface utilisateur web locale, accédez à Arrêter ou redémarrer.
Sélectionnez Redémarrer.
Activation du protocole TLS 1.1
Par défaut, Azure Data Box utilise pour le protocole TLS (Transport Layer Security) 1.2 pour le chiffrement, car il plus sécurisé que la version 1.1. Toutefois, si vos clients ou vous-même utilisez pour accéder aux données un navigateur qui ne prend pas en charge le protocole TLS 1.2, vous pouvez activer le protocole TLS 1.1.
Pour plus d’informations sur le protocole TLS, consultez Sécurité d’Azure Data Box Gateway.
Pour activer le protocole TLS 1.1 sur votre appareil Azure :
En haut à droite de l’interface utilisateur web locale de votre appareil, sélectionnez Paramètres.

Activez le protocole TLS 1.1.

Sélectionnez Appliquer.
Dans l’interface utilisateur web locale, accédez à Arrêter ou redémarrer.
Sélectionnez Redémarrer.
Étapes suivantes
- Découvrez comment gérer Data Box et Data Box Heavy via le portail Azure.