Interface et contrôles du notebook Databricks
Découvrez comment utiliser la barre d’outils et les menus du notebook Databricks pour contrôler les paramètres d’affichage des notebooks et des cellules.
Cellules du notebook
Les notebooks comportent une collection de deux types de cellules : les cellules de code et les cellules Markdown. Les cellules de code contiennent du code exécutable, tandis que les cellules Markdown contiennent du code Markdown qui affiche du texte et des graphiques. Markdown peut être utilisé pour documenter ou illustrer votre code. Vous pouvez ajouter ou supprimer des cellules à votre notebook pour structurer votre travail.
Vous pouvez exécuter une seule cellule, un groupe de cellules ou exécuter le notebook entier en même temps. Une cellule de notebook peut contenir au maximum 10 Mo et sa sortie est limitée à 20 Mo.
Icônes et boutons de la barre d’outils Notebook
La barre d’outils inclut des menus et des icônes que vous pouvez utiliser pour gérer et modifier le notebook.

En regard du nom du notebook se trouvent des boutons qui vous permettent de modifier la langue par défaut du notebook et, si le notebook est inclus dans un dossier Git Databricks, ouvrez la boîte de dialogue Git.
Pour afficher les versions précédentes du notebook, cliquez sur le message « Dernière modification... » à droite des menus.
Les icônes et boutons situés à droite de la barre d’outils sont présentés dans le tableau suivant :
| Icône | Description |
|---|---|
 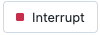 |
Exécutez toutes les cellules ou arrêtez l’exécution. Le nom de ce bouton change en fonction de l’état du notebook. |
 |
Ouvrez le sélecteur de calcul. Lorsque le notebook est connecté à un cluster ou à un entrepôt SQL, ce bouton affiche le nom de la ressource de calcul. |
 |
Ouvrir planificateur de travaux. |
 |
Ouvrir Delta Live Tables. Ce bouton s’affiche uniquement si le notebook fait partie d’un pipeline Delta Live Tables. |
 |
Ouvrez le dialogue de permissions. |
Actions de la barre latérale droite
Plusieurs actions sont disponibles dans la barre latérale droite du notebook, comme décrit dans le tableau suivant :
| Icône | Description |
|---|---|
 |
Ouvrez commentaires notebook. |
 |
Ouvrez expérience notebook MLflow. |
 |
Ouvrez l’historique des versions du notebook. |
| Ouvrir Explorateur de variables. (Disponible pour les variables Python avec Databricks Runtime 12.2 LTS et versions ultérieures.) | |
| Ouvrez le panneau de l’environnement Python. Ce panneau affiche toutes les bibliothèques Python disponibles pour le notebook, notamment les bibliothèques étendues au notebook, les bibliothèques de cluster et les bibliothèques incluses dans Databricks Runtime. Disponible uniquement lorsque le notebook est attaché à un cluster. |
Créer des cellules
Les notebooks disposent de deux types de cellules : les cellules de code et les cellules Markdown. Le contenu des cellules Markdown est rendu au format HTML. Par exemple, cet extrait de code contient un balisage pour un titre de niveau un :
%md ### Libraries
Import the necessary libraries.
S’affiche comme suit :

Pour créer une cellule, survolez une cellule en haut ou en bas. Cliquez sur Code ou Texte pour respectivement créer un code ou une cellule Markdown.

Actions de cellule
Le menu Actions de la cellule vous permet d’exécuter, de couper et de copier des cellules, de déplacer des cellules dans le notebook et de masquer le code ou les résultats.
Exécuter une cellule
Pour exécuter des cellules de code, cliquez sur la flèche pointant vers le bas dans le coin supérieur gauche de la cellule de code.

Une fois une cellule exécutée, un avis s’affiche à droite du menu d’exécution de la cellule, montrant la dernière exécution de la cellule et sa durée. Placez le curseur sur l’avis pour en savoir plus.
Pour afficher les informations d’exécution détaillées par défaut, cliquez sur votre image de profil en haut à droite. Cliquez ensuite sur Paramètres>Développeur>Afficher les informations détaillées sur l’exécution de commandes.

Si vous avez une sortie sous forme de résultat tabulaire, vous pouvez également accéder à ces informations en plaçant le pointeur sur la section « Dernière actualisation » de l’interface utilisateur.
Icônes de cellule
La capture d’écran suivante décrit les icônes qui s’affichent en haut à droite d’une cellule du notebook :
![]()
Sélecteur de langage : sélectionnez le langage de la cellule.
Assistant Databricks : activez ou désactivez l’Assistant Databricks pour les suggestions de code dans la cellule.
Focus sur la cellule : agrandissez la cellule pour en faciliter la modification.
Afficher le menu Actions de la cellule : ouvrez le menu Actions de la cellule. Les options de ce menu sont légèrement différentes pour les cellules de code et Markdown.

Supprimer une cellule
Pour supprimer une cellule, cliquez sur l’icône de la corbeille à droite de la cellule. Cette icône s’affiche uniquement lorsque vous pointez votre curseur sur la cellule.
![]()
Déplacer une cellule
Pour déplacer une cellule vers le haut ou le bas, cliquez et maintenez l’icône de la poignée de déplacement ![]() à gauche de la cellule.
à gauche de la cellule.

Vous pouvez également sélectionner Déplacer vers le haut ou Déplacer vers le bas dans le menu Actions de la cellule.
Couper, copier et coller des cellules
Il existe plusieurs options pour couper et copier des cellules. Toutefois, si vous utilisez le navigateur Safari, seuls les raccourcis clavier sont disponibles.
- Dans le menu Actions de cellule, sélectionnez Couper la cellule ou Copier la cellule.
- Utilisez les raccourcis clavier :
Command-XouCtrl-Xpour couper, etCommand-CouCtrl-Cpour copier. - Utilisez le menu Modifier situé en haut du notebook. Sélectionnez Couper ou Copier.
Après avoir coupé ou copié des cellules, vous pouvez coller ces cellules ailleurs dans le notebook, dans un autre notebook ou dans un notebook présent dans un autre onglet ou une autre fenêtre de navigateur. Pour coller des cellules, utilisez le raccourci clavier Command-V ou Ctrl-V. Les cellules sont collées sous la cellule active.
Pour annuler les actions couper ou coller, vous pouvez utiliser le raccourci clavier Command-Z, Ctrl-Z ou les options de menu Modifier > Annuler l’action couper les cellules ou Modifier > Annuler l’action coller les cellules.
Pour sélectionner les cellules adjacentes, cliquez dans une cellule Markdown, puis utilisez Déplacer + Vers le haut ou Vers le bas pour sélectionner les cellules situées au-dessus ou en dessous. Utilisez le menu d’édition pour copier, couper, coller ou supprimer les cellules sélectionnées en tant que groupe. Pour sélectionner toutes les cellules, sélectionnez Modifier > Sélectionner toutes les cellules ou utilisez le raccourci du mode de commande Cmd+A.
Ouvrir l’assistant Databricks
Pour ouvrir une zone de texte de l’Assistant Databricks dans une cellule, cliquez sur l’icône ![]() de l’Assistant Databricks dans le coin supérieur droit de la cellule.
de l’Assistant Databricks dans le coin supérieur droit de la cellule.
Vous pouvez l’utiliser dans une cellule de code pour obtenir de l’aide ou des suggestions pour votre code. L’assistant Databricks doit être activé dans votre espace de travail.
Ajouter des commentaires de code
Pour ajouter un commentaire au code d’une cellule, mettez en surbrillance le code. À droite de la cellule, une icône de commentaire s’affiche. Cliquez sur l’icône pour ouvrir la zone de commentaire.
![]()
Ajouter une cellule à un tableau de bord
Pour ajouter une cellule Markdown ou une cellule avec des résultats tabulaires à un tableau de bord, sélectionnez Ajouter au tableau de bord dans le menu Actions de la cellule. Pour plus d’informations, consultez Tableaux de bord dans Notebook.
Lien vers une cellule
Pour obtenir un lien d’URL vers une commande spécifique dans votre notebook, cliquez sur ![]() pour ouvrir le mode Focus et copiez l’URL depuis la barre d’adresses du navigateur. Pour quitter le mode Focus, cliquez sur
pour ouvrir le mode Focus et copiez l’URL depuis la barre d’adresses du navigateur. Pour quitter le mode Focus, cliquez sur ![]() .
.
Table des matières du bloc-notes
Pour afficher une table des matières générée automatiquement, cliquez sur l’icône située en haut à gauche du notebook (entre la barre latérale gauche et la cellule supérieure). La table des matières est générée à partir des en-têtes Markdown utilisés dans le notebook. Les cellules avec des titres apparaissent également dans la table des matières.

Ajouter un titre de cellule
Pour ajouter un titre à une cellule, effectuez l’une des actions suivantes :
- Cliquez sur le numéro de cellule au centre de la cellule en haut de la cellule et tapez le titre.
- Sélectionnez Ajouter un titre dans le menu Actions de cellule.
Les cellules avec des titres apparaissent dans la table des matières du notebook.

Titres des cellules promues
Les utilisateurs peuvent activer Afficher les titres des cellules promues pour rendre les titres de cellule de notebook plus visibles dans l’interface utilisateur.
- Dans le coin supérieur droit d’une page, cliquez sur votre photo de profil, puis sur Paramètres.
- Cliquez sur Développeur> et activez Afficher les titres des cellules promues.
Masquer et afficher le contenu de la cellule
Le contenu de la cellule est constitué d’un code de cellule et des résultats de l’exécution de la cellule. Pour masquer le code de la cellule ou les résultats, cliquez sur le menu kebab ![]() en haut à droite de la cellule, puis sélectionnez Masquer le code ou Masquer le résultat.
en haut à droite de la cellule, puis sélectionnez Masquer le code ou Masquer le résultat.
Vous pouvez également sélectionner Réduire la cellule pour afficher uniquement la première ligne d’une cellule. Pour développer une cellule réduite, sélectionnez Développer la cellule.
Pour afficher les cellules masquées, cliquez sur l’icône d’affichage : ![]() .
.
Titres réductibles
Les cellules qui apparaissent après les cellules contenant des en-têtes Markdown maintenant être réduites dans la cellule d’en-tête. Dans le notebook, pour développer ou réduire des cellules, après des cellules contenant des titres Markdown, sélectionnez Réduire tous les titres depuis le menu Affichage. Le reste de cette section décrit comment développer ou réduire un sous-ensemble de cellules.
Développer et réduire les titres
L’image montre un titre de niveau deux Configuration Mlflow avec les deux cellules suivantes qui y sont réduites.

Pour développer et réduire les titres, placez le curseur sur la cellule Markdown. Cliquez sur la flèche apparaissant à gauche de la cellule.
Options d’affichage des cellules
Il existe trois options d’affichage pour les notebooks. Utilisez le menu Affichage pour modifier l’option d’affichage.
- Vue standard : les résultats s’affichent immédiatement après les cellules de code.
- Résultats uniquement : seuls les résultats sont affichés.
- Côte-à-côte : le code et les cellules de résultats sont affichés côte à côte.
Les actions sont disponibles à partir d’icônes à la marge de la cellule (la zone à droite et à gauche de la cellule). Par exemple, utilisez les points d’accroche pour déplacer une cellule vers le haut ou vers le bas ![]() dans la marge gauche. Pour supprimer une cellule, utilisez l’icône de la corbeille dans la marge droite.
dans la marge gauche. Pour supprimer une cellule, utilisez l’icône de la corbeille dans la marge droite.
Pour faciliter la modification, cliquez sur l’icône ![]() du mode focus afin d’afficher la cellule à pleine largeur. Pour quitter le mode Focus, cliquez sur
du mode focus afin d’afficher la cellule à pleine largeur. Pour quitter le mode Focus, cliquez sur ![]() . Vous pouvez également agrandir la largeur affichée d’une cellule en désactivant Affichage > Disposition centrée.
. Vous pouvez également agrandir la largeur affichée d’une cellule en désactivant Affichage > Disposition centrée.
Pour mettre automatiquement en forme toutes les cellules du notebook sur les longueurs et des espacements de ligne standard, sélectionnez Modifier Mettre en forme un notebook>.
Supprimer les marges de cellule
Vous pouvez développer ou réduire les marges en cliquant sur Afficher > Disposition du notebook dans le menu du notebook.

Numéros de ligne et de commande
Pour afficher ou masquer les numéros de ligne ou les numéros de commande, sélectionnez Numéros de ligne ou Numéros de commande dans le menu Affichage. Pour les numéros de ligne, vous pouvez également utiliser le raccourci clavier Control + L. Lorsqu’une cellule est dans un état d’erreur, les numéros de ligne sont affichés indépendamment de la sélection.
Si vous activez les numéros de ligne ou de commande, Databricks enregistre votre préférence et les affiche dans tous les autres notebooks pour ce navigateur.
Retour automatique à la ligne
Vous pouvez activer ou désactiver le retour automatique à la ligne dans les cellules du notebook, ce qui permet au texte d’encapsuler plusieurs lignes ou de rester sur une seule ligne avec défilement horizontal.
- Dans le coin supérieur droit d’une page, cliquez sur votre photo de profil, puis sur Paramètres.
- Cliquez sur Paramètres de développement>Encapsuler des lignes.
Afficher les notebook en mode sombre
Vous pouvez choisir d’afficher les notebooks en mode sombre. Pour activer ou désactiver le mode sombre, sélectionnez Affichage > Thème et sélectionnez Thème clair ou Thème sombre.
Si vous activez les numéros de ligne ou de commande, Databricks enregistre votre préférence et les affiche dans les autres notebooks pour ce navigateur.
Parcourir des données
Important
Cette fonctionnalité est disponible en préversion publique.
Pour explorer les tables et les volumes pouvant être utilisés dans le notebook, cliquez sur ![]() à gauche du notebook pour ouvrir le navigateur de schémas. Consultez Parcourir des données pour plus d’informations.
à gauche du notebook pour ouvrir le navigateur de schémas. Consultez Parcourir des données pour plus d’informations.
Utiliser le terminal web et l’interface CLI Databricks
Pour ouvrir le terminal web dans un notebook, cliquez sur  en bas de la barre latérale droite.
en bas de la barre latérale droite.
Utiliser l’interface CLI Databricks dans un terminal web
À compter de Databricks Runtime 15.0, vous pouvez utiliser l’interface CLI Databricks à partir du terminal web dans le notebook.
Spécifications
- Le notebook doit être attaché à un cluster en mode d’accès Un seul utilisateur ou Aucun isolement partagé.
- L’interface CLI n’est pas disponible dans les espaces de travail activés pour Private Link.
L’interface CLI installée est toujours la dernière version. L’authentification est basée sur l’utilisateur actuel.
Vous ne pouvez pas utiliser l’interface CLI à partir d’une cellule de notebook. Dans un notebook, les commandes comme %sh databricks ... ne fonctionnent pas avec Databricks Runtime 15.0 ou version ultérieure.