Utiliser l’Assistant Databricks
Important
Cette fonctionnalité est disponible en préversion publique.
L’Assistant Databricks est un assistant IA prenant en charge le contexte qui peut vous aider avec les notebooks Databricks, l’éditeur SQL, les travaux, les tableaux de bord Lakeview et l’éditeur de fichiers. L’Assistant Databricks vous aide avec les données et le code lorsque vous demandez de l’aide au moyen d’une interface conversationnelle.
Ce que vous pouvez faire avec l’Assistant Databricks
L’Assistant Databricks peut vous aider à accomplir les tâches suivantes :
- Générer, déboguer, optimiser et expliquer le code.
- Créer des visualisations à partir de données. Consultez Créer des visualisations avec l’Assistant Databricks.
- Déboguer les travaux.
- Coder et modifier des requêtes SQL.
- Rechercher une aide pertinente dans la documentation Azure Databricks.
L’Assistant utilise les métadonnées Unity Catalog pour comprendre vos tables, colonnes, descriptions et ressources de données populaires au sein de votre entreprise pour fournir des réponses personnalisées.
Activer l’Assistant Databricks
L’Assistant Databricks est activé par défaut. Consultez Activer ou désactiver les fonctionnalités de l’Assistant Azure AI Services au niveau du compte.
Utiliser l’Assistant Databricks dans une cellule de notebook
Dans un notebook, l’Assistant Databricks est disponible dans le volet Assistant ou en ligne dans une cellule de code.
Pour utiliser l’Assistant Databricks directement dans une cellule de code, appuyez sur Cmd+i pour MacOS ou sur Ctrl+i pour Windows. Une zone de texte apparaît dans la cellule. Vous pouvez taper une question ou un commentaire en anglais, puis appuyer sur Entrée (et non Maj+Entrée, comme vous le feriez pour exécuter une cellule) pour que l’Assistant génère une réponse.
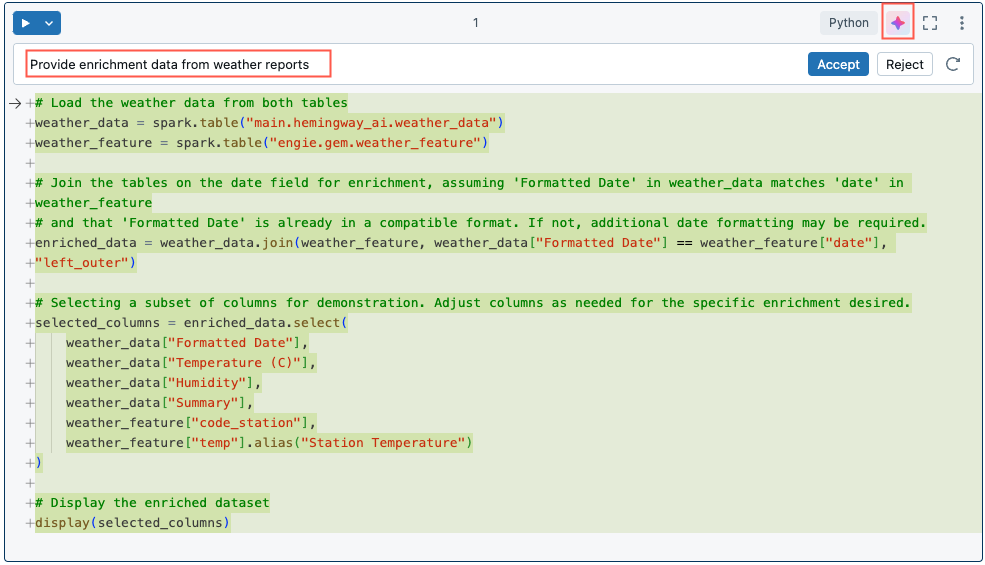
Invites d’action de cellule
Les raccourcis d’invite vous aident à créer des invites courantes.
| Texte de l’invite | Ce que fait l’Assistant |
|---|---|
/ |
Affiche les commandes courantes |
/doc |
Commente le code dans une vue de comparaison |
/explain |
Fournit une explication du code dans une cellule |
/fix |
Propose un correctif pour toutes les erreurs de code dans une vue de comparaison |
Lorsque vous utilisez /fix ou /doc, dans la fenêtre de comparaison, sélectionnez Accepter pour accepter les modifications proposées ou Rejeter pour conserver le code d’origine. Si vous acceptez le code proposé, le code ne s’exécute pas automatiquement. Vous pouvez passer en revue le code avant de l’exécuter. Si le code généré n’est pas ce que vous souhaitez, réessayez en ajoutant plus de détails ou d’informations à votre commentaire. Consultez Conseils pour utiliser l’Assistant Databricks.
Pour la saisie semi-automatique du code, les performances peuvent être meilleures à l’aide du volet Assistant que dans une cellule de notebook.
L’Assistant se ferme automatiquement si vous acceptez ou refusez le code qu’il a généré.
Utiliser le volet Assistant
Cette section décrit l’expérience par défaut du volet Assistant.
Pour ouvrir le volet Assistant, cliquez sur ![]() dans la barre latérale gauche.
dans la barre latérale gauche.
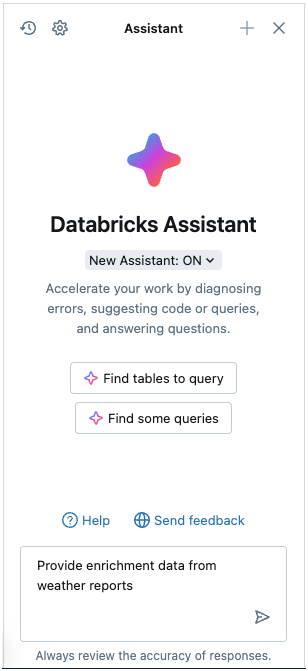
Tapez des questions dans la zone de texte en bas du volet Assistant, puis appuyez sur Entrée ou cliquez sur  à droite de la zone de texte. L’Assistant affiche sa réponse. La capture d’écran suivante montre les actions que vous pouvez effectuer une fois que l’Assistant a généré du code dans le volet Assistant.
à droite de la zone de texte. L’Assistant affiche sa réponse. La capture d’écran suivante montre les actions que vous pouvez effectuer une fois que l’Assistant a généré du code dans le volet Assistant.
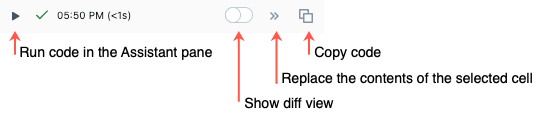
Vous pouvez réexécuter la même requête pour générer une autre réponse. Pour ce faire, pointez votre curseur sur la réponse, puis cliquez sur  .
.
Pour fermer le volet, cliquez à nouveau sur l’icône ou cliquez sur  dans le coin supérieur droit de la cellule. Vous pouvez développer le volet en pleine largeur en cliquant sur
dans le coin supérieur droit de la cellule. Vous pouvez développer le volet en pleine largeur en cliquant sur  ; cliquez sur
; cliquez sur ![]() pour rétablir le volet à sa largeur par défaut.
pour rétablir le volet à sa largeur par défaut.
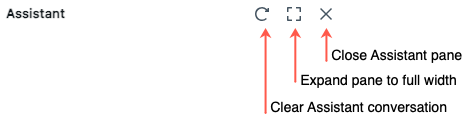
Le volet Assistant effectue le suivi de vos conversations même si vous fermez le volet ou le notebook. Pour effacer les conversations précédentes, cliquez sur ![]() en haut à droite du volet Assistant.
en haut à droite du volet Assistant.
Threads et historique des requêtes
Les threads de conversation persistent dans les contextes différents dans lesquels l’Assistant Databricks est disponible. Dans le volet Assistant, vous pouvez créer des threads de conversation, afficher l’historique des requêtes et gérer votre expérience avec l’Assistant Databricks.
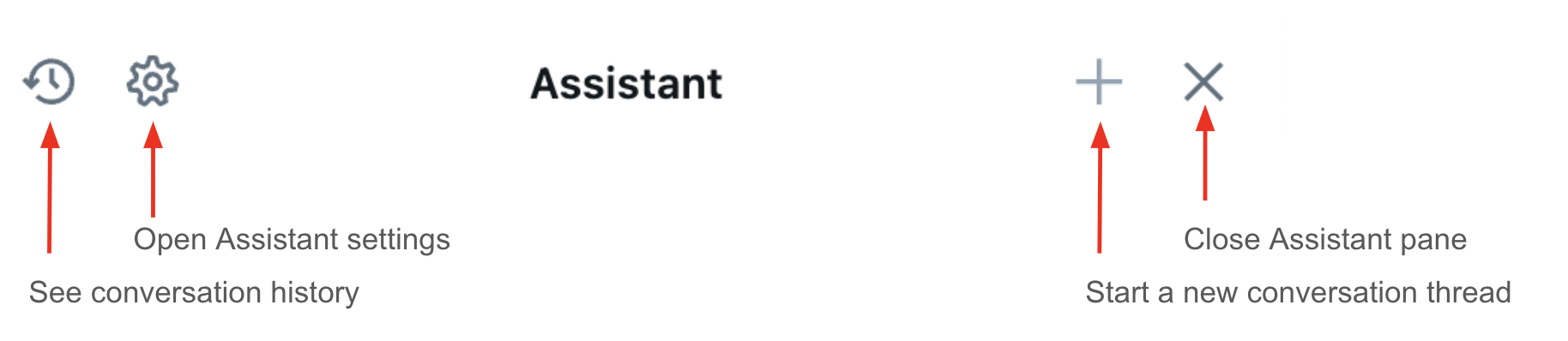
Autocomplétion basée sur l’IA
Important
Cette fonctionnalité est disponible en préversion publique.
L’autocomplétion basée sur l’IA fournit des suggestions de code inline lorsque vous tapez dans des notebooks Databricks, dans l’éditeur SQL et dans l’éditeur de fichiers. Les suggestions de code inline sont disponibles pour Python et SQL.
Remarque
Les suggestions de code inline ne sont pas disponibles dans les régions ou espaces de travail Azure Government avec la conformité FedRAMP.
Obtenir des suggestions de code inline : exemples Python et SQL
Lorsque vous tapez, les suggestions s’affichent automatiquement. Appuyez sur la touche Tab pour accepter une suggestion. Pour déclencher manuellement une suggestion, appuyez sur Option + Maj + Espace (sur macOS) ou Ctrl + Maj + Espace (sur Windows).
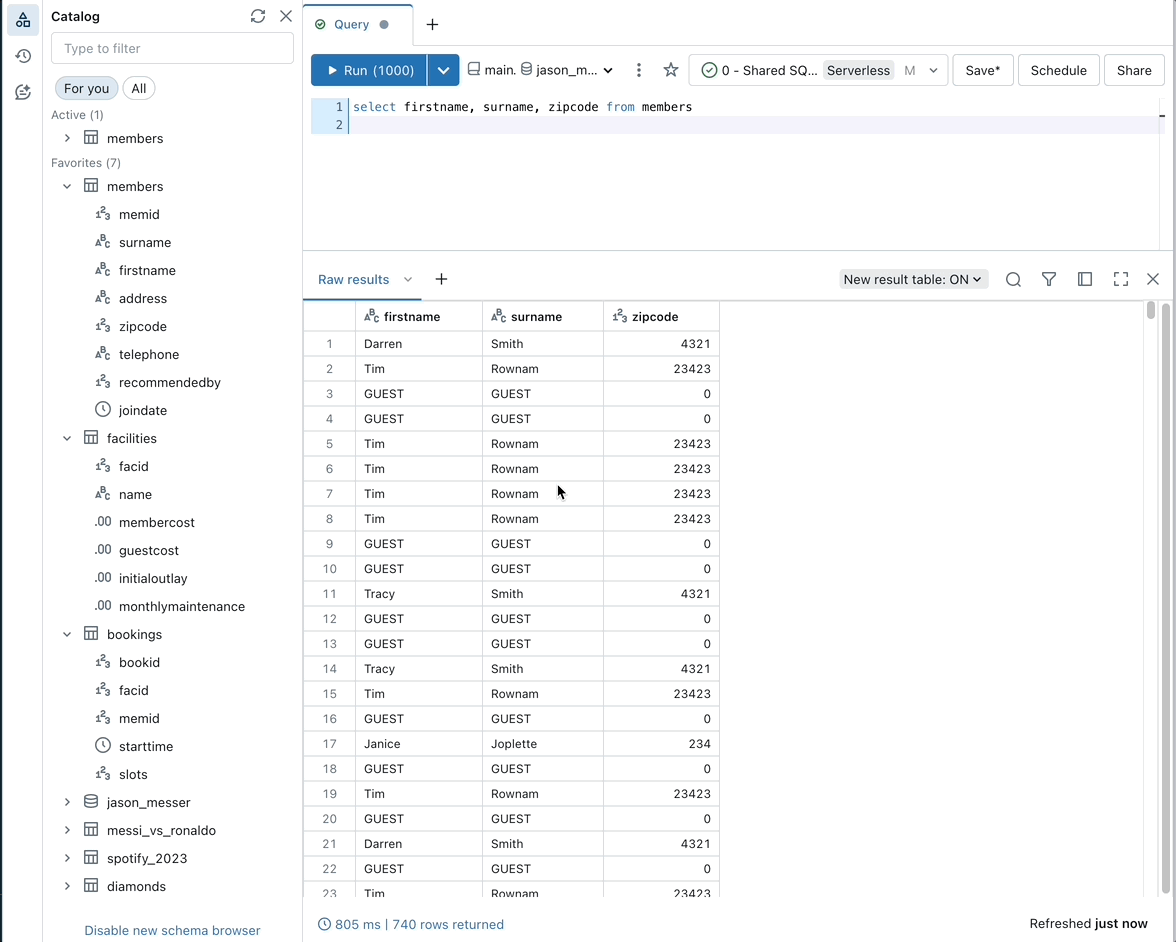
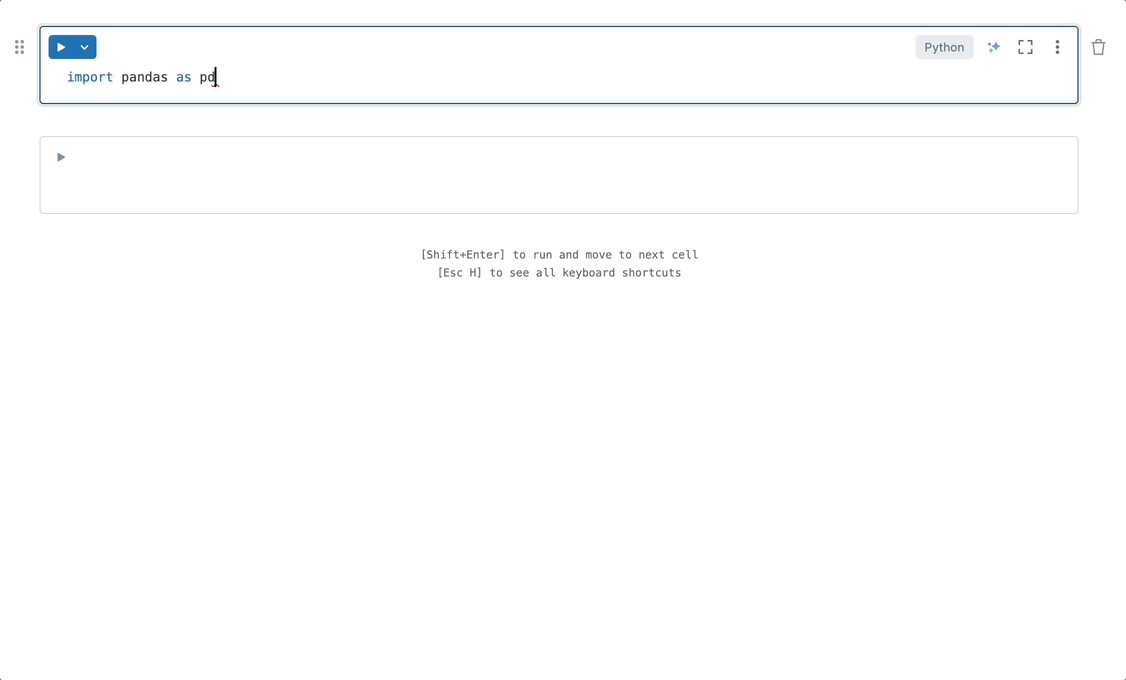
L’autocomplétion basée sur l’IA peut également générer du code à partir de commentaires :
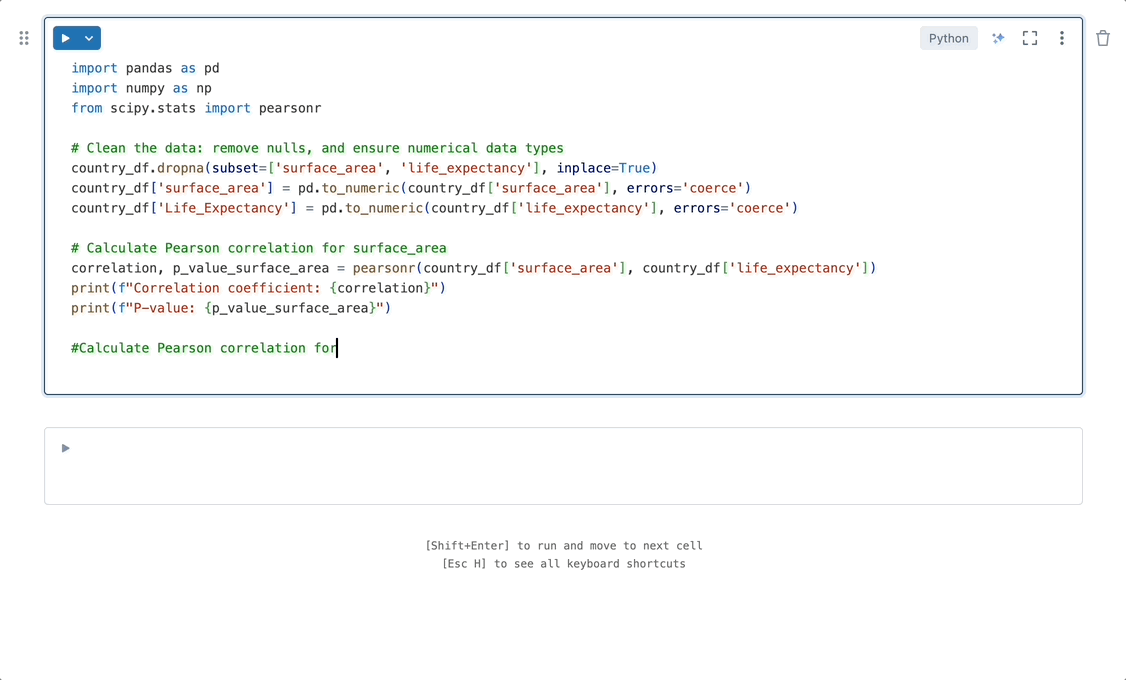
Débogage de code : exemples Python et SQL
Pour utiliser l’Assistant Databricks pour corriger le code, effectuez l’une des opérations suivantes :
- Posez une question dans le volet Assistant.
- Cliquez sur le bouton Diagnostiquer l’erreur qui s’affiche dans les résultats de la cellule lorsqu’une erreur se produit.
- Cliquez sur Déboguer pour parcourir le code de manière interactive, ligne par ligne, définir des points d’arrêt, inspecter les variables et analyser l’exécution du programme.
Les onglets ci-dessous présentent des exemples de code Python et SQL :
Python
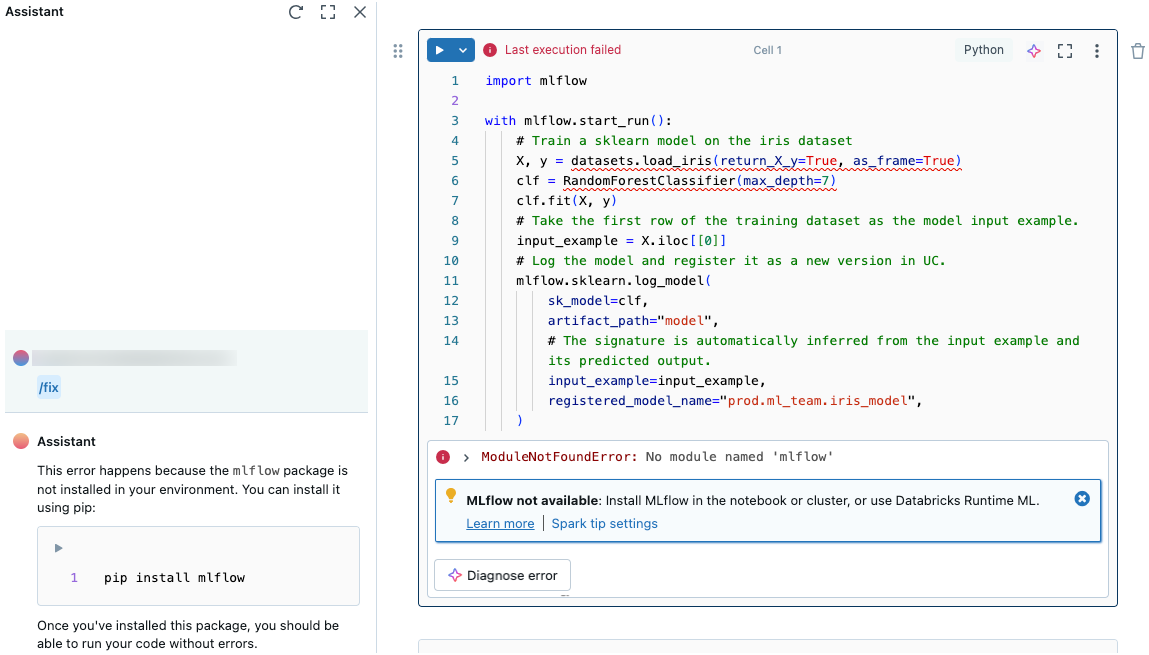
SQL
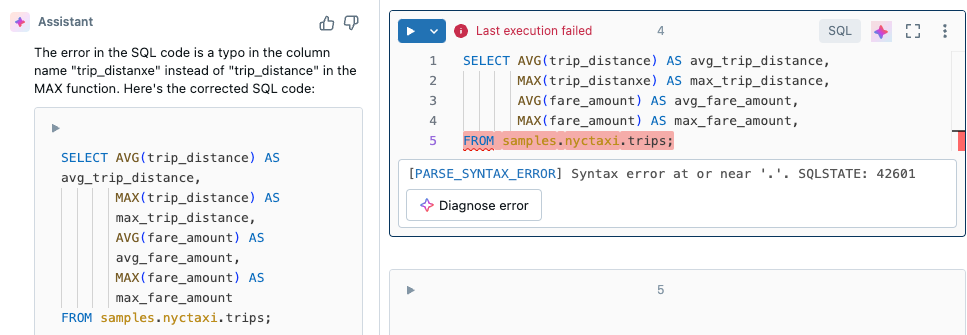
Expliquer le code
L’Assistant Databricks peut fournir des explications détaillées sur les extraits de code. Utilisez l’invite /explain et incluez des termes tels que « sois concis » ou « explique le code ligne par ligne » pour préciser le niveau de détail souhaité. Vous pouvez également demander à l’Assistant Databricks d’ajouter des commentaires au code.
Obtenir des informations à partir de la documentation Azure Databricks
Dans l’éditeur de notebook, l’Assistant Databricks peut vous aider à répondre à des questions basées sur la documentation Databricks.
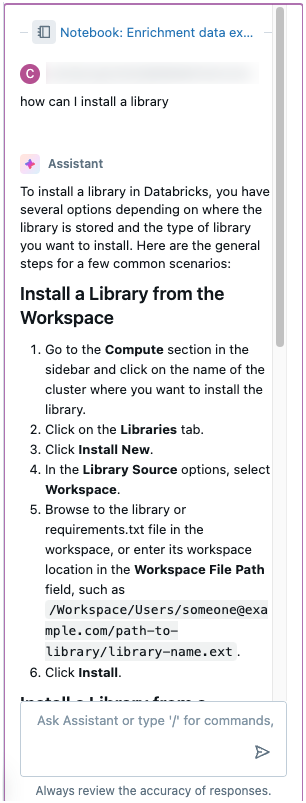
Conseils pour l’utilisation de l’Assistant Databricks
Cette section contient des conseils généraux et des meilleures pratiques lors de l’utilisation de l’Assistant Databricks.
L’Assistant Databricks utilise le contexte pour fournir de meilleures réponses
L’Assistant Databricks a accès aux schémas de table et de colonne et aux métadonnées. Cela vous permet d’utiliser le langage naturel et de générer des requêtes plus précises. Par exemple, si une table a une colonne nommée État, vous pouvez demander à l’Assistant Databricks de générer une liste d’utilisateurs qui vivent dans l’État du Michigan.
L’Assistant Databricks utilise le contexte suivant :
- Code ou requêtes dans la cellule de notebook ou l’onglet de l’éditeur Databricks SQL actuels.
- Noms et descriptions des tables et des colonnes.
- Questions d’invite précédentes.
- Tables favorites et actives.
- Pour la fonctionnalité de Diagnostiquer une erreur, la trace de pile de la sortie d’erreur.
Lorsque vous sélectionnez des colonnes à partir d’un DataFrame, vous pouvez obtenir des résultats plus précis en fournissant une requête de démarrage. Par exemple, fournissez une instruction telle que SELECT * FROM <table_name>. Cela permet à l’Assistant Databricks d’obtenir les noms de colonnes et de ne pas avoir à deviner.
Étant donné que l’Assistant Databricks utilise votre historique des conversations pour fournir des réponses meilleures et plus précises, vous pouvez demander à l’Assistant Databricks de modifier la sortie d’une réponse précédente sans avoir à réécrire toute l’invite. Utilisez l’historique des discussions de l’Assistant pour nettoyer, explorer, filtrer et découper de manière itérative les DataFrames dans le volet Assistant.
Être précis
La structure et les détails que l’Assistant Databricks fournit varient de temps en temps, même pour la même invite. Essayez de fournir à l’Assistant autant de conseils que vous pouvez pour l’aider à renvoyer les informations souhaitées dans le format souhaité, le niveau de détail, et ainsi de suite. Par exemple :
- “Expliquez ce code en quelques phrases” ou “expliquez cette ligne de code par ligne”.
- “Créez une visualisation à l’aide de MatPlotLib” ou “créez une visualisation à l’aide de Seaborn”.
Donnez des exemples de valeurs de données au niveau des lignes
Étant donné que l’Assistant Databricks n’utilise pas de données au niveau des lignes, vous devrez peut-être fournir plus de détails aux invites pour obtenir la réponse la plus précise. Utilisez des commentaires de table ou de colonne dans l’Explorateur de catalogues pour ajouter une ligne d’exemples de données. Par exemple, supposons que votre colonne de hauteur soit au format feet-inches. Pour aider l’Assistant à interpréter les données, ajoutez un commentaire tel que “la colonne de hauteur au format chaîne et est séparé par un trait d’union. Exemple : ‘6-2’.” Pour plus d'informations sur les commentaires de table et de colonne, consultez Documenter les données dans l'Explorateur de catalogue à l'aide de commentaires markdown.
Si vous devez utiliser des conversions de type de données de colonne pour exécuter une opération, vous devrez peut-être fournir des détails. Par exemple : « convertissez ce code de pandas en PySpark, y compris le code nécessaire pour convertir le DataFrame pandas en un PySpark DataFrame et en changeant le type de données de désabonnement des colonnes de booléen à entier ».
Utiliser Maj+Entrée pour ajouter une nouvelle ligne dans la zone de texte de conversation
Utilisez Maj+Entrée pour ajouter une nouvelle ligne dans la zone de texte de conversation de l’Assistant. Cela facilite la mise en forme et l’organisation de vos messages dans l’Assistant Databricks.
Modifier et exécuter du code dans le volet de conversation de l’Assistant Databricks
Exécutez du code dans le volet Assistant pour le valider ou l’utiliser comme bloc-notes. Pour exécuter du code, cliquez sur  dans le coin supérieur gauche de la zone de code dans le volet Assistant.
dans le coin supérieur gauche de la zone de code dans le volet Assistant.
Les onglets ci-dessous présentent des exemples de code Python et SQL :
Python
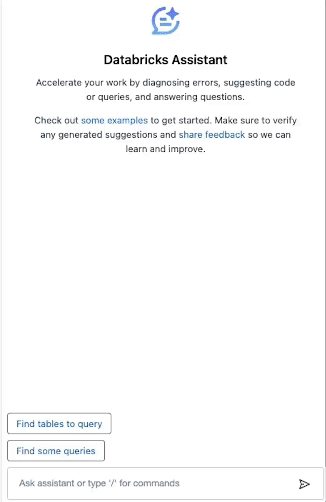
SQL
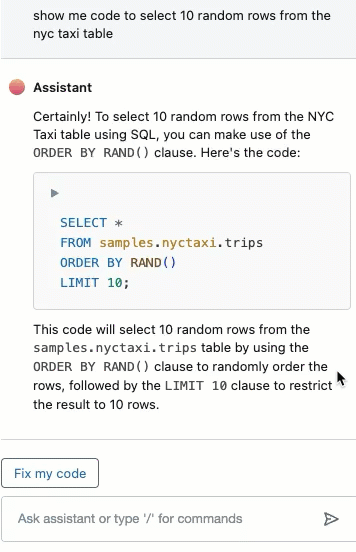
Lorsque vous exécutez du code dans le volet Assistant, la sortie s’affiche et les variables deviennent utilisables dans le notebook.
Vous pouvez également modifier le code généré par l’Assistant Databricks directement dans la zone de conversation de l’Assistant avant de déplacer le code vers le notebook.
Informations supplémentaires
Les articles suivants contiennent des informations supplémentaires sur l’utilisation de l’Assistant Databricks :
Commentaires
Bientôt disponible : Tout au long de l’année 2024, nous abandonnerons progressivement le mécanisme de retour d’information GitHub Issues pour le remplacer par un nouveau système de commentaires. Pour plus d’informations, consultez : https://aka.ms/ContentUserFeedback.
Soumettre et afficher des commentaires pour