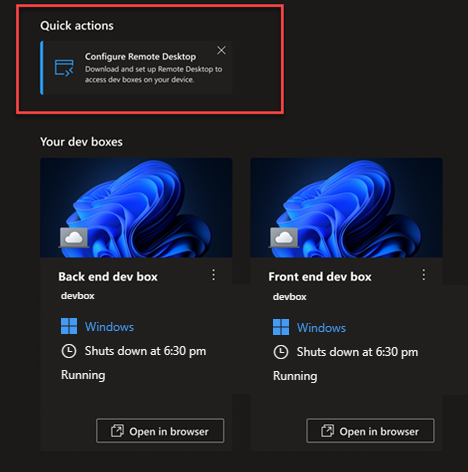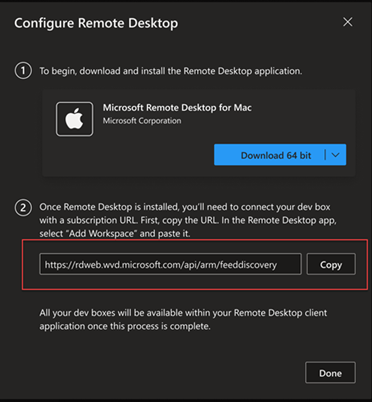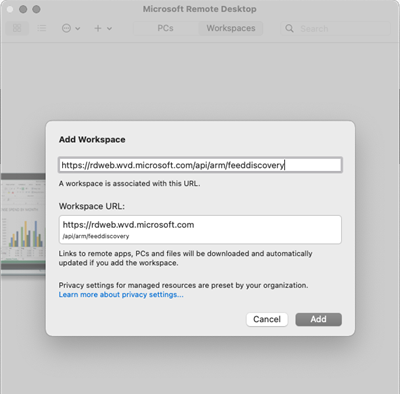Tutoriel : utiliser un client Bureau à distance pour se connecter à une dev box
Dans ce didacticiel, vous téléchargez et utilisez une application cliente Bureau à distance (RDP) pour vous connecter à une dev box et y accéder.
Les applications Bureau à distance vous permettent d’utiliser et de contrôler une dev box à partir de presque n’importe quel appareil. Pour votre ordinateur de bureau ou votre ordinateur portable, vous pouvez choisir de télécharger le client Bureau à distance pour Windows Desktop ou le Bureau à distance Microsoft pour Mac. Vous pouvez également télécharger une application Bureau à distance pour votre appareil mobile : Bureau à distance Microsoft pour iOS ou Bureau à distance Microsoft pour Android.
Conseil
De nombreuses applications Bureau à distance vous permettent d’utiliser plusieurs moniteurs lorsque vous vous connectez à votre dev box.
Vous pouvez également accéder à votre dev box via le navigateur à partir du portail des développeurs Microsoft Dev Box.
Dans ce tutoriel, vous allez apprendre à :
- Téléchargez un client Bureau à distance.
- Connectez-vous à une dev box à l’aide d’une URL d’abonnement.
- Connectez-vous à une dev box existante.
Prérequis
Pour suivre ce tutoriel, vous devez avoir accès à une dev box via le portail des développeurs.
Télécharger le client Bureau à distance et se connecter à la dev box
Vous pouvez utiliser une application cliente Bureau à distance pour accéder à votre dev box dans Microsoft Dev Box. Les clients Bureau à distance sont disponibles pour de nombreux systèmes d’exploitation et appareils, notamment les appareils mobiles exécutant iOS, iPadOS ou Android.
Sélectionnez l’onglet approprié pour afficher les étapes de téléchargement, puis utilisez l’application cliente Bureau à distance à partir des systèmes d’exploitation Windows ou non-Windows.
Télécharger le client Bureau à distance pour Windows
Pour télécharger et configurer le client Bureau à distance pour Windows :
Connectez-vous au portail des développeurs.
Sélectionnez Ouvrir dans le client RDP pour la dev box que vous souhaitez connecter.
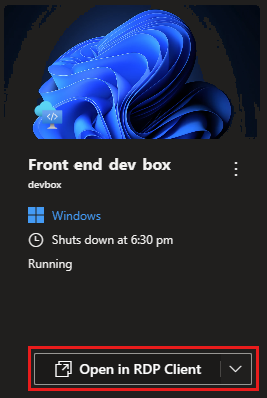
Dans la fenêtre Se connecter avec le client Bureau à distance, sous Nouvelle dev box Microsoft ?, sélectionnez votre configuration de plateforme dans la liste déroulante : Windows 64 bits, Windows 32 bits ou Windows ARM 64.
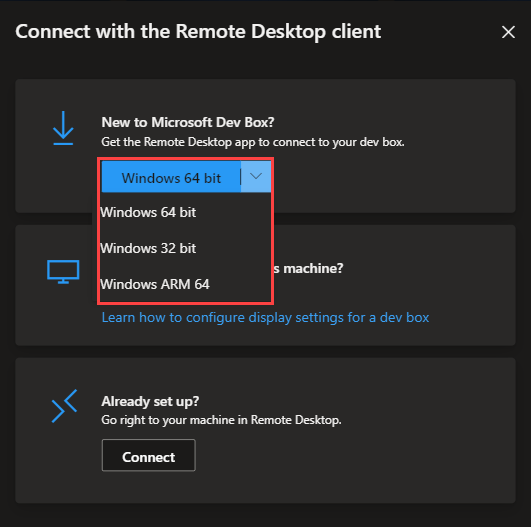
Après avoir sélectionné votre configuration de plateforme, sélectionnez la configuration de la plateforme pour démarrer le processus de téléchargement du client Bureau à distance.
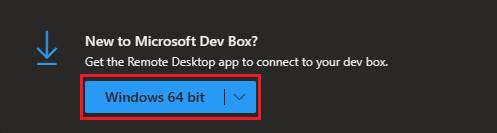
Une fois le fichier MSI Bureau à distance téléchargé sur votre ordinateur, ouvrez le fichier et suivez les invites pour installer l’application Bureau à distance.
Se connecter à une boîte de développement à l’aide d’une URL d’abonnement
Chaque projet dev box est représenté sous la forme d’un espace de travail dans le Bureau à distance. Lorsque vous travaillez avec plusieurs dev box, sur plusieurs projets, vous pouvez utiliser le Bureau à distance pour passer de l’une à l’autre. Pour effectuer un changement, vous devez ajouter l’URL d’abonnement de chaque espace de travail au Bureau à distance. Avec l’application Bureau à distance, vous pouvez vous abonner à plusieurs espaces de travail, ce qui vous permet d’afficher et de vous connecter à toutes vos dev box.
Pour obtenir l’URL d’abonnement de votre espace de travail :
Connectez-vous au portail des développeurs.
Ouvrez l’aide (?), puis sélectionnez Configurer le Bureau à distance.
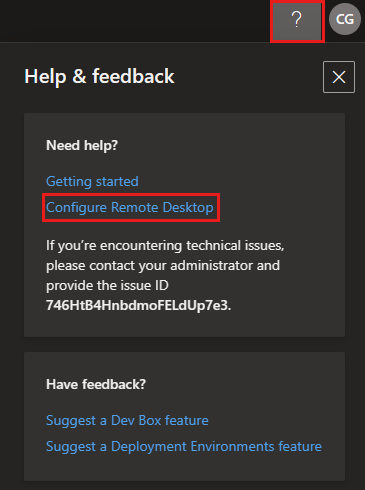
Dans Configurer le Bureau à distance, en regard de l’URL du flux d’abonnement, sélectionnez Copier.
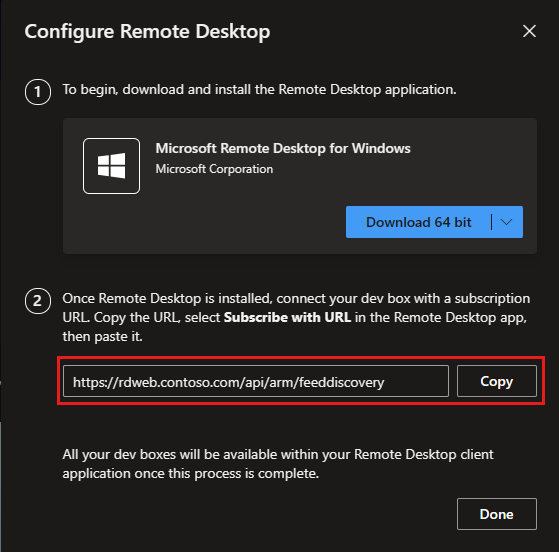
Ouvrez l’application Bureau à distance.
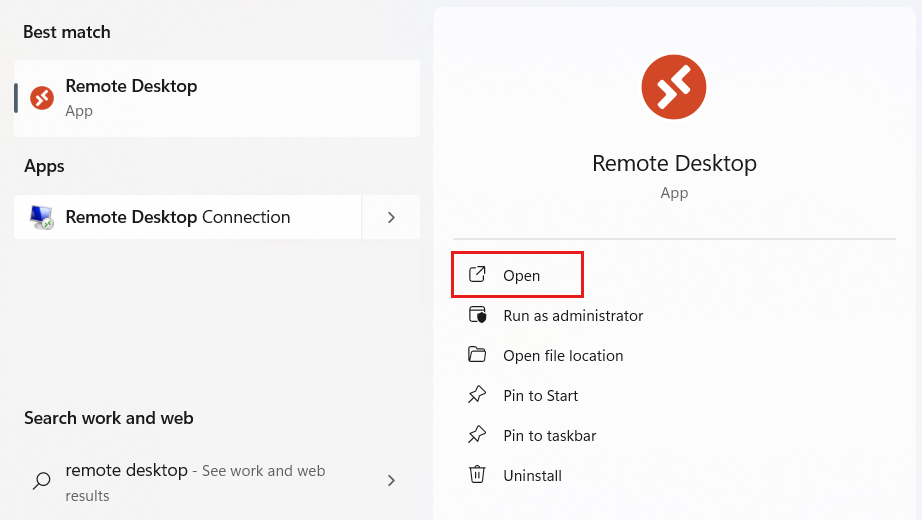
Si vous utilisez l’application Bureau à distance pour la première fois, vous voyez la page Prise en main. Sélectionnez S’abonner avec l’URL.
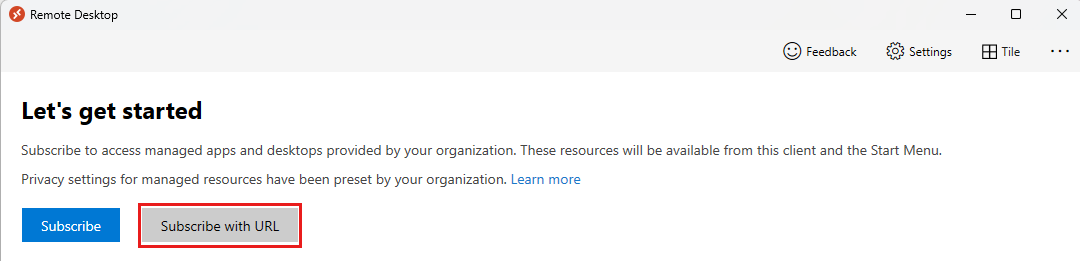
Si vous avez précédemment utilisé l’application Bureau à distance, vous voyez vos espaces de travail. Sélectionnez Plus d’options (...), puis sélectionnez S’abonner avec l’URL.
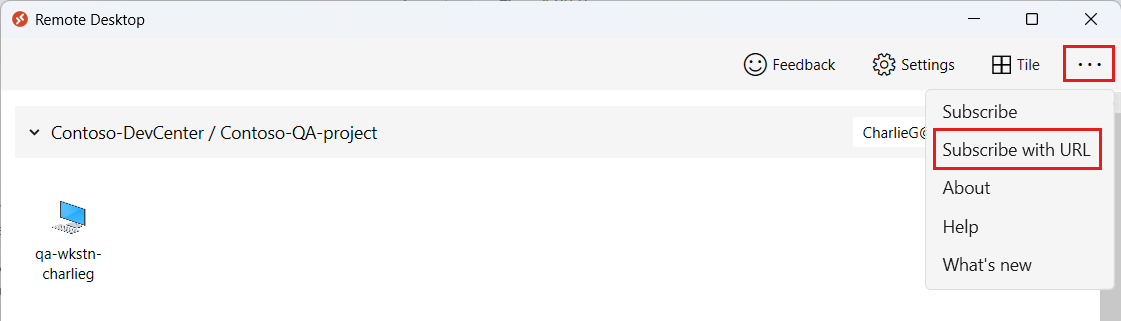
Dans la zone Adresse e-mail ou URL de l’espace de travail, collez l’URL de l’espace de travail que vous avez copiée à l’étape 3.
Une fois que le système a confirmé l’URL de votre espace de travail, vous pouvez continuer en sélectionnant Suivant.
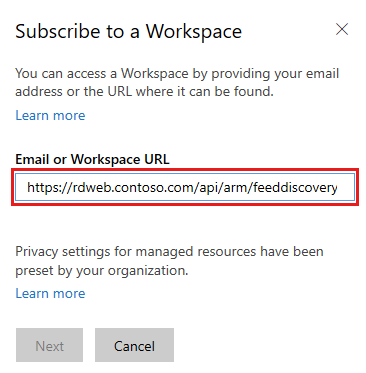
Le Bureau à distance obtient les informations de votre espace de travail et les ajoute à la liste Espaces de travail.
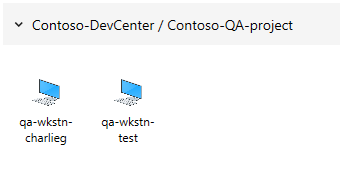
Pour démarrer la connexion avec l’application Bureau à distance, double-cliquez sur la dev box à laquelle vous souhaitez vous connecter à partir de votre espace de travail.
Se connecter à votre dev box à partir du portail des développeurs
En plus de vous connecter via l’application Bureau à distance, vous pouvez également vous connecter à vos dev box à partir du portail des développeurs.
Pour ouvrir le client Bureau à distance :
Connectez-vous au portail des développeurs.
Sélectionnez Ouvrir dans le client RDP pour la dev box que vous souhaitez connecter.
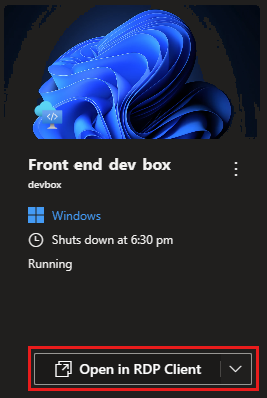
Sous Déjà configuré ?, sélectionnez Connexion pour vous connectez à votre dev box dans le client Bureau à distance.
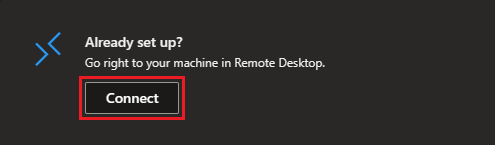
Nettoyer les ressources
Les dev box entraînent des coûts à chaque exécution. Lorsque vous avez terminé d’utiliser votre dev box, arrêtez-la ou mettez-la en pause pour éviter d’entraîner des coûts inutiles.
Vous pouvez arrêter une dev box à partir du portail des développeurs :
Connectez-vous au portail des développeurs.
Pour la dev box que vous souhaitez arrêter, sélectionnez Plus d’options (...), puis Arrêter.
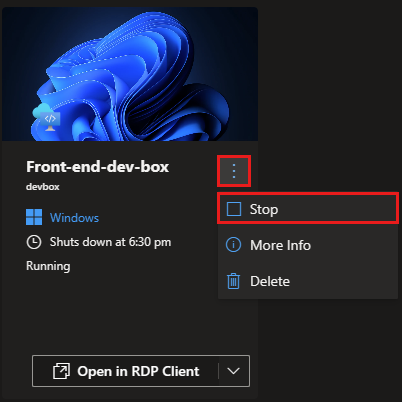
L’arrêt de la dev box peut prendre quelques instants.
Contenu connexe
- Découvrez comment configurer plusieurs moniteurs pour votre client Bureau à distance.
- Gérer une dev box via le portail des développeurs
Commentaires
Bientôt disponible : Tout au long de l’année 2024, nous abandonnerons progressivement le mécanisme de retour d’information GitHub Issues pour le remplacer par un nouveau système de commentaires. Pour plus d’informations, consultez : https://aka.ms/ContentUserFeedback.
Soumettre et afficher des commentaires pour