Gérer les éléments de travail
Azure DevOps Services | Azure DevOps Server 2022 | Azure DevOps Server 2019
Les éléments de travail servent à planifier et à gérer votre projet en suivant différents types de travail, tels que les récits utilisateur, les éléments de backlog de produit, les tâches, les bogues ou les problèmes. Utilisez des éléments de travail pour décrire le travail à effectuer, attribuer des tâches, effectuer le suivi de l’état et coordonner les efforts au sein de votre équipe.
Une fois que vous avez créé des éléments de travail, leur gestion implique les tâches clés suivantes :
- Mettre à jour des éléments de travail
- Lier les éléments de travail
- Suivre les éléments de travail
- Ajouter des pièces jointes
- Supprimer les pièces jointes
- Supprimer définitivement les pièces jointes
En gérant efficacement les éléments de travail, vous pouvez vous assurer que votre projet est en bonne voie et que tous les membres de l’équipe sont alignés sur le travail à effectuer.
Prérequis
Accès au projet : être ajouté à un projet.
Autorisations :
Vos autorisations Afficher vos éléments de travail dans ce nœud et Modifier les éléments de travail dans ce nœud doivent être définies sur Autoriser. Par défaut, le groupe des contributeurs dispose de ces permissions. Pour plus d’informations, consultez Définir les autorisations de suivi du travail.
Pour pouvoir ajouter de nouvelles balises à des éléments de travail, vous devez disposer d’un accès de base ou supérieur et avoir défini les autorisations de création de balises sur Autoriser.. Par défaut, ce jeu d’autorisations est défini sur le groupe Contributeurs.
Remarque
Les stakeholders ne peuvent pas ajouter de nouvelles étiquettes, même si la permission est explicitement définie, en raison de leur niveau d’accès. Pour plus d’informations, consultez Référence rapide sur l’accès de partie prenante.
Envoyer des éléments de travail par e-mail : Tous les membres du projet, y compris ceux du groupe Lecteurs, peuvent envoyer des e-mails contenant des éléments de travail.
Mettre à jour des éléments de travail
À mesure que le travail progresse, les membres de l'équipe peuvent mettre à jour l'état et le réaffecter en fonction des besoins. Bien que les états de flux de travail diffèrent d'un type d'élément de travail à l'autre, ils suivent généralement une progression allant de Nouveau, ou Actif, à Terminé.
L’image suivante montre les états du workflow d’un récit utilisateur. Si vous souhaitez ignorer un élément de travail, définissez l’état sur Supprimé ou supprimez-le. Pour obtenir plus d’informations, consultez Déplacer, modifier ou supprimer un élément de travail.
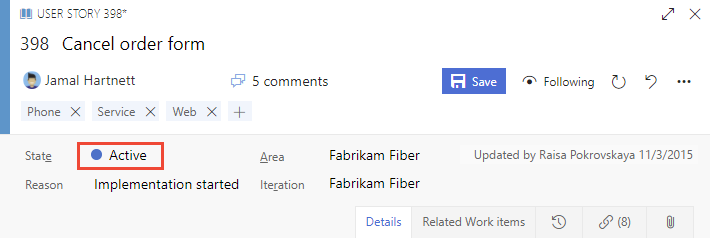
Progression classique de flux de travail :
- Le propriétaire du produit crée un récit utilisateur dans l’état Nouveau avec la raison par défaut, Nouveau récit utilisateur
- L’équipe met à jour l’état sur Actif lorsqu’elle décide de terminer le travail pendant le sprint
- Une user story est déplacée à Résolu lorsque l’équipe termine toutes les tâches associées et que les tests unitaires pour l’histoire sont réussis.
- Une user story est déplacée à l’état Fermé lorsque le propriétaire du produit confirme que l’histoire est implémentée conformément aux critères d’acceptation et que les tests d’acceptation réussissent.
Transitions atypiques :
- Remplacez l’état Actif par Nouveau.
- Remplacez l’état Résolu par Actif.
- Remplacez l’état Résolu par Nouveau.
- Remplacez l’état Fermé par Actif.
- Remplacez l'état Nouveau par Supprimé.
- Remplacez l'état Supprimé par Nouveau.
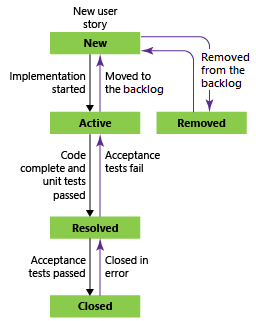
Les éléments de travail supprimés restent dans le magasin de données et peuvent être réactivés en modifiant l'état.
À chaque mise à jour, les modifications sont enregistrées dans le champ Historique, que vous pouvez afficher via l'onglet Historique.
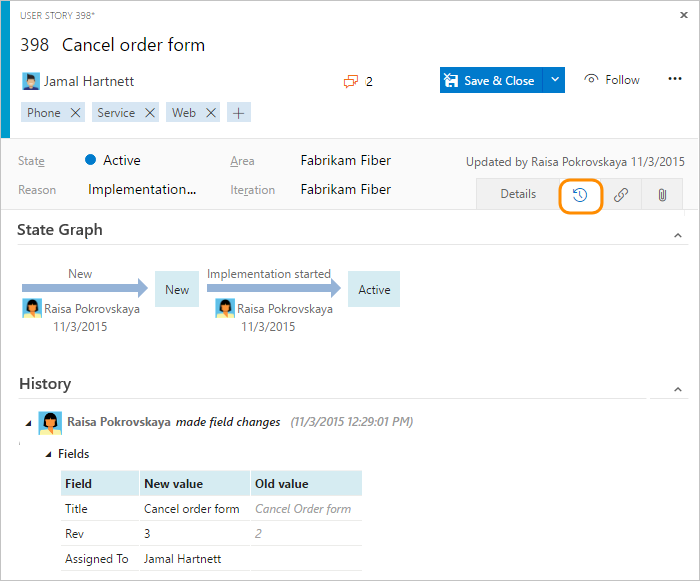
Pour trouver des éléments de travail en fonction de leur historique, consultez Historique audit.
Lien vers un élément de travail
Ajoutez des liens aux éléments de travail pour montrer les relations entre eux et d’autres éléments de travail et objets. Par exemple, liez un bug à une user story pour indiquer que le bug bloque la user story. Vous pouvez également lier des éléments de travail à des commits, des pull requests, des builds, et d’autres objets.
Définissez la relation du lien selon divers types, y compris Parent, Enfant et Dupliquer.
Pour plus d’informations, consultez Lier des éléments de travail à des objets.
Suivre un élément de travail
Pour suivre la progression d’un seul élément de travail, sélectionnez l’icône de suivi ![]() . Cette action vous avertit lorsque des modifications sont apportées à l’élément de travail.
. Cette action vous avertit lorsque des modifications sont apportées à l’élément de travail.
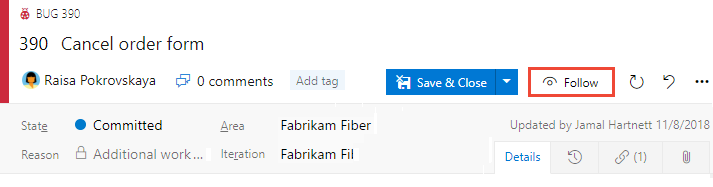
Vous recevez des notifications uniquement lorsque des membres d’autres projets modifient l’élément de travail, comme lorsqu'ils font un ajout à la discussion, modifient une valeur de champ ou ajoutent une pièce jointe.
Les notifications sont envoyées à votre adresse e-mail préférée, que vous pouvez modifier à partir de votre profil utilisateur.
Pour arrêter les modifications suivantes, sélectionnez l’icône ![]() suivante.
suivante.
Important
Pour prendre en charge la fonctionnalité de suivi, vous devez configurer un serveur SMTP pour que les membres de l’équipe puissent recevoir des notifications.
Ajouter des colonnes et trier par colonne
Triez votre vue en fonction de n’importe quel champ de colonne sélectionné dans la boîte de dialogue Options de colonne du portail Web. Pour obtenir plus d’informations, consultez Modifier des options de colonne.
Capturer des commentaires dans la section Discussion
Utilisez la section Discussion pour ajouter et consulter les commentaires apportés au travail en cours d’exécution.
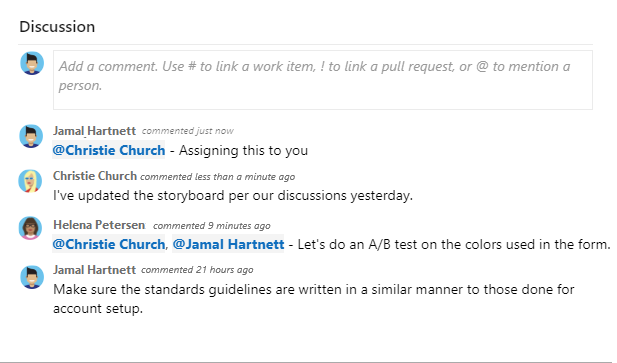
La barre d’outils de l’éditeur de texte enrichi apparaît sous la zone de saisie de texte lorsque vous placez votre curseur dans une boîte de texte qui prend en charge le formatage du texte.
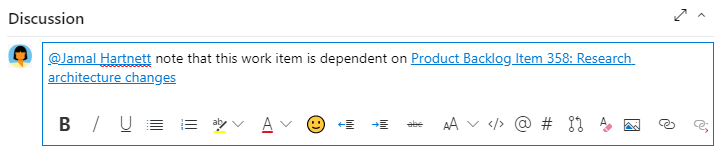
Remarque
Il n’existe pas de champ d’élément de travail Discussion. Pour interroger les éléments de travail avec des commentaires de la zone Discussion, filtrez sur le champ Historique. Le contenu complet du texte entré dans la zone de texte Discussion est ajouté au champ Historique.
Mentionnez une personne, un groupe, un élément de travail ou une demande de tirage
Sélectionnez l’une des icônes suivantes pour ouvrir un menu d’entrées récentes où vous avez mentionné quelqu’un, lié un élément de travail ou lié une demande de tirage (pull request). Vous pouvez également ouvrir le même menu en entrant @, #ou !.
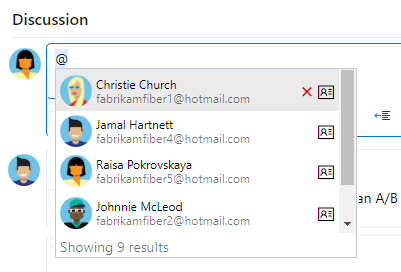
Entrez un nom ou un numéro pour filtrer la liste de menus afin qu'elle corresponde à votre entrée. Sélectionnez l'entrée que vous souhaitez ajouter. Pour intégrer un groupe dans la discussion, entrez @ suivi du nom du groupe, par exemple une équipe ou un groupe de sécurité.
Modifier ou supprimer un commentaire
Pour modifier ou supprimer un de vos commentaires de discussion, choisissez ![]() Modifier ou l’icône d’actions
Modifier ou l’icône d’actions ![]() , puis sélectionnez Supprimer.
, puis sélectionnez Supprimer.

Remarque
La modification et la suppression de commentaires nécessitent la mise à jour Azure DevOps Server 2019 1 ou version ultérieure.
Après avoir mis à jour le commentaire, sélectionnez Mettre à jour. Pour supprimer le commentaire, confirmez que vous souhaitez le supprimer. L’onglet Historique du formulaire d’élément de travail maintient une piste d’audit complète de tous les commentaires modifiés et supprimés.
Important
Pour Azure DevOps Server local, vous devez configurer un serveur SMTP pour que les membres de l’équipe reçoivent des notifications.
Ajouter une réaction à un commentaire
Ajoutez une ou plusieurs réactions à un commentaire en choisissant une icône de smiley dans le coin supérieur droit d’un commentaire. Choisissez parmi les icônes en bas d’un commentaire à côté des réactions existantes. Pour supprimer votre réaction, choisissez la réaction en bas de votre commentaire. L’image suivante montre un exemple d’expérience d’ajout de réaction et d’affichage de réactions sur un commentaire.
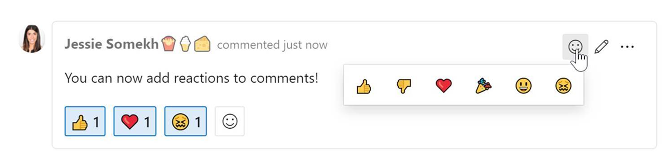
Enregistrer un commentaire sans enregistrer l’élément de travail
Remarque
Cette fonctionnalité est disponible à partir d’Azure DevOps Server 2022.1.
Si vous disposez uniquement des autorisations pour contribuer à la Discussion d’un élément de travail, vous pouvez le faire en enregistrant des commentaires. Cette autorisation est contrôlée par les nœuds du chemin de zone et l’autorisation Modifier les commentaires de l’élément de travail dans ce nœud. Pour plus d’informations, consultez Définir les autorisations de suivi du travail, créer des nœuds enfants, modifier des éléments de travail sous une zone ou un chemin d’itération.
Lorsque vous enregistrez les commentaires, vous n’avez pas besoin d’enregistrer l’élément de travail.
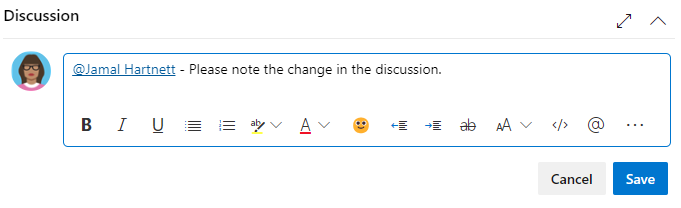
Remarque
Lorsque vous enregistrez les modifications apportées au contrôle Discussion, seul le commentaire est enregistré. Aucune règle d’élément de travail définie pour le type d’élément de travail n'est exécutée.
Copiez les éléments sélectionnés dans le Presse-papiers ou envoyez-leur un e-mail
Pour sélectionner plusieurs éléments d’une séquence, maintenez la touche Maj enfoncée dans une page du portail Web. Pour sélectionner des éléments non séquentiels, utilisez la touche Ctrl. Ensuite, vous pouvez utiliser Ctrl+C pour copier les éléments sélectionnés dans le Presse-papiers. Vous pouvez également ouvrir le menu contextuel pour les éléments de travail sélectionnés, sélectionner l’option ![]() et sélectionner une option dans le menu.
et sélectionner une option dans le menu.
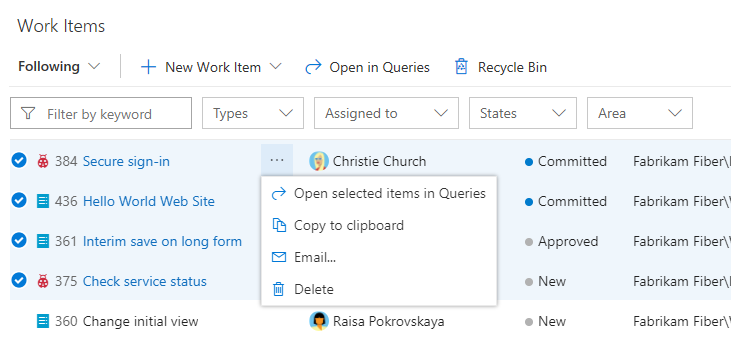
Ajouter des pièces jointes
Dans votre élément de travail, sélectionnez l’onglet Pièces jointes >Ajouter une pièce jointe.

Sélectionnez le fichier, sélectionnez Ouvrir, puis Enregistrer.
La pièce jointe est ajoutée à l’élément de travail.
Supprimer les pièces jointes
Dans votre élément de travail, sélectionnez l’onglet Pièces jointes .
Sélectionnez plusieurs actions
 >Supprimer la pièce jointe.
>Supprimer la pièce jointe.
Sélectionnez Supprimer pour confirmer que vous souhaitez supprimer la pièce jointe.

La pièce jointe supprimée ne peut pas être restaurée et est supprimée de manière définitive après 28 jours. En attendant, si vous disposez d’autorisations, vous pouvez la supprimer définitivement.
Supprimer définitivement les pièces jointes
Pour supprimer définitivement les pièces jointes, vous devez supprimer définitivement les autorisations d’éléments de travail. Cette action est généralement réservée aux situations nécessitant une suppression immédiate, par exemple lorsque des fichiers sont infectés. Sinon, les pièces jointes supprimées sont automatiquement supprimées dans les 28 jours.
Dans votre élément de travail, sélectionnez l’onglet Pièces jointes .
Sélectionnez plusieurs actions
 >Supprimer définitivement la pièce jointe.
>Supprimer définitivement la pièce jointe.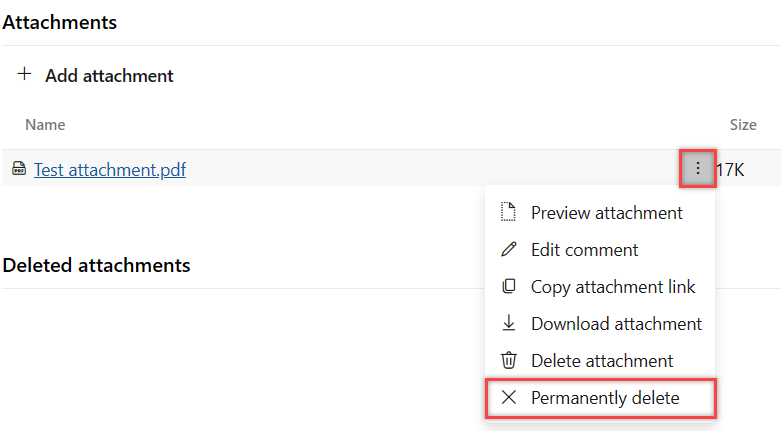
Sélectionnez Supprimer pour confirmer que vous souhaitez supprimer définitivement la pièce jointe.

La pièce jointe est définitivement supprimée et n’est pas accessible à partir d’autres liens.
Remarque
Cette fonctionnalité n’est disponible que dans le hub New Boards.
Étapes suivantes
Articles connexes
- Afficher l'index des champs d'éléments de travail
- Explorer des contrôles de formulaire d’élément de travail
- Configurer des notifications pour les modifications
- Créer et gérer des requêtes
- Définir les graphiques d’état et de tendance
- Utiliser des clients qui prennent en charge le suivi des éléments de travail