Afficher et mettre à jour la page récapitulative du projet
Azure DevOps Services | Azure DevOps Server 2022 | Azure DevOps Server 2019
Chaque projet fournit un résumé ou une page d’accueil pour partager des informations et présenter la dernière activité de projet. Cette page sert de hub central pour que les membres de l’équipe restent informés et à jour de la progression du projet. Utilisez cette page pour les tâches suivantes :
- Partager les mises à jour et annonces importantes du projet
- Mettre en évidence les activités et les jalons récents
- Fournir un accès rapide aux ressources et documentation clés du projet
- Faciliter la collaboration et la communication de l’équipe
Utilisez la page récapitulative du projet pour effectuer également des tâches plus spécifiques :
Tâches d’administrateur de projet
Tâches membres du projet
- Ajouter une brève description de projet
- Choisir un fichier README ou un wiki pour les informations de projet
- Inviter des personnes à contribuer à votre projet
- Définir des balises de projet
- Afficher les informations du projet
- Afficher l’activité du projet
- Favoris d’un projet
- Envoyer un e-mail ou lancer une conversation avec un membre de l’équipe
- Lancer une recherche dans votre projet
- Afficher les informations du projet
- Envoyer un e-mail ou lancer une conversation avec un membre de l’équipe
- Afficher l’activité du projet
Remarque
Vous pouvez désigner des projets hébergés comme privés ou publics. Pour les projets publics, les utilisateurs anonymes peuvent afficher le résumé du projet, à l’exception de la section Membres. En outre, les icônes Like et Favorite ne sont pas visibles par les utilisateurs anonymes. Pour plus d'informations, voir Qu'est-ce qu'un projet public ?
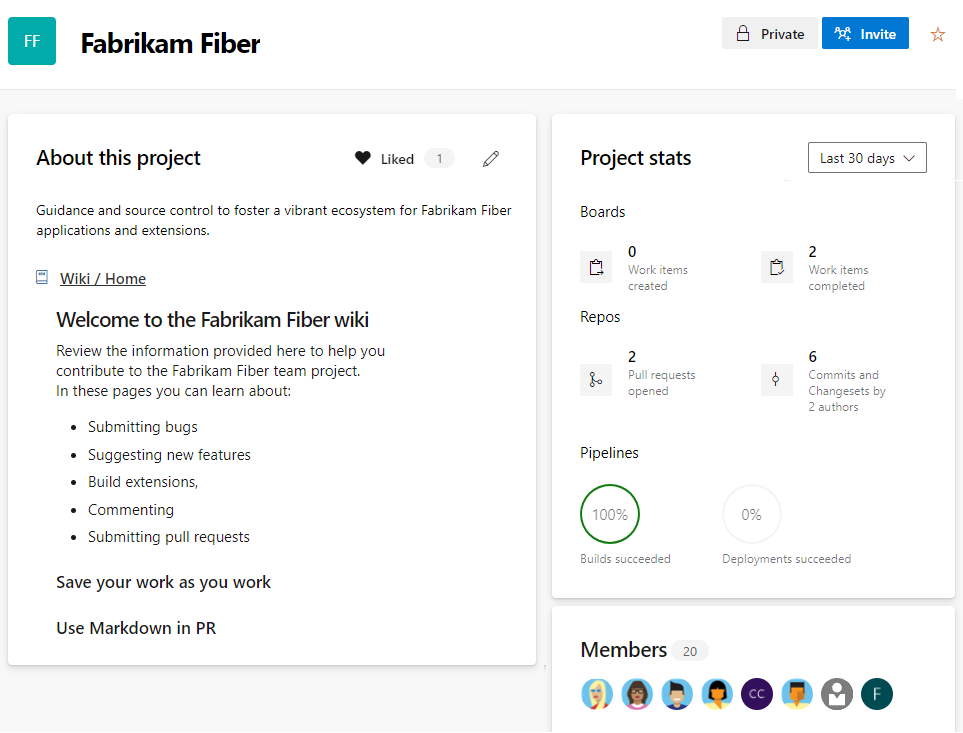
Prérequis
| Catégorie | Exigences |
|---|---|
| Permissions | Membre du groupe Administrateurs de projet ou permission Modifier les informations au niveau du projet définie sur Autoriser pour effectuer les tâches suivantes : - Modifier les informations sur la page du projet. - Modifiez le référentiel que vous utilisez pour partager des informations sur le projet. - Gérer l’appartenance au projet. Tâches spécifiques : - Pour modifier une page de projet : Contributeur au référentiel ou à la branche ou Permissions Contribution réglées sur Autoriser. - Pour afficher le résumé du projet : membre valide du projet. - Pour ajouter ou modifier des balises de projet : Gérer les propriétés au niveau du projet permission définie à Autoriser. Cette autorisation contrôle l’API REST des propriétés du projet. |
Conseil
Si vous n’avez pas les autorisations nécessaires pour modifier une page ou utiliser une fonctionnalité, les icônes et liens correspondants ne sont pas visibles pour vous.
Ouvrir le résumé du projet
Dans votre navigateur web, sélectionnez >. Si vous n’avez pas encore de projet, créez un projet.
Si le résumé de votre projet n’est pas encore configuré, une page d’accueil s’affiche :

Sélectionnez l’une des tâches suivantes pour commencer :
- Invitez à commencer à ajouter d’autres personnes à votre projet. Vous ne pouvez inviter que les utilisateurs qui sont ajoutés à votre organisation.
- Tableaux pour commencer à ajouter des éléments de travail.
- > de dépôtsdans laquelle vous pouvez cloner ou importer un référentiel, ou initialiser un fichier README pour votre page récapitulative de projet.
- Pipelines pour commencer à définir un pipeline.
- Plans de test pour commencer à définir des plans de test et des suites de test.
- Gérez vos services pour désactiver la visibilité d’un ou plusieurs services.
Mettre à jour la page récapitulative
La page récapitulative affiche le fichier README défini dans un dépôt de projet ou la page d’accueil d’un wiki de projet. Pour utiliser la page d’accueil du wiki du projet, créez un wiki pour votre projet , puis vous pouvez modifier la page récapitulative du projet pour qu’elle pointe vers le wiki.
Modifiez la page :
S’il s’agit de la première modification de la page, sélectionnez Ajouter une description de projet.

Si ce n’est pas votre première modification de la page, sélectionnez les informations
 de modification du projet. Cette icône n’est visible que par les membres disposant des autorisations nécessaires pour modifier la page Résumé du projet.
de modification du projet. Cette icône n’est visible que par les membres disposant des autorisations nécessaires pour modifier la page Résumé du projet.
Fournissez une brève description de l’objectif du projet dans la zone Description .

(Facultatif) Ajoutez une ou plusieurs balises pour votre projet. Ces balises sont similaires aux balises d’élément de travail. Vous pouvez ajouter plusieurs balises à la fois à l’aide des délimiteurs de virgule ou de point-virgule. Les balises doivent être conformes aux règles suivantes :
- Les balises doivent être de 40 caractères ou moins
- Les balises ne peuvent pas contenir le caractère de barre oblique (/) ou la fin avec un trait d’union (-)
- Plus de 15 balises ne peuvent être ajoutées à un projet
- Les balises ne respectent pas la casse et aucune étiquette en double ni étiquettes vides n’est autorisée.
Remarque
Les fonctions de recherche et de filtre ne peuvent pas être utilisées pour rechercher ou filtrer sur des balises de projet.
Choisissez de référencer un fichier README ou la page d’accueil du wiki du projet pour le reste du contenu de la page Résumé.
Conseil
Un fichier README par défaut est créé dans le référentiel ajouté lors de la création de votre projet. Vous pouvez choisir ce fichier README ou créer un autre dépôt et fichier README à cet effet.
Si vous choisissez un fichier Lisez-moi, sélectionnez le référentiel du fichier README. Un aperçu du texte actuel du fichier README s’affiche.

Si vous choisissez un Wiki, la page d’accueil du Wiki est référencée et doit être le premier fichier dans la table des matières wiki. Vous ne pouvez pas modifier cette référence.
Pour mettre à jour le contenu du fichier README ou du wiki référencé, modifiez le fichier correspondant. Pour plus d’informations, consultez Créer un fichier README pour votre dépôt ou Ajouter et modifier des pages wiki.
Envisagez d’inclure les types d’informations suivants dans votre page Résumé :
- Façons dont les utilisateurs peuvent contribuer à votre projet
- Personnes à contacter pour élever des autorisations ou ajouter des extensions
- Informations de feuille de route
- Liens vers des instructions pour configurer leurs environnements de développement et de test
- Liens vers des instructions pour collaborer sur le code, le suivi du travail, la création de pipelines, le déploiement de versions
- Liens vers des modèles pour créer un bogue, un problème ou une demande
- Liens vers des listes de distribution pour envoyer par e-mail une question ou publier une question sur le canal Slack ou Teams.
Inviter des contributeurs à votre projet
Envoyez un e-mail pour inviter les utilisateurs à contribuer à votre projet en choisissant Inviter. Pour plus d’informations, consultez Ajouter des utilisateurs ou des groupes à une équipe ou un projet, inviter des utilisateurs à partir de la page Résumé.
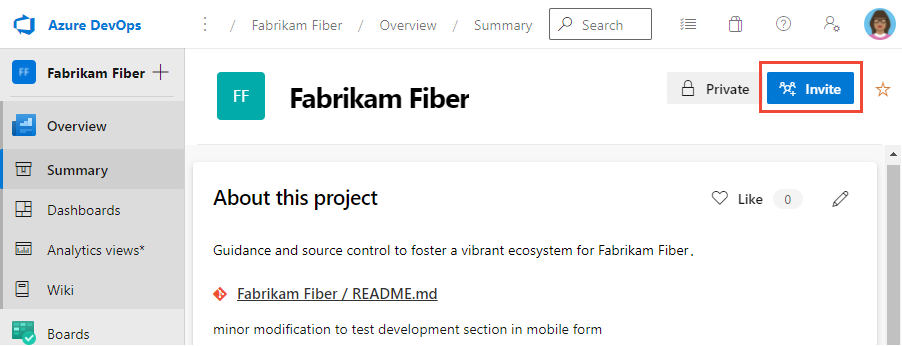
Remarque
Pour Azure DevOps Server, toutes les actions de messagerie nécessitent la configuration d’un serveur SMTP.
Afficher l’activité du projet
Dans la section Statistiques de projet ou Activité , vous pouvez afficher les mises à jour apportées au projet au cours des 1, 7 ou 30 derniers jours. Choisissez l’option d’affichage, comme illustré dans l’image suivante.

Discuter avec un membre du projet ou envoyer un e-mail
Dans la section Membres , vous pouvez voir certains des membres ajoutés au projet et vous y connecter par e-mail ou par conversation avec un membre.

Remarque
100+ indique que 100 membres ou plus sont ajoutés au projet.
Pour envoyer un e-mail ou lancer une session de conversation, choisissez le membre de l’équipe affiché et sélectionnez votre option.

Remarque
Pour Azure DevOps local, toutes les actions de messagerie nécessitent la configuration d’un serveur SMTP.
Rechercher un projet
À partir de la page Résumé , vous pouvez lancer une recherche de votre code, éléments de travail et wiki. Pour plus d’informations, consultez Prise en main de la recherche.

Initialiser un fichier README pour un dépôt Git
Vous pouvez partager votre projet et votre objectif, ainsi que les méthodes permettant aux membres de l’équipe de contribuer au projet via un fichier README de projet. Pour les projets Git, le fichier README.md doit être à la racine de chaque référentiel dans le branche par défaut. Pour les projets Git, le volet gauche prend en charge la navigation vers d’autres référentiels. Une page d’accueil/fichier README.md distinct peut être créée pour chaque dépôt.
Ouvrez > de dépôts. Cette page vous guide pour commencer rapidement en ajoutant du code à votre référentiel lorsque vous choisissez l’une des options permettant de cloner, d’envoyer (push, d’importer) ou d’initialiser un dépôt.
Une fois la case à cocher Ajouter un fichier README cochée, sélectionnez Initialiser.

Un fichier README par défaut est ajouté au dépôt de projet, dans ce cas, le dépôt de test Fabrikam.
Revenez au résumé de la vue d’ensemble>et choisissez le fichier README de la page du projet. Sélectionnez
 Modifier.
Modifier.
Sélectionnez le dépôt de projet dans lequel vous avez initialisé le fichier README.
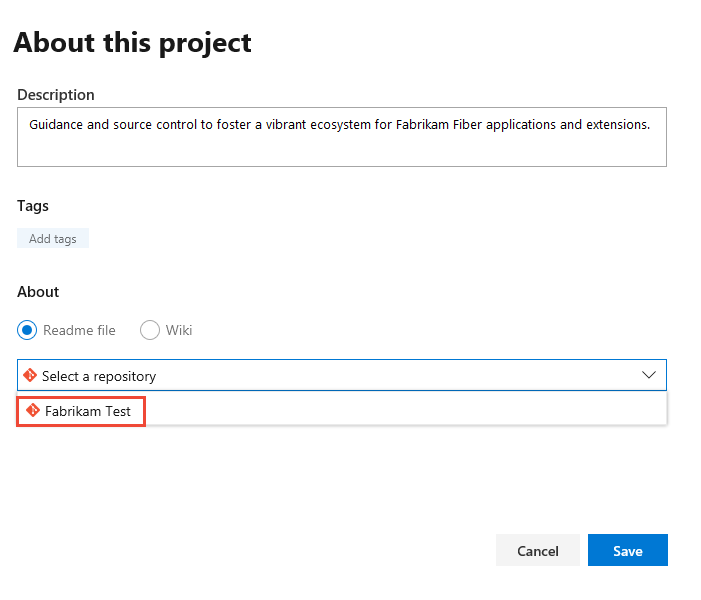
Pour modifier le fichier README, choisissez le lien du fichier README.
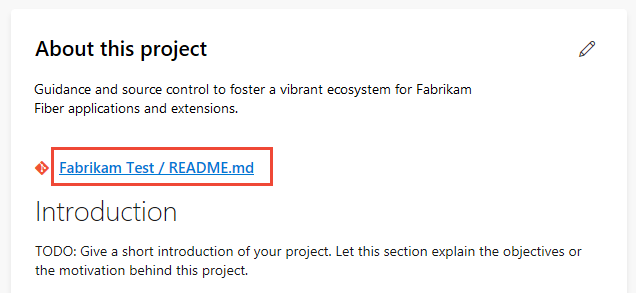
Vous êtes dirigé vers la page Dépôts>Files pour le fichier README. Vous pouvez modifier et modifier le fichier README Markdown comme vous le feriez dans un dépôt Git. Vous pouvez utiliser la langue Markdown pour mettre en forme le fichier README et ajouter des images. Pour plus d’informations, consultez Créer un fichier README pour votre dépôt et des instructions Markdown.
Initialiser un fichier README pour un dépôt TFVC
Pour les projets qui ont sélectionné TFVC pour le contrôle de version, le fichier README.md doit être à la racine du dossier de votre projet d’équipe, par exemple $/TeamProject/README.md.
Ouvrez les fichiers de dépôts>.
Sélectionnez Ajouter une description de projet.

Sélectionnez le référentiel TFVC et choisissez Enregistrer. Si aucun fichier README n’est dans le dépôt, le message suivant s’affiche.

Pour créer un fichier README, choisissez Repos>Files et choisissez nouveau fichier pour ajouter un fichier au dépôt de projet.
Nommez le fichier comme README.md.

Ajoutez le contenu de votre fichier README au format Markdown, puis choisissez Archiver....

Sélectionnez Archiver pour terminer le processus d’archivage du fichier README.
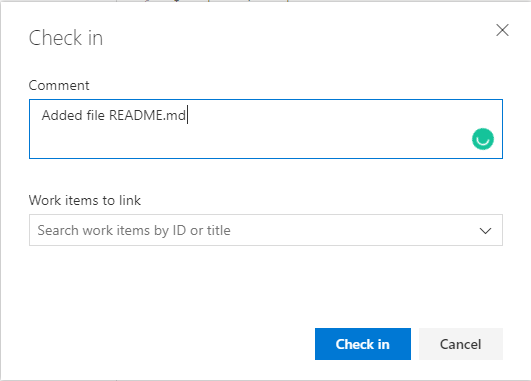
Sélectionnez Résumé de vue d’ensemble>pour passer en revue la page récapitulative de votre projet avec le fichier README affiché.

Articles connexes
- En savoir plus sur les Wikis, LES READMEs et Markdown
- Prise en main en tant qu’administrateur
- Naviguer dans le portail web
- Découvrez ce que vous obtenez avec un projet
API REST