Modifier les niveaux d'accès
Azure DevOps Server 2022 – Azure DevOps Server 2019
Remarque
Cet article s’applique à Azure DevOps Server (local). Pour gérer les niveaux d’accès pour Azure DevOps Services (cloud), consultez Ajouter des utilisateurs à votre organisation ou projet.
Les niveaux d’accès gèrent l’accès pour utiliser les fonctions et fonctionnalités fournies par Azure DevOps Server. Les niveaux d’accès sont en plus des autorisations accordées par le biais de groupes de sécurité, qui fournissent ou limitent des tâches spécifiques. Dans cet article, découvrez comment modifier les niveaux d’accès pour les utilisateurs et les groupes. Pour plus d’informations, consultez À propos des niveaux d’accès.
Pour obtenir une vue d’ensemble simplifiée des autorisations affectées aux groupes les plus courants ( lecteurs, contributeurs et administrateurs de projet) et au groupe d’accès des parties prenantes, consultez Autorisations et accès.
Important
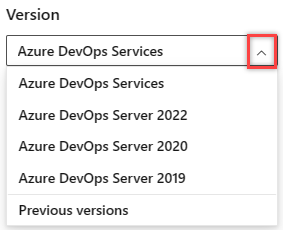
Sélectionnez la version de cet article qui correspond à votre plateforme et à votre version. Le sélecteur de version se trouve au-dessus de la table des matières. Recherchez votre plateforme et votre version Azure DevOps.
Prérequis
- Vous devez être membre du groupe Administrateurs. Si vous n’êtes pas membre, ajoutez-y maintenant.
- Pour gérer l’accès à un grand groupe d’utilisateurs, créez un groupe Windows, un groupe dans Active Directory ou un groupe de sécurité Azure DevOps, puis ajoutez des utilisateurs à ces groupes.
- Les utilisateurs doivent être ajoutés à un projet.
Niveaux d’accès ouverts
Vous pouvez gérer les niveaux d’accès pour les collections définies sur la couche Application. Le niveau d’accès par défaut affecte tous les projets de toutes les collections. Lorsque vous ajoutez des utilisateurs ou des groupes à des équipes, des projets ou des collections, ils obtiennent le niveau d’accès par défaut. Pour accorder un niveau d’accès différent à un certain utilisateur ou groupe, vous devez les ajouter à un niveau d’accès non défini par défaut.
À partir de la page d’accueil du portail web pour une collection de projets (par exemple,
http://MyServer:8080/tfs/DefaultCollection/), ouvrez les niveaux Access. Si vous êtes au niveau d’un projet, choisissez le logo Azure DevOps, puis choisissez Niveaux d’accès.
logo Azure DevOps, puis choisissez Niveaux d’accès.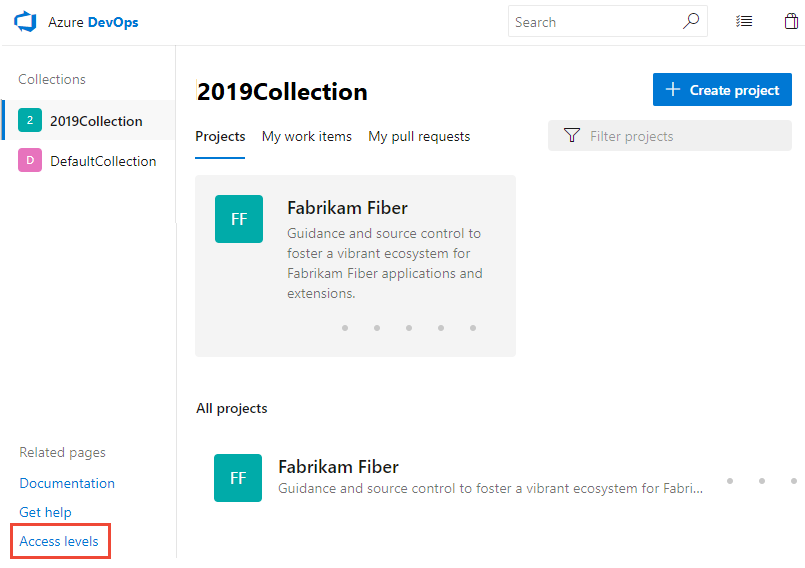
Si vous ne voyez pas les niveaux d’accès, vous n’êtes pas administrateur et devez obtenir l’autorisation.
Ajouter un utilisateur ou un groupe à un niveau d’accès
Les modifications apportées aux paramètres de niveau d’accès prennent effet immédiatement.
Sélectionnez le niveau d’accès que vous souhaitez gérer.
Par exemple, ici, nous choisissons Basic, puis Ajouter pour ajouter un groupe à l’accès De base.
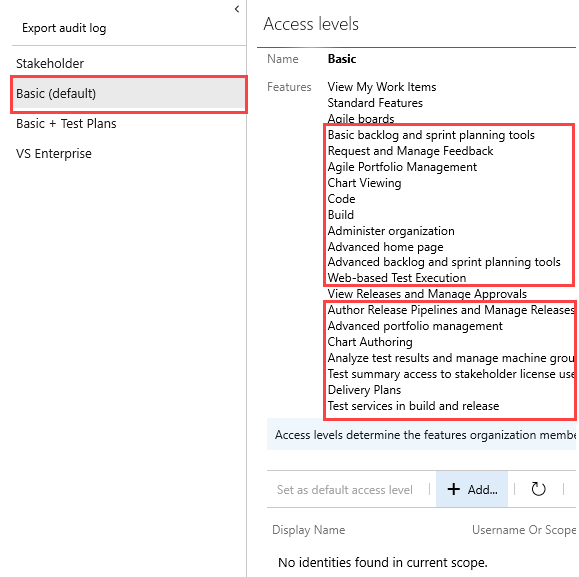
Entrez le nom de l’utilisateur ou du groupe dans la zone de texte. Vous pouvez entrer plusieurs identités dans la zone de texte, séparées par des virgules. Le système recherche automatiquement les correspondances. Choisissez les correspondances qui répondent à votre choix.
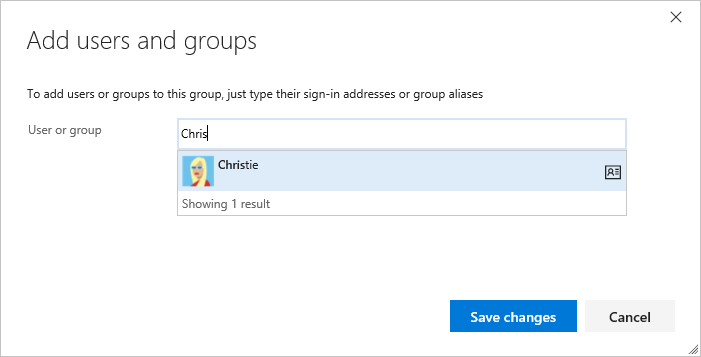
Choisissez Enregistrer les modifications.
Modifier le niveau d’accès d’un utilisateur ou d’un groupe
Pour affecter un niveau d’accès différent à un utilisateur ou un groupe, vous devez d’abord supprimer son niveau d’accès actuel, puis lui accorder le nouveau.
Veillez à définir le niveau d’accès de chaque utilisateur en fonction de ce que vous avez acheté pour cet utilisateur. L’accès de base inclut toutes les fonctionnalités des parties prenantes - Plans de base + test. Les niveaux d’accès avancés et d’abonnés Visual Studio Enterprise incluent toutes les fonctionnalités de base.
Choisissez l’utilisateur ou le groupe, puis sélectionnez Supprimer.
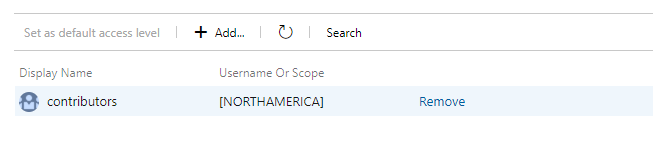
Ajoutez l’utilisateur ou le groupe à l’autre niveau d’accès en suivant les étapes fournies dans la section précédente.
Modifier le niveau d’accès par défaut
Assurez-vous que le niveau d’accès par défaut est identique à l’accès pour lequel vous disposez d’une licence. Lorsque vous définissez le niveau d’accès par défaut aux parties prenantes, seuls les utilisateurs qui reçoivent le niveau De base ou supérieur peuvent accéder à plus de fonctionnalités que le niveau des parties prenantes.
Vous pouvez définir un niveau d’accès à partir de sa page. Choisissez Définir comme niveau d’accès par défaut, comme indiqué.
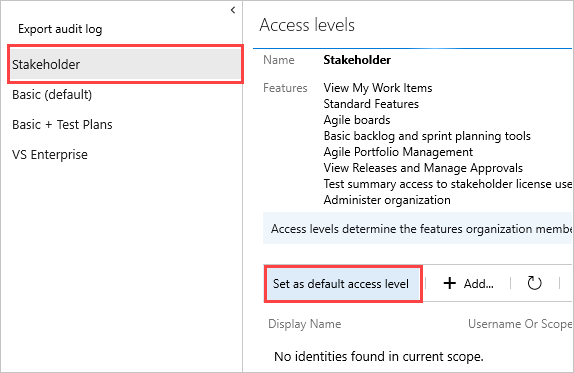
Important
Les comptes de service sont ajoutés au niveau d’accès par défaut. Si vous définissez Les parties prenantes comme niveau d’accès par défaut, vous devez ajouter les comptes de service Azure DevOps au groupe de niveau d’accès De base ou avancé.