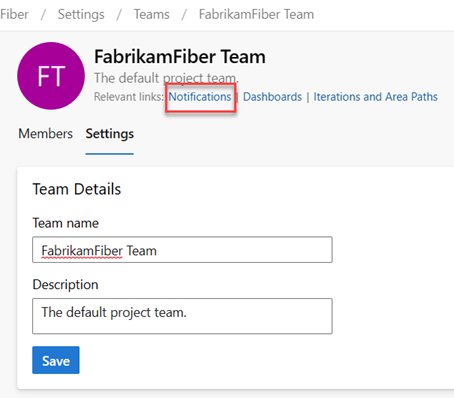Gérer et configurer les outils d’équipe
Azure DevOps Services | Azure DevOps Server 2022 | Azure DevOps Server 2019
Si vous êtes administrateur d’équipe, vous avez la possibilité d’adapter vos backlogs et vos tableaux à l’alignement sur le flux de travail de votre équipe. Si vous avez besoin d’une nouvelle équipe, vous pouvez demander à un membre du groupe Administrateur de projet de en créer un pour vous, ce qui ne prend qu’une minute. Les administrateurs d’équipe ont la possibilité de configurer et de superviser tous les outils d’équipe.
Les administrateurs d’équipe effectuent les tâches suivantes pour les outils d’équipe :
- Ajouter des membres à l’équipe
- Ajouter un autre administrateur d’équipe
- Configurer des zones et des chemins d’itération
- Configurer les backlogs, les tableaux et les paramètres généraux
- Configurer et gérer des tableaux de bord d’équipe
- Configurer des notifications d’équipe
Prérequis
| Catégorie | Exigences |
|---|---|
| Permissions | - Pour gérer les équipes : administrateur d'équipe ou membre du groupe Administrateurs de projet. - Pour ajouter une équipe : membre du groupe Administrateurs de projet. Pour plus d’informations, consultez Ajouter des équipes. |
Remarque
Pour plus d’informations, consultez les articles suivants :
Ouvrir votre profil d’équipe
Ouvrez votre profil d’équipe pour accéder rapidement aux éléments définis pour votre équipe.
Connectez-vous à votre projet (
https://dev.azure.com/{Your_Organization}/{Your_Project}).Sélectionnez paramètres de projet>Teams> votre équipe.
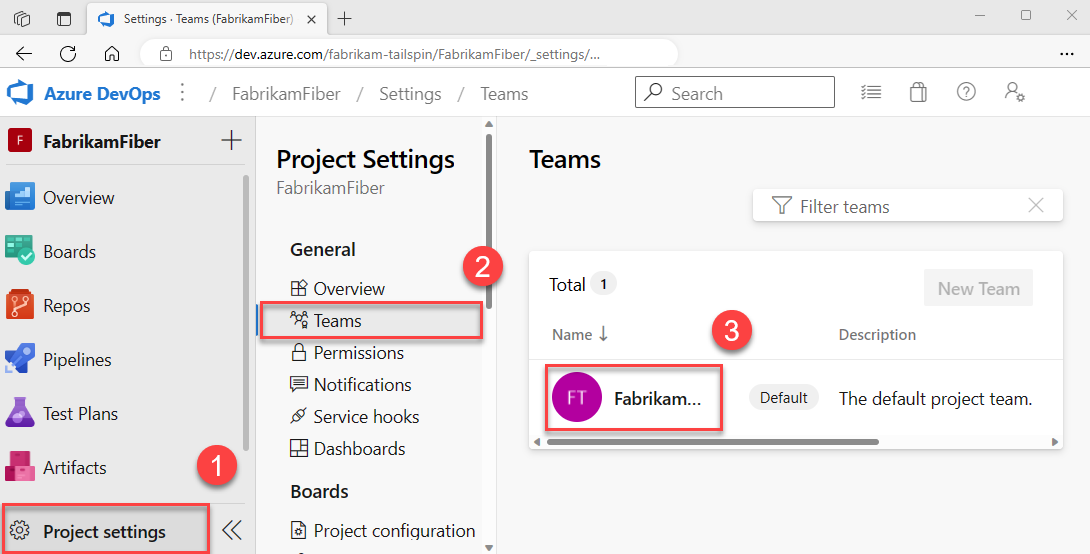
Ajouter des utilisateurs à une équipe
Les outils tels que la planification de la capacité, les alertes d’équipe et les widgets de tableau de bord fonctionnent dans l’étendue d’une équipe. Ils accèdent automatiquement aux informations utilisateur des membres de l’équipe pour faciliter la planification des tâches ou émettre des alertes.
Pour ajouter des utilisateurs à une équipe, consultez Ajouter des utilisateurs à un projet ou à une équipe spécifique.
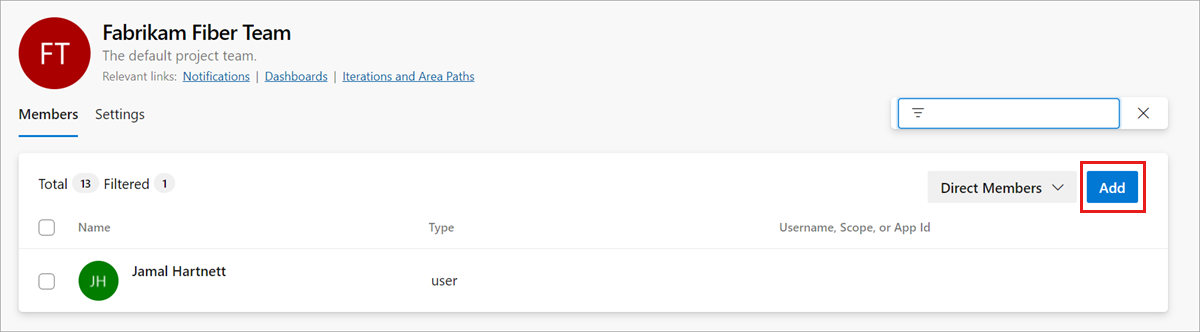
Tous les membres d’une équipe peuvent sélectionner des artefacts d’équipe favoris et définir des modèles d’éléments de travail. Pour plus d’informations, consultez l’article suivant :
- Définir des favoris personnels ou d’équipe
- Utilisez des modèles pour ajouter et mettre à jour des éléments de travail.
Si les membres de l’équipe n’ont pas accès à toutes les fonctionnalités souhaitées, assurez-vous qu’ils disposent des autorisations nécessaires pour ces fonctionnalités.
Ajouter un administrateur
Lorsque vous ajoutez une équipe à un projet, un administrateur de projet doit ajouter un ou plusieurs administrateurs d’équipe.
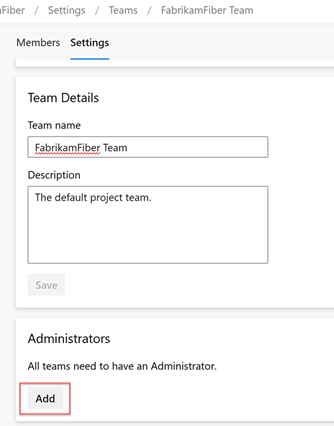
Configurer des zones d’équipe et des itérations
De nombreux outils Agile s’appuient sur les chemins d’itération et de zone configurés de l’équipe. Pour plus d’informations, consultez À propos des équipes et des outils Agile.
Une fois que les administrateurs de projet ont ajouté les chemins de zone et d’itération du projet à l’aide de Définir des chemins d’itération et des chemins d’itération, les administrateurs d’équipe peuvent choisir les chemins d’itération et de zone appropriés pour leur équipe. Ces paramètres influencent un large éventail d’outils Agile auxquels l’équipe peut accéder.
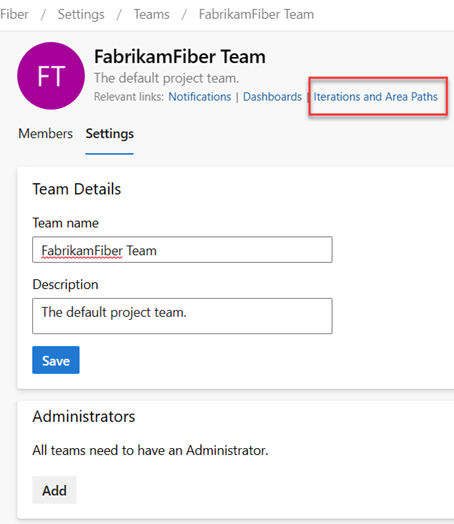
Les paramètres incluent l’établissement des associations suivantes pour chaque équipe :
- Sélectionner les chemins d’accès à la zone d’équipe
Peut sélectionner les chemins d’accès de zone par défaut associés à l’équipe. Ces paramètres affectent de nombreux outils Agile disponibles pour l’équipe. - Sélectionnez les chemins d’itération d’équipe ou les sprints Peuvent sélectionner les chemins d’accès de zone par défaut associés à l’équipe. Ces paramètres affectent de nombreux outils Agile disponibles pour l’équipe.
Pour plus d’informations, consultez Définir des chemins de zone et affecter à une équipe et Définir des chemins d’itération et configurer des itérations d’équipe.
Configurer les backlogs d’équipe, les tableaux et les paramètres généraux
En tant qu’administrateur d’équipe, vous avez la possibilité de personnaliser le flux de travail de votre équipe en fonction de vos besoins. Pour ce faire, vous pouvez choisir les niveaux de backlog actifs pour votre équipe. Par exemple, une équipe de fonctionnalités peut uniquement souhaiter afficher le backlog de produit, tandis qu’une équipe de gestion peut préférer afficher uniquement les backlogs de fonctionnalités et d’épopées. En outre, vous pouvez choisir comment traiter les bogues dans votre flux de travail, en tant que récits utilisateur et exigences ou en tant que tâches.
Une autre façon de personnaliser le flux de travail de votre équipe consiste à sélectionner des jours non ouvrés pour l’équipe. En procédant ainsi, les outils de planification et de suivi de sprint peuvent prendre automatiquement en compte ces jours de congé lors du calcul de la capacité et de l’épuisement sprint.
La plupart de ces paramètres d’équipe peuvent être facilement configurés à partir de la boîte de dialogue de configuration commune, ce qui offre un moyen pratique de gérer le flux de travail de votre équipe dans un emplacement central. Vous pouvez également définir des règles d’automatisation d’équipe pour mettre à jour les éléments de travail lorsque les états d’élément enfant changent.
Remarque
Pour plus d’informations, consultez Backlogs, tableaux et plans. Si vous ne voyez pas les éléments de travail souhaités dans votre backlog ou tableau, veuillez consulter Configurer vos backlogs et tableaux.
Vérifiez que vous avez sélectionné le projet approprié, puis choisissez Tableaux d’administration>, puis sélectionnez l’équipe appropriée dans le menu déroulant sélecteur d’équipe. Pour plus d’informations, consultez Utiliser des barres de navigation et des sélecteurs pour naviguer et ouvrir des artefacts.
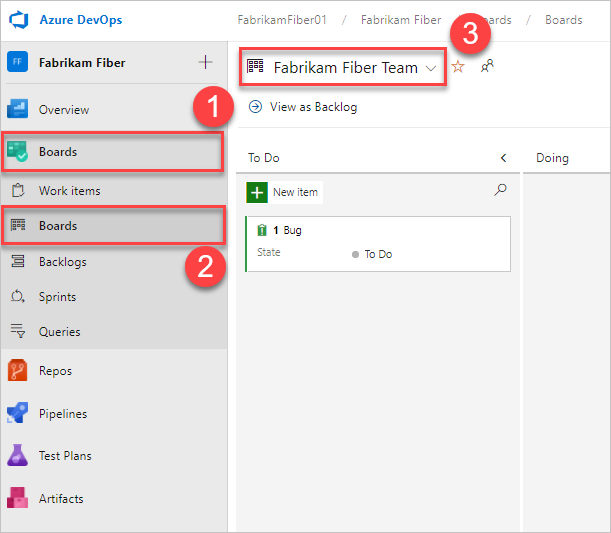
Choisissez les paramètres
 d’équipe pour configurer le tableau et définir les paramètres généraux de l’équipe.
d’équipe pour configurer le tableau et définir les paramètres généraux de l’équipe.
Choisissez un onglet sous l’une des sections (Cartes, Cartes, Graphiques et Général) pour configurer les cartes ou tableaux, le graphique de flux cumulé ou d’autres paramètres d’équipe. Lorsque vous avez terminé de configurer les paramètres, sélectionnez Enregistrer et fermer.
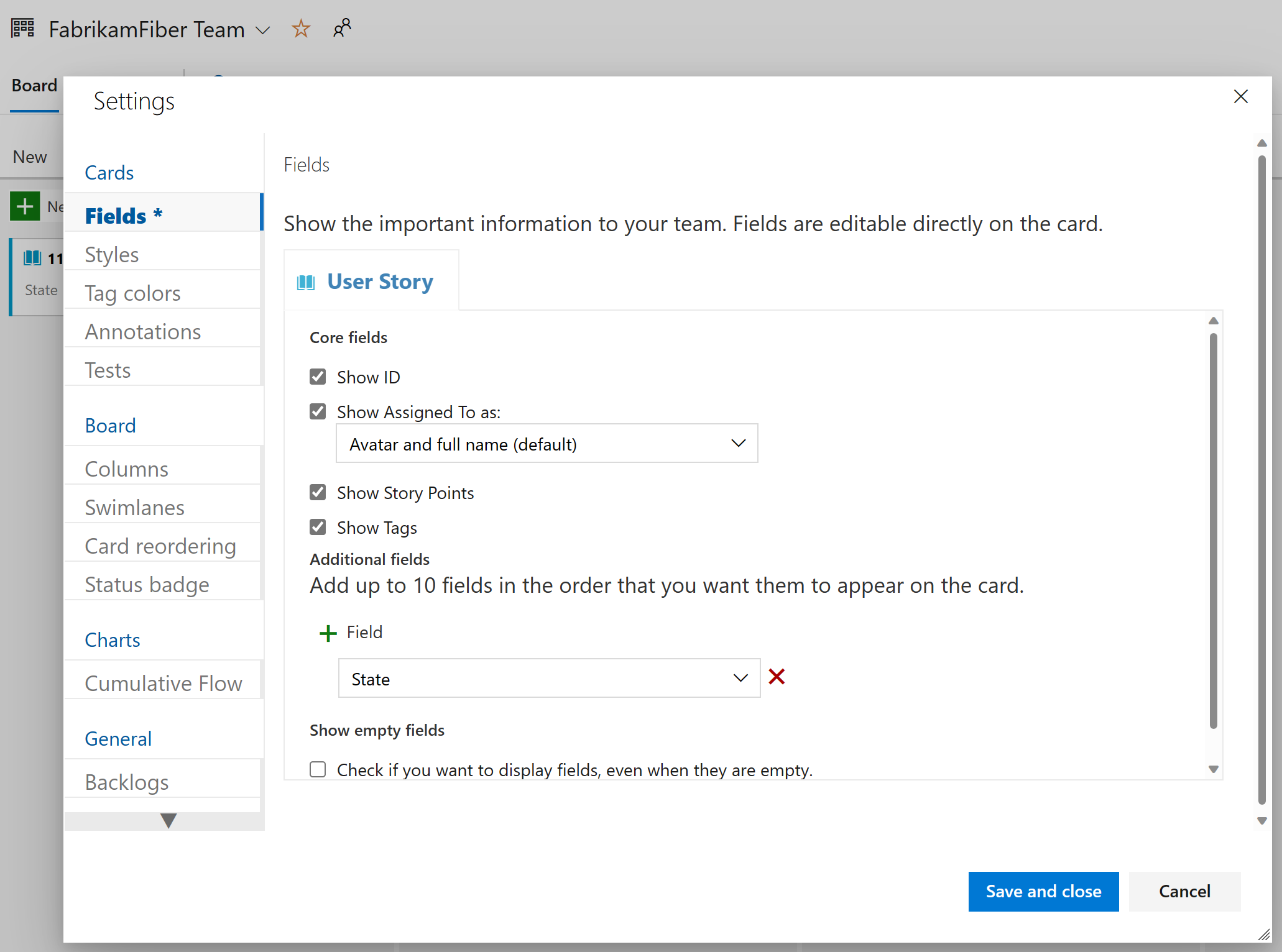
Vérifiez que vous avez sélectionné le projet approprié, (2) choisissez Tableaux d’administration>, puis (3) sélectionnez l’équipe appropriée dans le menu sélecteur d’équipe.
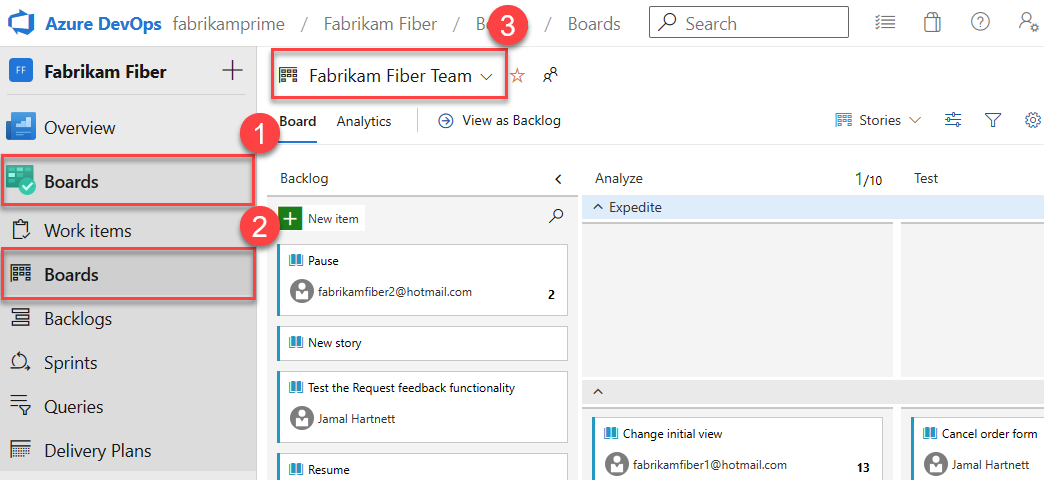
Veillez à sélectionner le backlog ou le tableau d’équipe que vous souhaitez configurer à l’aide du sélecteur d’équipe. Pour plus d’informations, consultez Utiliser des barres de navigation et des sélecteurs pour naviguer et ouvrir des artefacts.
Choisissez le backlog de produits ou de portefeuille dans le menu sélection de tableau.
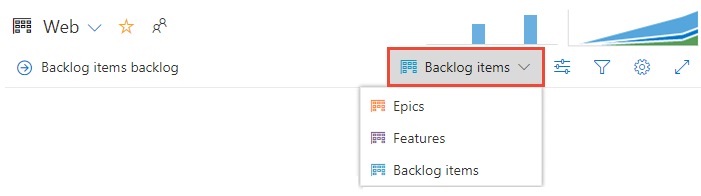
Choisissez les paramètres
 d’équipe pour configurer le tableau et définir les paramètres généraux de l’équipe.
d’équipe pour configurer le tableau et définir les paramètres généraux de l’équipe.
Choisissez un onglet sous l’une des sections (Cartes, Cartes, Graphiques et Général) pour configurer les cartes ou tableaux, le graphique de flux cumulé ou d’autres paramètres d’équipe.
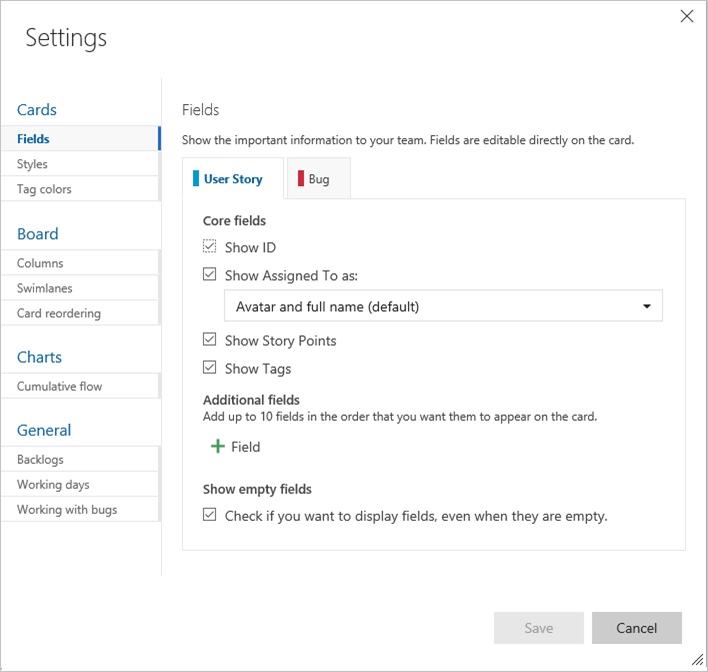
Les administrateurs d’équipe ont un contrôle total sur la personnalisation des tableaux de leur équipe pour les backlogs de produits et de portefeuille. Pour configurer une carte, vous pouvez définir les colonnes et les limites de travail en cours (WIP) via la boîte de dialogue de configuration commune. Pour plus d’informations, consultez la vue d’ensemble du tableau et le guide de démarrage rapide du tableau.
Pour plus d’informations sur chaque option de configuration, consultez les articles suivants :
| Catégorie | Articles |
|---|---|
| Généralités | - Backlogs - Travailler avec des bogues |
| Cartes | - Ajouter des champs - Définir des styles - Ajouter des couleurs de balise - Activer les annotations - configurer des tests inline |
| Graphique | - Configurer le graphique de flux cumulatif |
| Comités | - Ajouter des colonnes - Fractionner les colonnes - Limites WIP - Définition de Terminé - Ajouter des couloirs - Réorganisation des cartes - Configurer les badges d’état |
Configurer des tableaux de tâches sprint
Comme pour les tableaux, vous pouvez personnaliser chaque tableau de tâches sprint pour prendre en charge les cartes et colonnes codées en couleurs riches en informations. Pour plus d’informations, consultez Personnaliser les tableaux de tâches sprint.
Comme pour les tableaux, chaque tableau de tâches sprint peut être personnalisé pour prendre en charge les cartes codées en couleurs riches en informations. Pour plus d’informations, consultez Personnaliser les tableaux de tâches sprint.
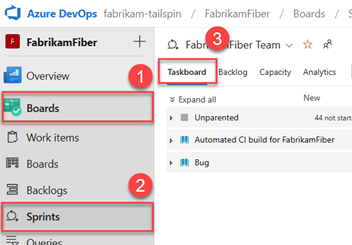
Ajouter et gérer des tableaux de bord d’équipe
Par défaut, tous les membres de l’équipe peuvent ajouter et modifier des tableaux de bord d’équipe. En outre, les administrateurs d’équipe peuvent gérer les autorisations pour les tableaux de bord d’équipe. Pour plus d’informations, veuillez consulter la section Ajouter et gérer des tableaux de bord.
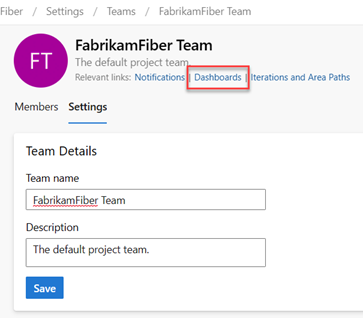
Mettre à jour le nom, la description et l’image de l’équipe
Les paramètres d’équipe incluent également le nom, la description et l’image de profil d’équipe. Pour ajouter une image d’équipe, sélectionnez l’icône d’image. La taille maximale du fichier est de 2,5 Mo et de 2560 x 1 024 px, puis nous redimensionnons à 200 x 200.
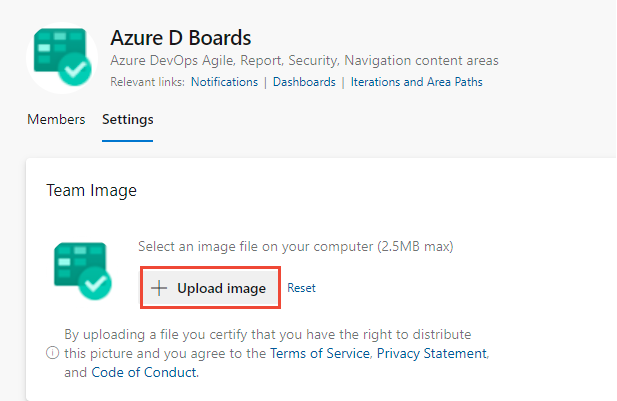
Les paramètres d’équipe incluent également le nom, la description et l’image de profil d’équipe. Pour ajouter une image d’équipe. Ouvrez le profil d’équipe et choisissez l’icône d’image. La taille maximale du fichier est de 4 Mo.
Gestion des notifications
Les administrateurs d’équipe ont la possibilité d’ajouter et de modifier des alertes, ce qui permet à l’équipe de recevoir des Notifications par e-mail à mesure que des modifications se produisent pour les éléments de travail, les révisions de code, les fichiers de contrôle de code source et les builds. Différentes alertes sont prédéfinies pour chaque équipe. Pour plus d’informations, consultez Gérer les alertes d’équipe.