Modifier un processus de projet d’Agile à Scrum
Azure DevOps Services | Azure DevOps Server 2022 | Azure DevOps Server 2020
Vous pouvez modifier un projet basé sur le processus Agile pour utiliser un processus Scrum hérité. Cet article fournit les étapes nécessaires pour apporter cette modification.
Avant d’effectuer cette modification, nous vous recommandons de vous familiariser avec le processus vers lequel vous changez. Les types d’éléments de travail Task, Bug, Feature et Epic sont identiques pour les processus Scrum et Agile. Toutefois, certaines valeurs de champ État et Raison sont différentes.
| Process | Types d'éléments de travail | Workflow |
|---|---|---|
| Agile | 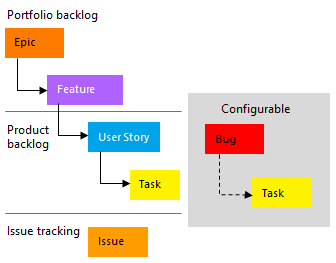 |
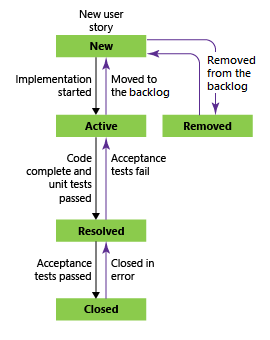 |
| Scrum | 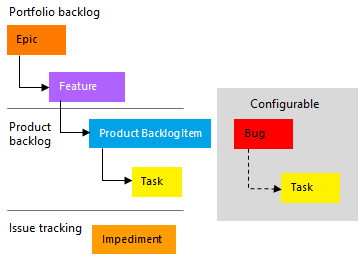 |
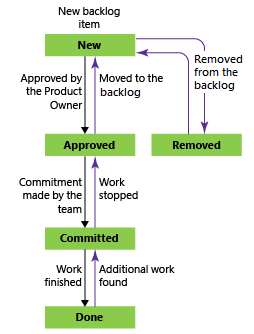 |
Pour plus d’informations, consultez À propos des processus et des modèles de processus.
Raisons pour lesquelles vous souhaiterez peut-être changer votre processus d’Agile à Scrum :
- Vous souhaitez utiliser l’élément de backlog de produit et l’effort au lieu de l’article utilisateur et des points d’histoire.
- Votre organisation exige que tout le monde standardise son suivi avec un processus hérité personnalisé basé sur le processus Scrum.
Avertissement
Si vous avez des éléments de travail existants, ce processus nécessite des mises à jour manuelles pour les éléments de travail et la configuration de la carte. Veillez à suivre les étapes fournies dans cet article pour vous assurer que vous répondez aux étapes manuelles requises après avoir modifié le processus utilisé par un projet.
Prérequis
| Category | Spécifications |
|---|---|
| Permissions | - Pour créer, supprimer ou modifier un processus : membre du groupe Administrateurs de la collection de projets ou avec des permissions spécifiques au niveau de la collection Créer un processus, Supprimer le processus, Modifier le processusou Supprimer un champ de l’organisation. Pour plus d’informations, consultez Définir les autorisations et l’accès pour le suivi du travail, Personnaliser un processus hérité. - Pour mettre à jour les tableaux : administrateur d’équipe ou un membre du groupe administrateurs de projet. |
| Accès | - Même si vous avez de base ou un accès inférieur, vous pouvez toujours modifier un processus si quelqu’un vous donne des autorisations pour le faire. - Pour mettre à jour et modifier le type de vos éléments de travail existants : membre du projet. |
Ouvrez Paramètres>Processus
Vous créez, gérez et personnalisez les processus à partir de Paramètres de l’organisation>Processus.
Choisissez le logo Azure DevOps
 pour ouvrir Projets. Ensuite, choisissez Paramètres de l’organisation.
pour ouvrir Projets. Ensuite, choisissez Paramètres de l’organisation.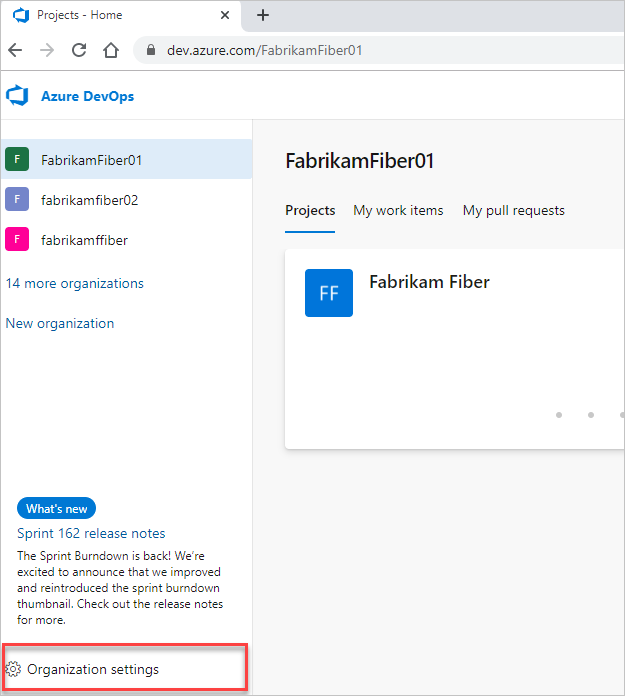
Ensuite, choisissez Processus.
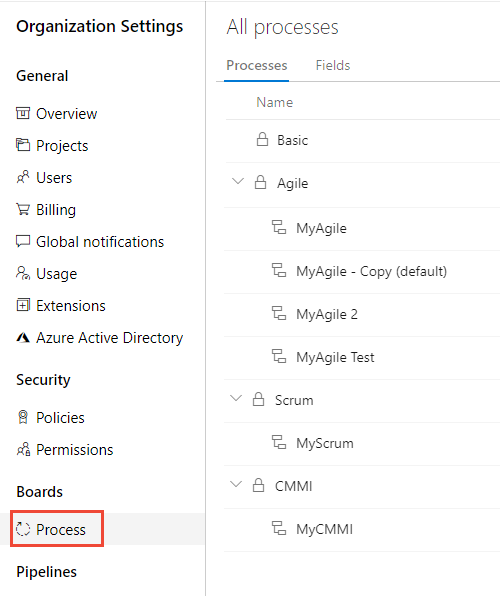
Important
Si vous ne voyez pas Processus, vous travaillez à partir de TFS-2018 ou d’une version antérieure. La page Processus n’est pas prise en charge. Vous devez utiliser les fonctionnalités prises en charge pour le modèle de processus XML local.
Vous créez, gérez et personnalisez les processus à partir de Paramètres de la collection>Processus.
Choisissez le logo Azure DevOps
 pour ouvrir Projets. Choisissez la collection de projets dont vous souhaitez personnaliser les processus, puis choisissez Paramètres de collection.
pour ouvrir Projets. Choisissez la collection de projets dont vous souhaitez personnaliser les processus, puis choisissez Paramètres de collection.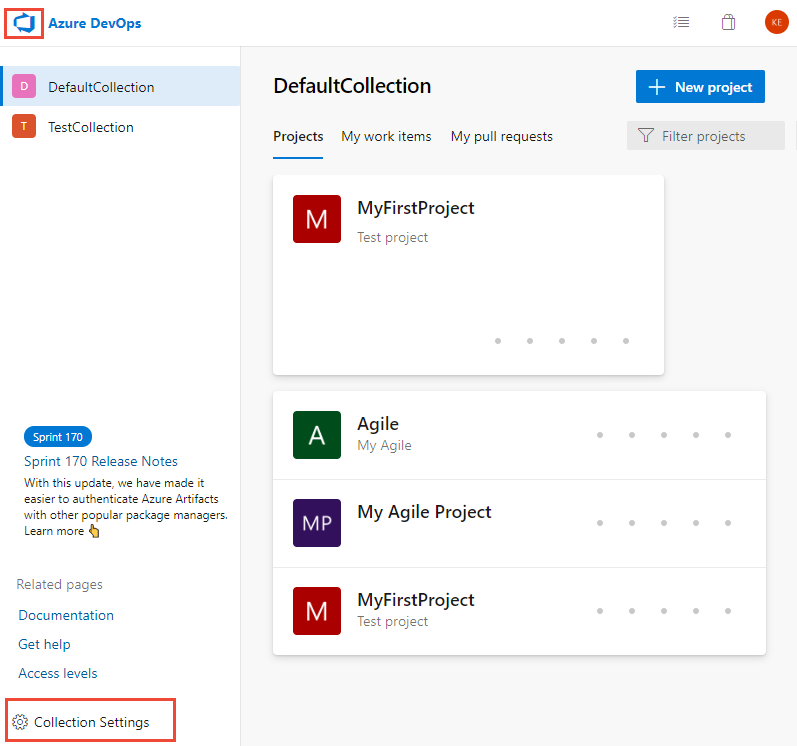
Ensuite, choisissez Processus.
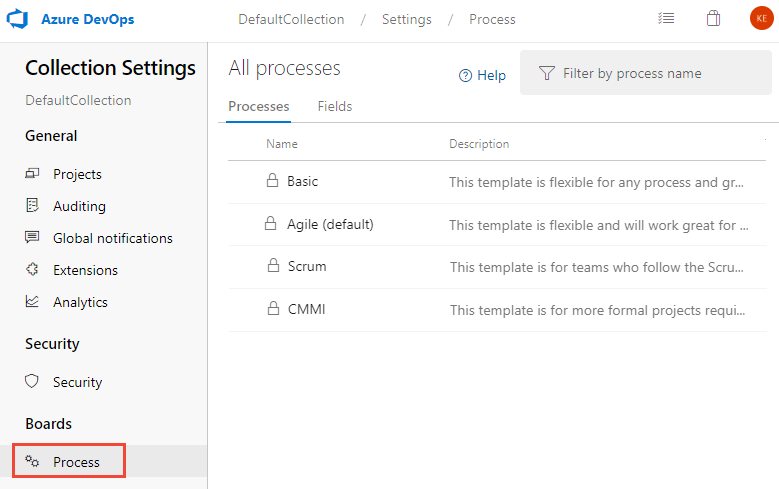
Créer et personnaliser un processus hérité de Scrum
La première étape consiste à créer un processus hérité que vous pouvez personnaliser. Les processus système par défaut sont verrouillés d’être personnalisés.
Dans la page Processus, choisissez l’icône
 actions du processus système Scrum, puis sélectionnez Créer un processus hérité. Nommez le processus « Scrum - Hérité ».
actions du processus système Scrum, puis sélectionnez Créer un processus hérité. Nommez le processus « Scrum - Hérité ».Si les types d’éléments de travail User Story and Issue sont utilisés par votre projet actuel, ajoutez ces types d’éléments de travail au processus « Scrum - Inherited ».
Vous n’avez pas besoin d’ajouter de détails à ces types d’éléments de travail, car vous les modifierez ultérieurement en élément de backlog de produit et obstacle. Toutefois, si vous avez capturé des détails au sein d’un champ( tels que les points de montage, la priorité ou un autre champ), ajoutez ces champs aux types d’éléments de travail.
Lorsque vous avez terminé, la liste des types d’éléments de travail doit apparaître comme suit.
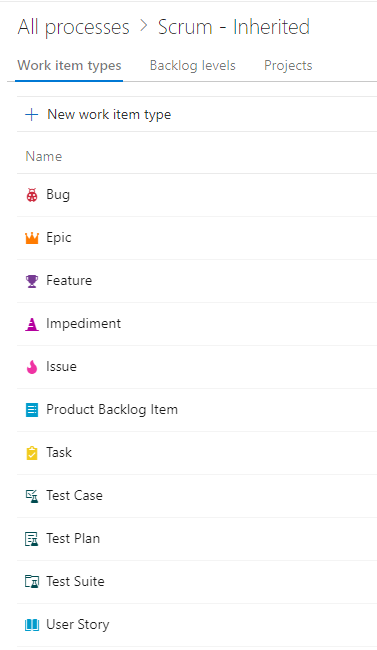
Modifier le processus du projet
Choisissez le processus qui contient le projet que vous souhaitez modifier. Pour passer d’Agile à Scrum, choisissez Agile ou le processus personnalisé basé sur Agile. Ici, nous choisissons Agile.
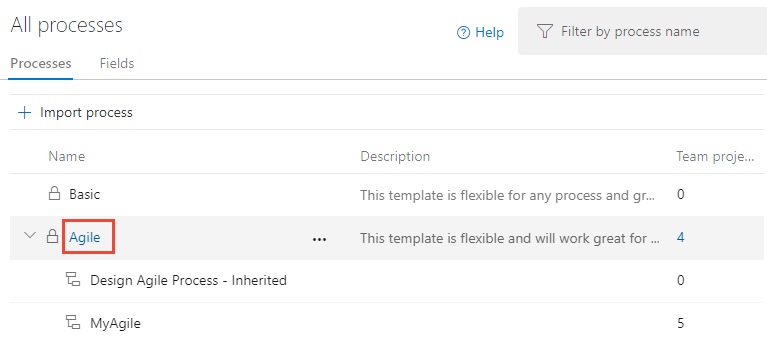
Choisissez Projets, puis choisissez l’icône
 d’actions pour le projet que vous souhaitez modifier, puis sélectionnez Modifier le processus. Ici, nous choisissons le projet MyAgile.
d’actions pour le projet que vous souhaitez modifier, puis sélectionnez Modifier le processus. Ici, nous choisissons le projet MyAgile.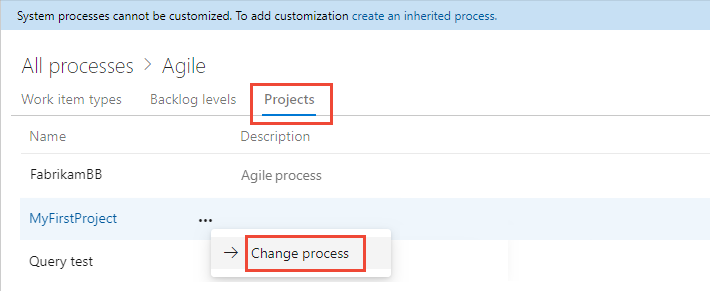
Suivez les étapes de l'Assistant.
Choisissez le processus Scrum - Hérité que vous avez créé précédemment, puis sélectionnez Enregistrer.
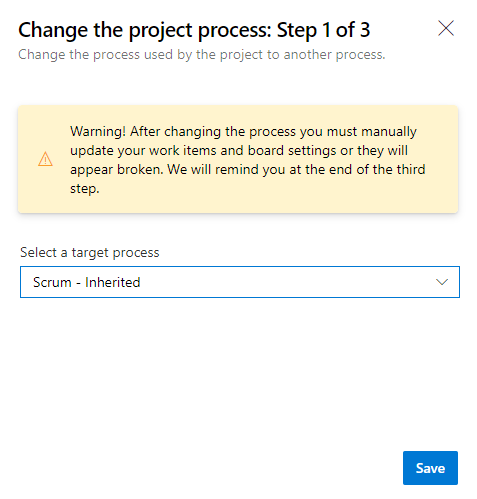
Si vous avez ignoré l’étape 2 de créer et personnaliser un processus hérité de Scrum, vous recevrez le message suivant pour ajouter les types d’éléments de travail manquants.
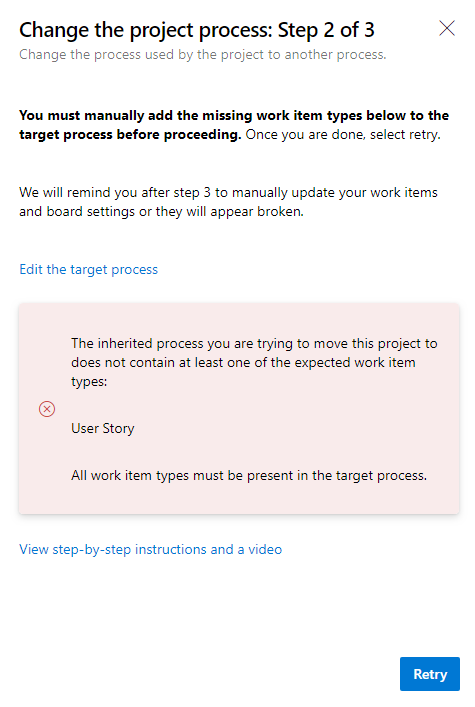
Fermez la boîte de dialogue de l’Assistant et ajoutez les types d’éléments de travail manquants maintenant. Consultez Ajouter et gérer des types d’élément de travail.
Une fois l’exécution terminée, l’Assistant affiche les informations suivantes. Notez les étapes à suivre, puis choisissez Fermer.
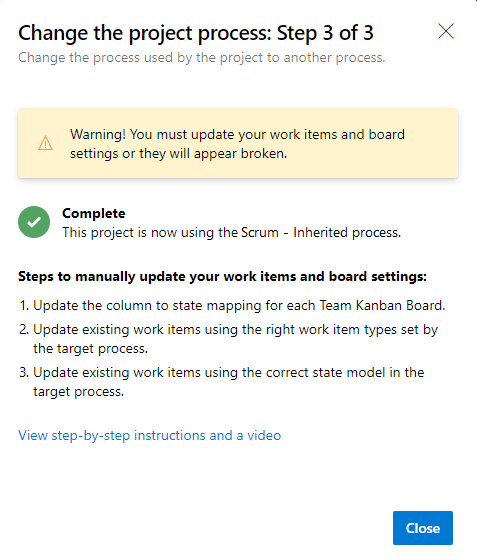
Étapes pour mettre à jour manuellement vos éléments de travail et vos paramètres de tableau :
- Mettre à jour la colonne en mappage d’état pour chaque carte d’équipe
- Mettre à jour des éléments de travail existants à l’aide des types d’éléments de travail définis par le processus cible
- Mettez à jour des éléments de travail existants à l’aide du modèle d’état correct du processus cible.
Mettre à jour les paramètres de colonne à état de la carte
Vous pouvez personnaliser des tableaux pour afficher des colonnes intermédiaires. Pour chaque colonne ajoutée, vous devez choisir un état de workflow valide pour les types d’éléments de travail affichés sur le tableau. Pour plus d’informations, consultez les catégories d’états de flux de travail et d’état.
Pour chaque équipe, ouvrez votre tableau.
Choisissez le lien Corriger ce maintenant ou l’icône d’engrenage
 pour configurer les paramètres de la carte.
pour configurer les paramètres de la carte.La boîte de dialogue Paramètres s’ouvre. Les onglets qui affichent une
 icône requise doivent être corrigés.
icône requise doivent être corrigés.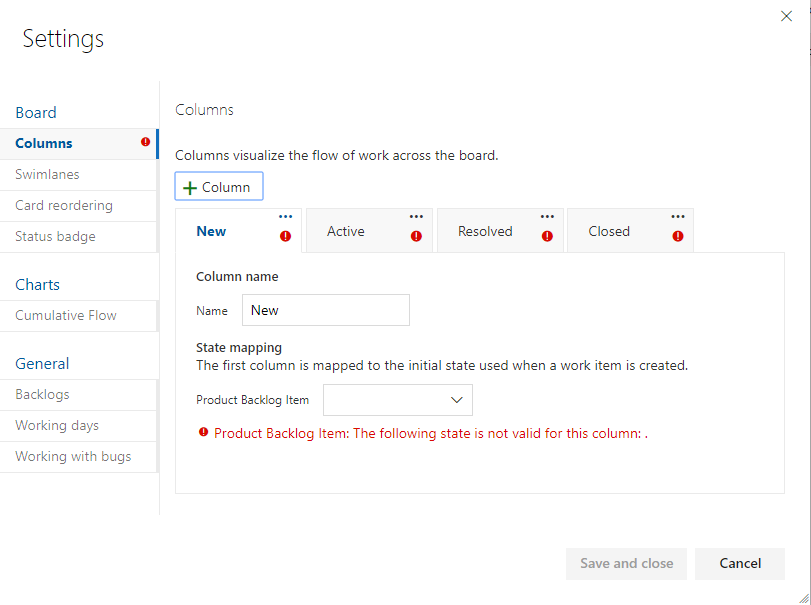
Renommez chaque colonne et choisissez l’état correct pour chaque colonne afin que le mappage de colonne à état soit correct. Si nécessaire, ajoutez une ou plusieurs colonnes. Lorsque vous avez terminé, choisissez Enregistrer et fermer.
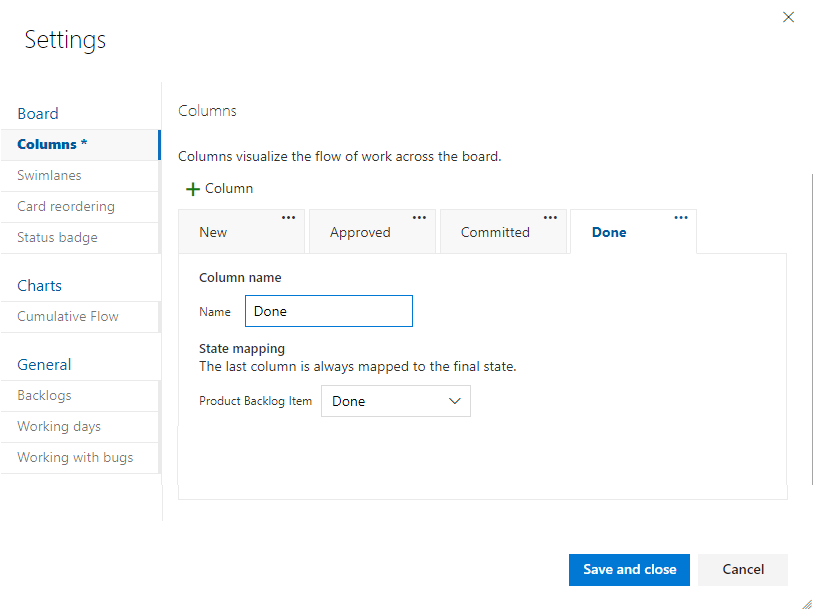
Mettre à jour les éléments de travail
L’étape suivante consiste à mettre à jour en bloc les éléments de travail. La séquence recommandée est la suivante :
- Créez une requête d’élément de travail qui affiche tous les éléments de travail nécessitant une mise à jour.
- Effectuez une mise à jour en bloc pour modifier le type d’élément de travail de l’article utilisateur en éléments de travail du backlog produit.
- Effectuez une mise à jour en bloc sur tous les États pour passer des états Agiles ( Actifs, Résolus et Fermés) aux états de processus Scrum – Approuvés, Validés et Terminés.
Créez une requête pour obtenir la liste de tous les récits utilisateur, problèmes, fonctionnalités, tâches et épopées. Vous devez modifier le type d’élément de travail des deux premiers types d’éléments de travail, ainsi que les champs État et Raison pour tous les éléments.
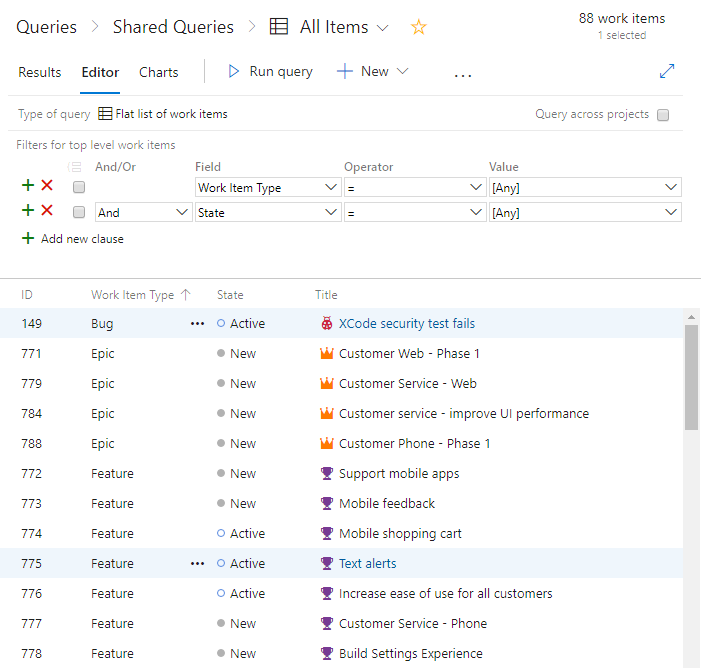
Choisissez l’icône
 d’actions, puis sélectionnez Options de colonne. Choisissez d’afficher les champs État et Raison. Choisissez l’onglet Trier , puis définissez-le pour trier la liste par type d’élément de travail et valeur d’état.
d’actions, puis sélectionnez Options de colonne. Choisissez d’afficher les champs État et Raison. Choisissez l’onglet Trier , puis définissez-le pour trier la liste par type d’élément de travail et valeur d’état.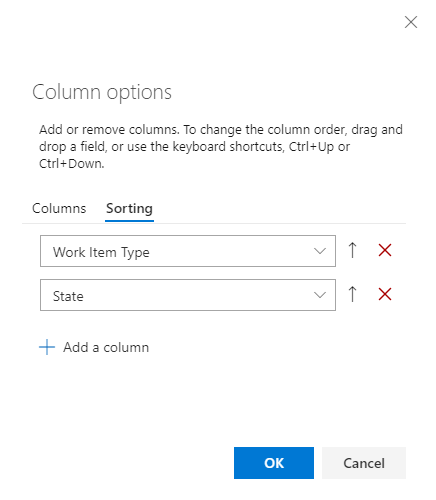
Choisissez Résultats pour afficher simplement la liste des éléments de travail.
Mettez en surbrillance tous les récits utilisateur, choisissez l’icône
 Actions, sélectionnez Type de modification et remplacez le type par Élément de backlog de produit.
Actions, sélectionnez Type de modification et remplacez le type par Élément de backlog de produit.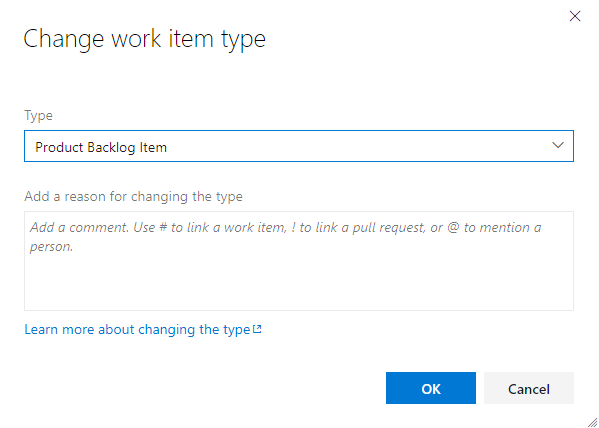
Pour plus d’informations, consultez Déplacer, modifier ou supprimer des éléments de travail, Modifier le type d’élément de travail.
Il est possible que vous receviez des erreurs lorsque le type d’élément de travail et l’état sont incompatibles. Dans ce cas, vous ne pouvez pas enregistrer vos modifications tant que vous n’avez pas mis à jour l’état, comme décrit à l’étape suivante.

Mettez en surbrillance tous les éléments de travail du même état, tels que Résolu, choisissez l’icône
 Actions, puis sélectionnez Modifier. Ajoutez le champ État et sélectionnez Commit ou une valeur valide pour l’élément de backlog de produit. Vous devrez peut-être également mettre à jour le champ Motif. Pour plus d’informations, consultez Modifier en bloc les éléments de travail.
Actions, puis sélectionnez Modifier. Ajoutez le champ État et sélectionnez Commit ou une valeur valide pour l’élément de backlog de produit. Vous devrez peut-être également mettre à jour le champ Motif. Pour plus d’informations, consultez Modifier en bloc les éléments de travail.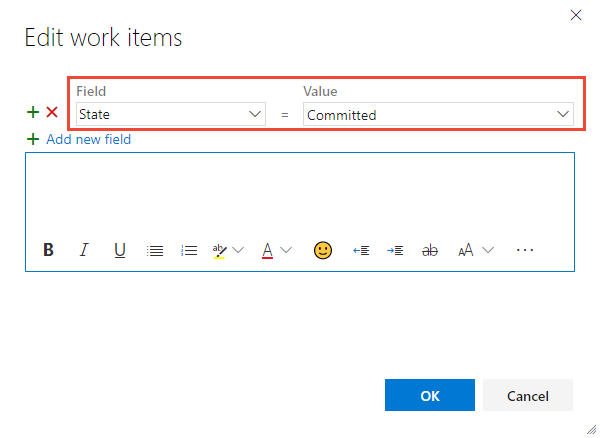
Cela doit entraîner une liste mise à jour sans erreurs.

Pour enregistrer vos modifications, sélectionnez l’icône
 Actions et sélectionnez Enregistrer les éléments.
Actions et sélectionnez Enregistrer les éléments.Répétez les étapes ci-dessus pour modifier le type d’élément de travail pour problème en obstacle et mettez à jour les états en états valides pour les types d’éléments de travail.
Lorsque vous avez terminé, veillez à choisir l’icône
 Actions et à sélectionner Enregistrer les éléments.
Actions et à sélectionner Enregistrer les éléments.
Conseil
Si vous avez un certain nombre de modifications de valeur de champ, telles que le remplissage du champ Effort avec la valeur contenue dans Story Points, vous pouvez le faire à l’aide d’Excel. Consultez Ajouter ou modifier les éléments de travail en bloc avec Excel.
Vérifiez vos modifications.
Accédez à votre backlog d’équipe et passez en revue les récits utilisateur.
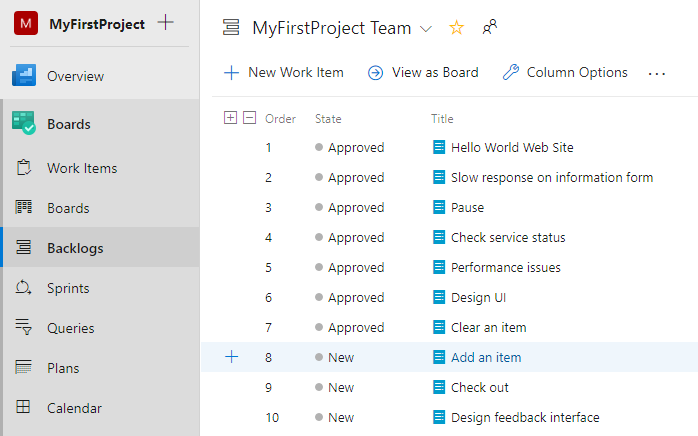
Accédez à votre tableau d’équipe et vérifiez que les paramètres de colonne sont valides.
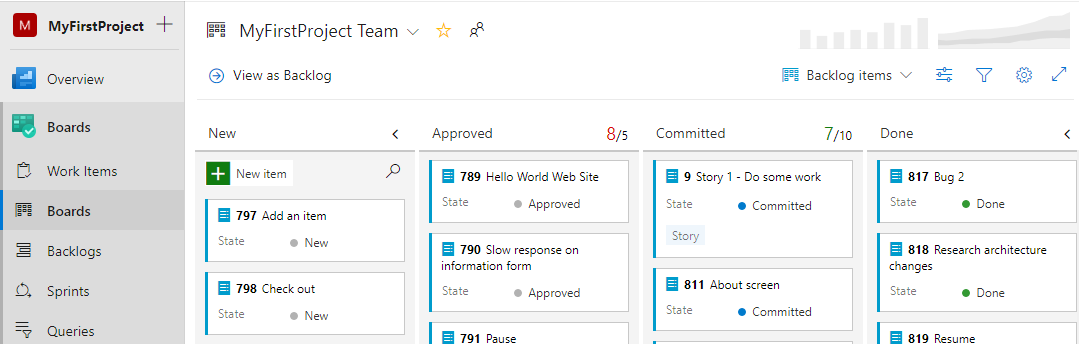
Pour ajouter des colonnes ou modifier des noms de colonnes, consultez Ajouter des colonnes à votre carte.
Mises à jour facultatives
Après avoir modifié le processus, vous pouvez effectuer des mises à jour supplémentaires comme suit :
- Modifier le nom du projet
- Mettre à jour le résumé ou la vision de votre projet
- Désactivez ou supprimez les types d’éléments de travail qui ne seront pas utilisés à l’avenir. Voir Personnaliser un type d’élément de travail pour un processus hérité
Articles connexes
- Modifier en bloc les éléments de travail
- Modifier le processus utilisé par un projet
- Créer un processus hérité
- Ajouter et gérer des types d’éléments de travail
- Afficher les bogues dans les backlogs et les tableaux
- Personnaliser vos tableaux
- Créer et enregistrer des requêtes managées avec l’éditeur de requête