Personnaliser la disposition web d’un type d’élément de travail (processus d’héritage)
Azure DevOps Services | Azure DevOps Server 2022 | Azure DevOps Server 2019
Les éléments de travail constituent l’épine dorsale du travail de planification et de suivi. Par conséquent, vous devez vous assurer que chaque type d’élément de travail (WIT) effectue le suivi des données dont votre équipe a besoin.
Important
Le modèle de processus d’héritage est disponible pour les projets configurés pour le prendre en charge. Si vous utilisez une collection plus ancienne, vérifiez la compatibilité du modèle de processus. Si votre collection locale est configurée pour utiliser le modèle de processus XML local, vous pouvez uniquement utiliser ce modèle de processus pour personnaliser l’expérience de suivi du travail. Pour plus d’informations, consultez Choisir le modèle de processus pour votre collection de projets.
Pour prendre en charge vos exigences de suivi du travail, vous pouvez personnaliser chaque WIT pour ajouter des groupes personnalisés afin de collecter des champs personnalisés que vous ajoutez sous une section commune. Vous pouvez organiser vos formulaires en plaçant des groupes et des champs HTML logiquement associés sur des pages distinctes dans un formulaire pour réduire l’encombrement d’une page dans le formulaire.
Par exemple, le formulaire suivant montre que deux pages personnalisées ont été ajoutées, Impact et Atténuation. En outre, plusieurs nouveaux groupes et champs ont été ajoutés à la page Détails.

Une fois que vous avez ajouté une page ou un groupe personnalisé, vous pouvez ajouter des champs personnalisés à ces pages ou groupes. Pour en savoir plus sur ce que vous pouvez personnaliser, consultez À propos de la personnalisation des processus et des processus hérités.
Prérequis
Nous vous recommandons de consulter Configurer et personnaliser Azure Boards, qui fournit des conseils sur la personnalisation d’Azure Boards pour s’aligner sur vos besoins métier spécifiques.
- Vous devez disposer d’une organisation dans Azure DevOps.
- Pour créer, modifier et gérer des processus, vous devez être membre du groupe Administrateurs de collection de projets ou disposer des autorisations correspondantes au niveau de la collection Créer un processus, supprimer un processus, modifier le processus ou Supprimer un champ de organization défini sur Autoriser. Pour plus d’informations, consultez Définir les autorisations et l’accès pour le suivi du travail, Personnaliser un processus hérité.
- Vous devez disposer du modèle de processus d’héritage pour la collection de projets où le projet est créé. Pour plus d’informations, consultez Choisir le modèle de processus pour votre collection de projets.
- Pour créer, modifier et gérer des processus, vous devez être membre du groupe Administrateurs de collection de projets ou disposer des autorisations correspondantes Créer un processus, Supprimer un processus, Modifier ou Supprimer un champ de organization défini sur Autoriser. Pour plus d’informations, consultez Définir les autorisations et l’accès pour le suivi du travail, Personnaliser un processus hérité.
Ouvrez Paramètres > Processus
Connectez-vous à votre organisation (
https://dev.azure.com/{yourorganization}).Sélectionnez
 Paramètres de l’organisation.
Paramètres de l’organisation.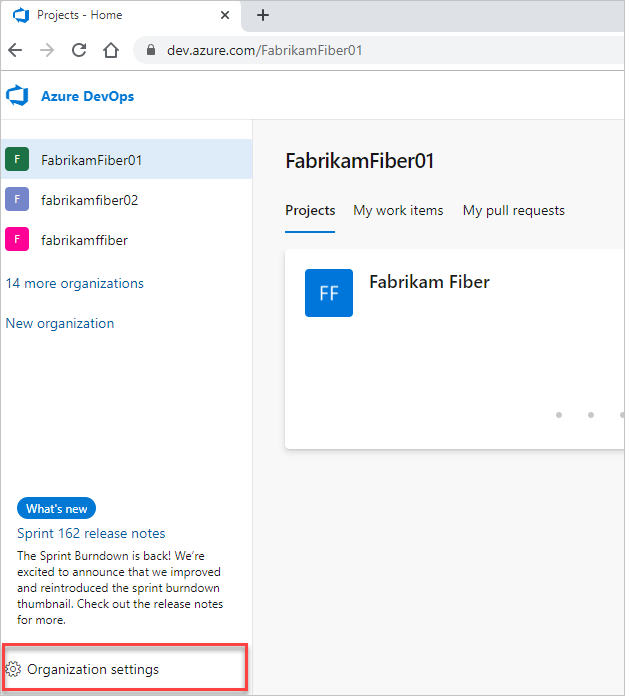
Sélectionnez Traiter.

Connectez-vous à votre collection (
https://dev.azure.com/{Your_Collection}).Sélectionnez Paramètres de collecte ou Paramètres administratifs.
Sélectionnez Traiter.
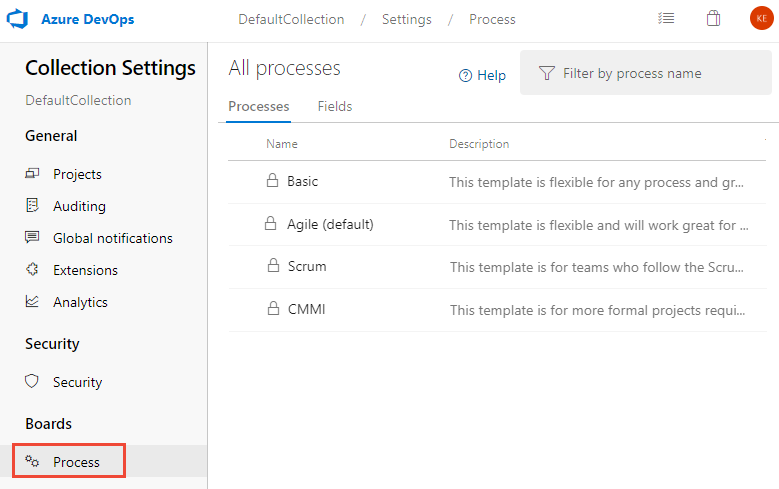
Remarque
Lorsque vous personnalisez un processus hérité, tous les projets qui utilisent ce processus reflètent automatiquement les personnalisations. Pour garantir une transition fluide, nous vous recommandons de créer un processus de test et un projet, ce qui vous permet de tester vos personnalisations avant de les implémenter à l’échelle de l’organisation. Pour plus d’informations, consultez Créer et gérer des processus hérités.
Ajouter un groupe personnalisé
Vous pouvez ajouter vos propres groupes personnalisés aux pages héritées et aux pages personnalisées.
Dans la page Mise en page, choisissez Nouveau groupe.

Si le nouveau champ et d’autres options sont désactivés, vous n’avez pas les autorisations nécessaires pour modifier le processus. Voir Définir les autorisations et l’accès pour le suivi du travail, Personnaliser un processus hérité.
Nommez le groupe et choisissez la colonne dans laquelle elle doit apparaître. Pour plus d’informations sur les colonnes, consultez À propos de la personnalisation des processus et des processus hérités, disposition et redimensionnement.

(Facultatif) Une fois que vous avez ajouté le groupe, vous pouvez faire glisser-déplacer le groupe dans n’importe quelle colonne ou dans la colonne, ou sélectionner les options Déplacer vers le haut ou déplacer vers le bas dans le groupe ... menu contextuel.
Supprimer ou supprimer un groupe personnalisé
Avant de supprimer un groupe, déplacez d’abord tous les champs définis dans ce groupe vers un autre groupe ou supprimez-les du formulaire.
Conseil
Vous devez supprimer tous les champs d’un groupe pour que l’option Supprimer apparaisse.
Choisissez l’option ![]() Supprimer du groupe personnalisé ... menu contextuel.
Supprimer du groupe personnalisé ... menu contextuel.
Remarque
Lorsque tous les champs d’un groupe hérité sont masqués, le groupe hérité lui-même n’apparaît pas sur le formulaire.
Déplacer un champ
Dans une page, vous pouvez rapidement faire glisser-déplacer un champ vers un nouveau groupe ou une nouvelle section dans la page.
Pour déplacer un champ vers une autre page, choisissez Modifier dans le champ ... menu contextuel, puis choisissez la page dans le menu. Si vous le souhaitez, sélectionnez un groupe existant ou créez un groupe.
Ici, nous allons déplacer le champ ticket client vers la page Détails et le groupe de focus client.

Supprimer un champ d’un formulaire
Vous pouvez uniquement supprimer des champs personnalisés d’un formulaire. Pour les champs hérités, vous pouvez les masquer de l’affichage sur le formulaire. Pour plus d’informations, consultez Personnaliser un champ pour un processus, Afficher, masquer ou supprimer un champ.
Ajouter une page personnalisée
Ajoutez une page personnalisée lorsque vous avez plusieurs champs personnalisés que vous souhaitez regrouper dans cette page. Vous pouvez ajouter et réorganiser des pages personnalisées.
Dans la page Mise en page du WIT que vous avez sélectionné, cliquez sur Nouvelle page.

Étiquetez la page.

Modifiez la page pour ajouter des champs ou des groupes.
Une fois que vous avez terminé d’ajouter des groupes et des champs à la page, vérifiez que votre disposition est comme prévu. Actualisez votre navigateur et ouvrez un élément de travail du type que vous venez de personnaliser.

Réorganiser les pages
Vous pouvez réorganiser des pages personnalisées à l’aide du glisser-déplacer, ou choisir l’opération de déplacement à partir de la page personnalisée ... menu contextuel. Vous ne pouvez pas déplacer la page Détails hérité.

Supprimer une page
Avant de supprimer une page, vous souhaiterez déplacer tous les champs que votre équipe utilise toujours vers une autre page.
Choisissez l’option ![]() Supprimer dans la page personnalisée ... menu contextuel.
Supprimer dans la page personnalisée ... menu contextuel.
Remarque
La suppression d’une page ne supprime aucune donnée. Une fois les données définies pour un champ, elles sont conservées dans le magasin de données et l’historique des éléments de travail, même si vous la supprimez du formulaire. Vous pouvez toujours choisir de rajouter le champ en choisissant Nouveau champ et en sélectionnant Utiliser un champ existant.
Articles connexes
Remarque
Passez en revue les modifications apportées à un processus hérité par le biais du journal d’audit. Pour plus d’informations, consultez Access, exporter et filtrer les journaux d’audit.
Commentaires
Bientôt disponible : Tout au long de l’année 2024, nous abandonnerons progressivement le mécanisme de retour d’information GitHub Issues pour le remplacer par un nouveau système de commentaires. Pour plus d’informations, consultez : https://aka.ms/ContentUserFeedback.
Soumettre et afficher des commentaires pour