Importer et exporter un processus XML hébergé
Azure DevOps Services
Important
Le processus d’importation prend en charge le modèle de processus XML hébergé qui vous permet de gérer les personnalisations en mettant à jour la définition WIT d’un modèle de processus. Cette fonctionnalité est disponible uniquement pour les organisations qui ont été migrées vers Azure DevOps Services à l’aide du service d’importation de base de données TFS.
Si vous utilisez le modèle de processus d’héritage, vous pouvez personnaliser votre suivi de travail via l’interface utilisateur en créant un processus hérité. Si vous utilisez le modèle de processus XML local, vous pouvez personnaliser un modèle de processus. Consultez Charger ou télécharger un modèle de processus et Personnaliser un modèle de processus.
Pour en savoir plus sur les modèles de processus, consultez Personnaliser le suivi du travail.
Dans Azure DevOps Services, vous gérez la personnalisation des objets de suivi du travail par le biais d’un processus. Les processus XML hébergés sont importés et exportés via une expérience d’administration basée sur le web.
Lorsque vous importez un nouveau processus, vous pouvez créer des projets à l’aide de celui-ci.
Lorsque vous importez un processus existant, tous les projets qui utilisent ce processus sont mis à jour pour refléter les modifications.
Par exemple, les mises à jour apportées à l’un des processus personnalisés répertoriés ci-dessous mettent automatiquement à jour les deux projets qui utilisent le processus.
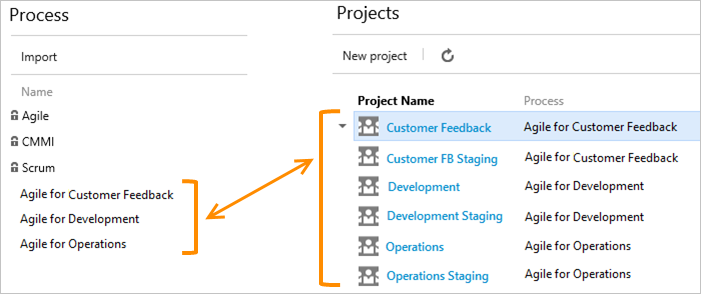
À mesure que vous découvrez des personnalisations supplémentaires que vous devez effectuer, vous pouvez exporter le processus existant, mettre à jour les fichiers de définition XML du processus, compresser le résultat et réimporter le processus nouvellement mis à jour. Vos modifications sont appliquées à tous vos projets existants qui utilisent ce processus.
Le processus d’importation prend en charge les scénarios suivants :
- Importer un processus existant à partir d’un Azure DevOps Server local
- Importer un processus créé à partir d’un processus exporté existant
- Importer une mise à jour dans un processus existant et faire mettre à jour tous les projets utilisant ce processus
Importer un processus à partir d’un Azure DevOps local
Si vous souhaitez tester votre processus dans un Azure DevOps Server local (anciennement appelé Team Foundation Server (TFS)) pour voir s’il fonctionne dans Azure DevOps Services, procédez comme suit.
Dans un Azure DevOps Server local, chaque projet a sa propre copie d’un processus. Il est donc nécessaire d’examiner soigneusement les processus qui doivent exister pour votre organization. La migration vers Azure DevOps Services est le moment idéal pour réfléchir à l’alignement des processus dans votre organization et à la réduction du nombre de variantes de ce processus centralisé.
Exécutez le script d’exportation de processus pour générer un processus pour un projet donné.
(Facultatif) Modifiez le nom et la description du fichier ProcessTemplate.xml. Vérifiez qu’il est conforme aux règles et contraintes décrites dans Personnaliser un processus.
Créez un fichier zip du dossier et des fichiers de processus.
Importez le fichier zip de votre processus personnalisé en suivant les étapes de la section suivante.
Répétez le processus ci-dessus pour chaque processus que vous souhaitez importer dans Azure DevOps Services.
À l’aide du ou des processus importés, créez des projets sur Azure DevOps Services pour chacun d’eux que vous souhaitez migrer.
Ouvrez Paramètres>Processus
Vous créez, gérez et personnalisez les processus à partir de Paramètres de l’organisation>Processus.
Choisissez le logo Azure DevOps
 pour ouvrir Projets. Choisissez ensuite Paramètres de l’organisation.
pour ouvrir Projets. Choisissez ensuite Paramètres de l’organisation.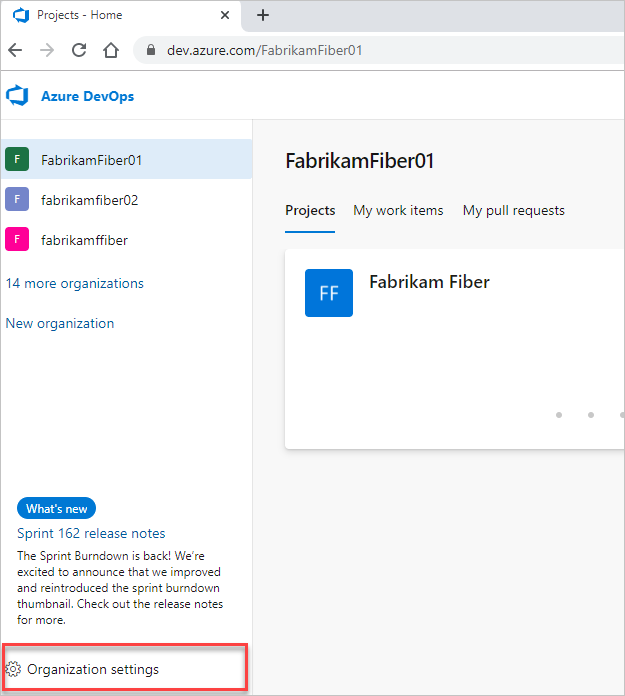
Ensuite, choisissez Processus.
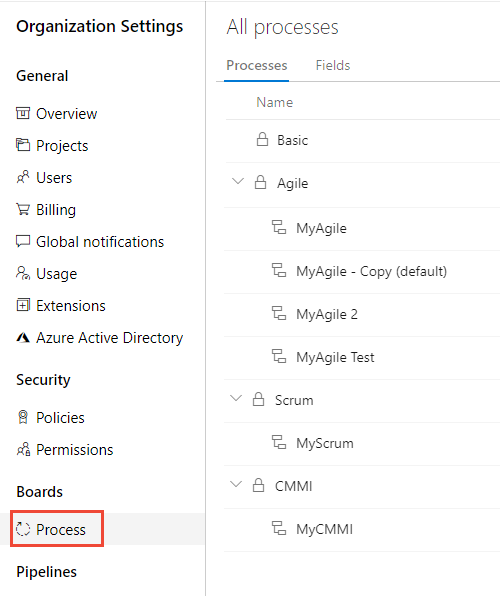
Important
Si vous ne voyez pas Processus, vous travaillez à partir de TFS-2018 ou d’une version antérieure. La page Processus n’est pas prise en charge. Vous devez utiliser les fonctionnalités compatibles avec le modèle de processus XML local.
Importer un processus
Avant d’importer un processus, vous devez le personnaliser pour prendre en charge vos besoins de suivi du travail. Nommez votre processus autre chose que Scrum, Agile ou CMMI. Ces processus système sont verrouillés et vous ne pouvez pas les remplacer.
Seuls les membres du groupe Administrateurs de collection de projets peuvent importer un processus. Pour plus d’informations, consultez Modifier les autorisations au niveau de la collection de projets.
Sous l’onglet Processus , choisissez Importer, puis glisser-déplacer ou accédez au fichier zip du processus que vous avez personnalisé.
Notes
Si vous ne voyez pas le lien Importer le processus, votre organisation n’est pas configurée pour prendre en charge le modèle de processus XML hébergé. Vous devez utiliser le Modèle de processus d’héritage pour vos besoins de personnalisation. Le modèle de processus XML hébergé n’est pris en charge que si votre compte a été créé via le service d’importation de données.

Choisissez le fichier à charger. Votre processus personnalisé doit répondre à des contraintes spécifiques pour réussir les vérifications de validation lors de l’importation.
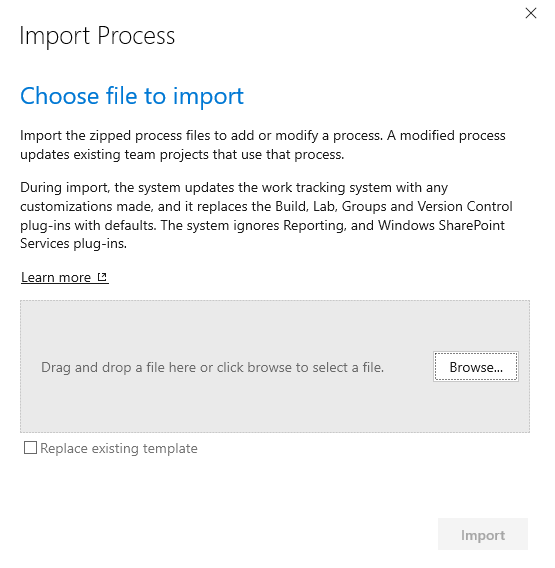
Vérifiez remplacer le modèle existant si vous mettez à jour un modèle existant. Le processus d’importation remplace tout modèle portant le même nom que celui que vous importez et exige que vous cochiez cette case pour confirmer que vous souhaitez le remplacer.
Important
Vous ne pouvez pas mettre à jour l’un des processus verrouillés : Agile, CMMI et Scrum.
Une fois l’importation réussie, le message suivant s’affiche.
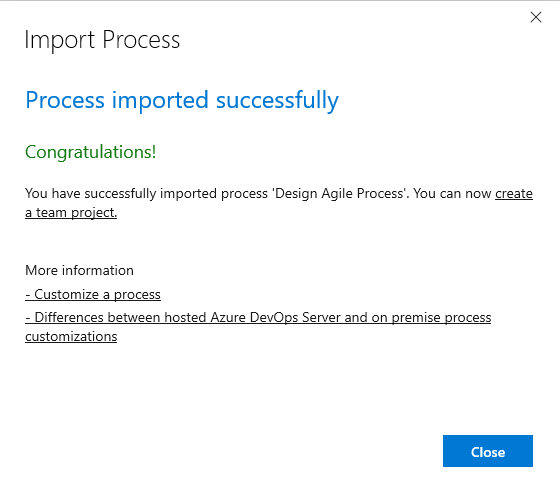
Si le processus ne passe pas les vérifications de validation effectuées lors de l’importation, vous recevez une liste de messages d’erreur.
Corrigez chaque erreur, puis réessayez l’importation.Vous pouvez créer immédiatement un projet à l’aide du processus nouvellement importé.
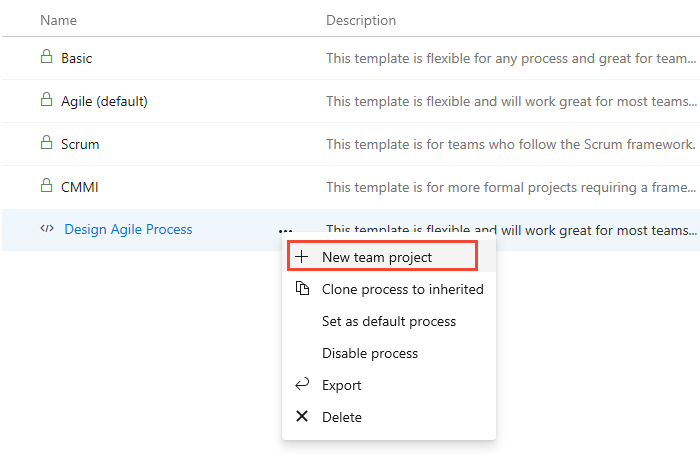
Remplissez le formulaire qui s’affiche. Pour en savoir plus sur les différentes options, consultez Créer un projet.
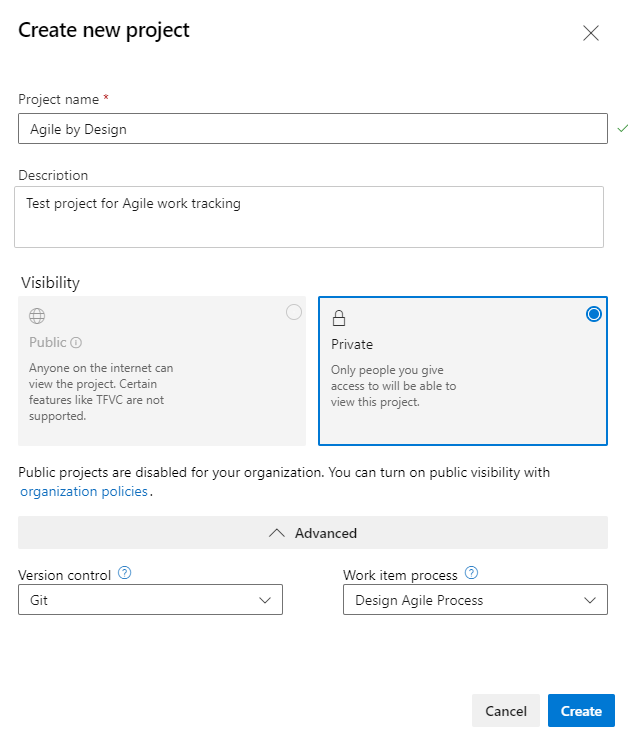
Mettre à jour un processus existant
Une fois que vous avez ajouté un processus, vous pouvez le mettre à jour en important un fichier zip dans lequel vous avez modifié un ou plusieurs fichiers dans le modèle de processus.
Notes
Il est recommandé d’exporter un processus avant d’apporter des modifications afin de ne pas remplacer accidentellement les modifications apportées par d’autres utilisateurs.
Importez le processus conformément aux étapes 2 et 3 de la procédure précédente.
Cochez la case Remplacer le modèle existant pour indiquer que vous souhaitez remplacer le processus existant.
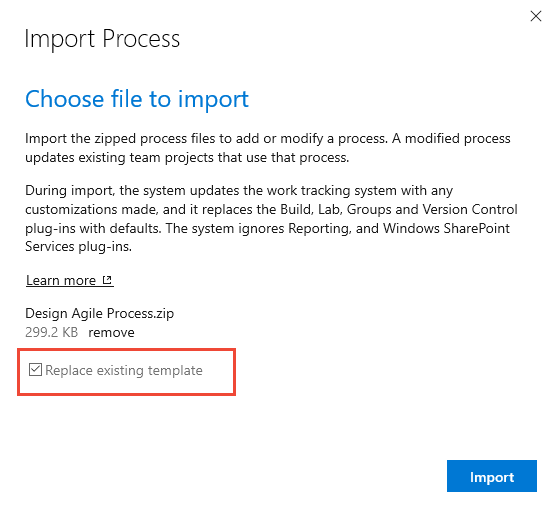
La boîte de dialogue Importer le processus indique que le système met à jour les projets qui référencent le processus XML hébergé.
Une fois l’importation réussie, le message suivant s’affiche. Tous les projets créés avec le processus sont mis à jour avec les modifications.
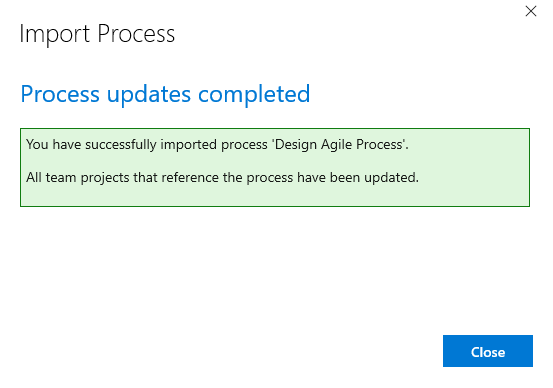
Si vous avez renommé ou supprimé des champs ou des types d’éléments de travail, vous recevez un message de confirmation. Continuez et case activée la boîte et poursuivez l’importation. Pour en savoir plus sur chaque message, sélectionnez le lien de transfert fourni. Les messages d’information ne nécessitent aucune action de votre part.
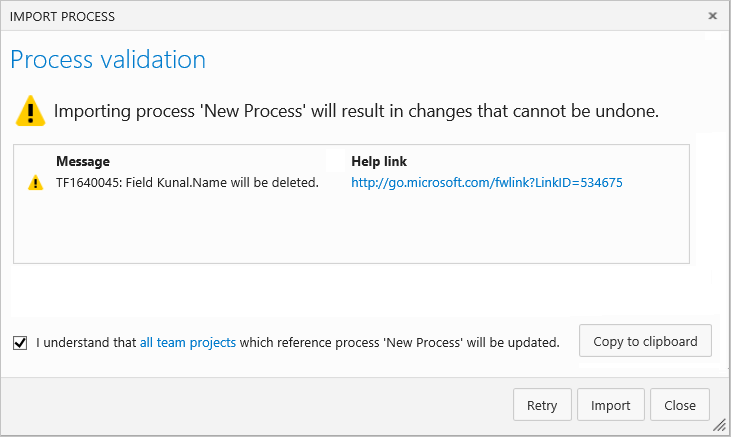
Définir le processus par défaut
Définissez un processus par défaut pour qu’il soit présélectionné pour tous les nouveaux projets que vous envisagez de créer.
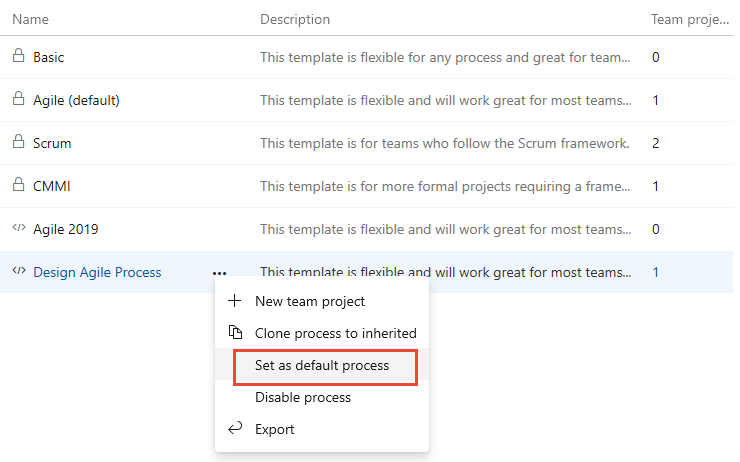
Exporter un processus
Exportez un processus lorsque vous souhaitez le mettre à jour ou utilisez-le comme base pour créer un autre processus.
Le système exporte un fichier zip contenant une représentation XML du processus. Il peut être modifié et importé ultérieurement.
Articles connexes
Commentaires
Bientôt disponible : Tout au long de l’année 2024, nous abandonnerons progressivement le mécanisme de retour d’information GitHub Issues pour le remplacer par un nouveau système de commentaires. Pour plus d’informations, consultez : https://aka.ms/ContentUserFeedback.
Soumettre et afficher des commentaires pour