S’inscrire à Azure Pipelines
Azure DevOps Services
Inscrivez-vous à une organisation Azure DevOps et à Azure Pipelines pour commencer à gérer CI/CD afin de déployer votre code avec des pipelines hautes performances.
Pour plus d’informations sur Azure Pipelines, consultez Qu’est-ce qu’Azure Pipelines.
Vous pouvez vous inscrire avec un compte Microsoft ou un compte GitHub.
S’inscrire avec votre compte Microsoft
Pour vous inscrire à Azure DevOps avec un compte Microsoft, effectuez les étapes suivantes.
Vérifiez que votre compte est à jour en vous connectant à votre compte Microsoft.
Ouvrez Azure Pipelines et sélectionnez Démarrer gratuitement.
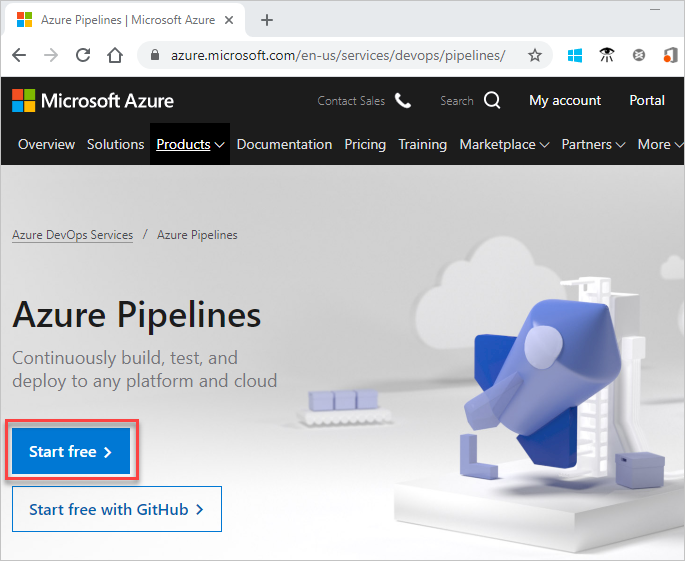
vous connecter à votre compte Microsoft ;
Pour commencer à utiliser Azure Pipelines, sélectionnez Continuer.
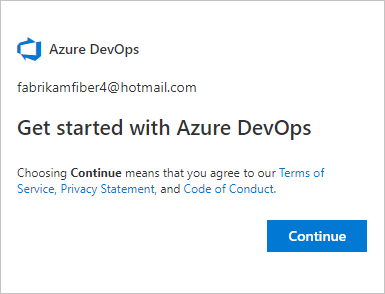
Saisissez un nom pour votre organisation, sélectionnez un emplacement d’hôte dans le menu déroulant, saisissez les caractères que vous voyez, puis sélectionnez Continuer.
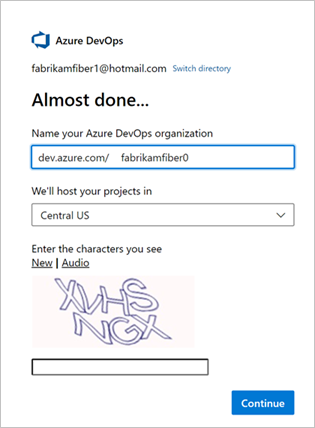
Utilisez l’URL suivante pour vous connecter à votre organisation à tout moment : https://dev.azure.com/{yourorganization}
Vous êtes maintenant invité à créer un projet.
S’inscrire avec un compte GitHub
Pour vous inscrire à Azure DevOps avec un compte GitHub, effectuez les étapes suivantes.
Important
Si votre adresse e-mail GitHub est associée à une organisation basée sur Microsoft Entra ID dans Azure DevOps, vous ne pouvez pas vous connecter avec votre compte GitHub, vous devez plutôt vous connecter avec votre compte Microsoft Entra.
Vérifiez que votre compte est à jour en vous connectant à votre compte GitHub.
Ouvrez Azure Pipelines et sélectionnez Démarrer gratuitement avec GitHub. Si vous faites déjà partie d’une organisation Azure DevOps, choisissez Démarrer gratuitement.
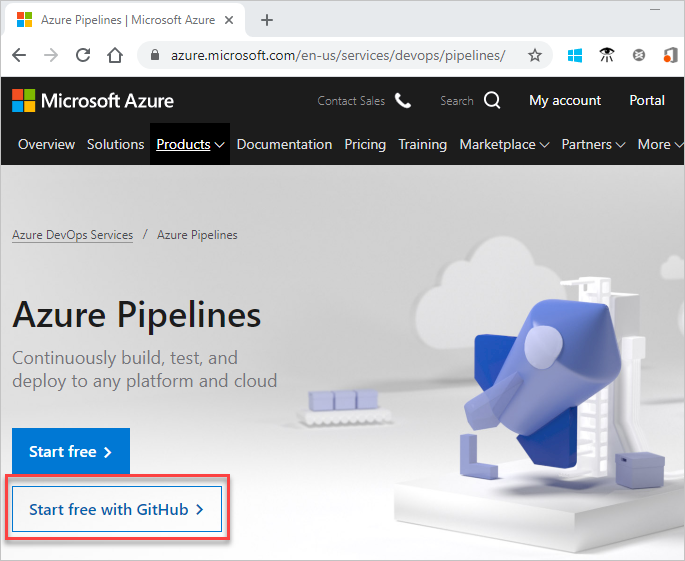
Saisissez vos informations d’identification de compte GitHub, puis sélectionnez Se connecter.
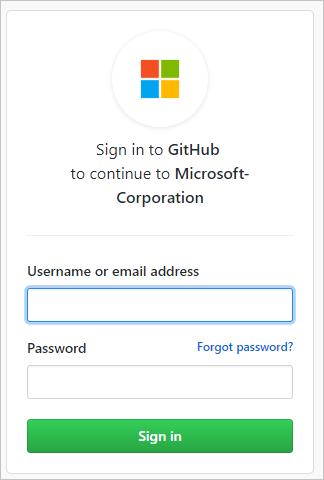
Sélectionnez Autoriser Microsoft-corp.
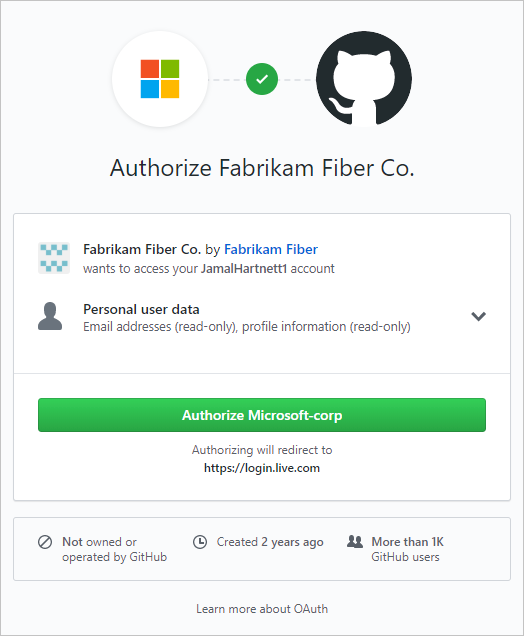
Sélectionnez Suivant pour créer un nouveau compte Microsoft lié à vos informations d’identification GitHub.
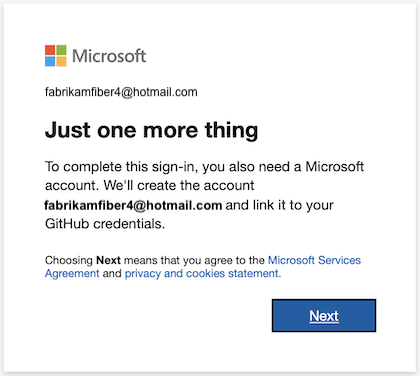
Pour en savoir plus sur l'authentification GitHub, consultez Se connecter à GitHub/FAQs.
Renseignez votre nom, votre adresse e-mail et votre pays/région.
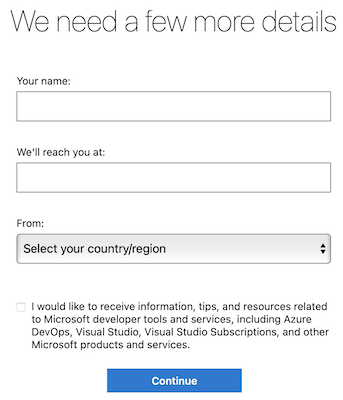
Pour commencer à utiliser Azure Pipelines, sélectionnez Continuer.
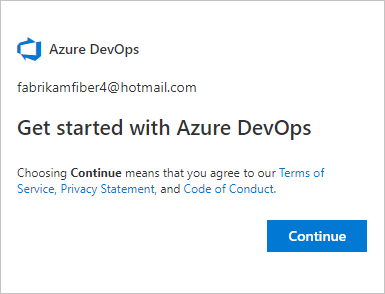
Saisissez un nom pour votre organisation, sélectionnez un emplacement d’hôte dans le menu déroulant, saisissez les caractères que vous voyez, puis sélectionnez Continuer.
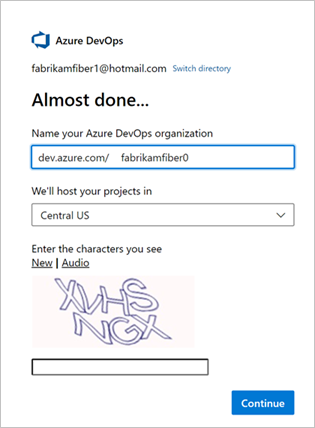
Utilisez l’URL suivante pour vous connecter à votre organisation à tout moment : https://dev.azure.com/{yourorganization}
Vous êtes maintenant invité à créer un projet.
Création d’un projet
Vous pouvez créer des projets publics ou privés. Pour en savoir plus sur les projets publics, consultez Qu’est-ce qu’un projet public ?
Saisissez un nom pour votre projet, sélectionnez la visibilité et fournissez éventuellement une description. Choisissez ensuite Créer un projet.
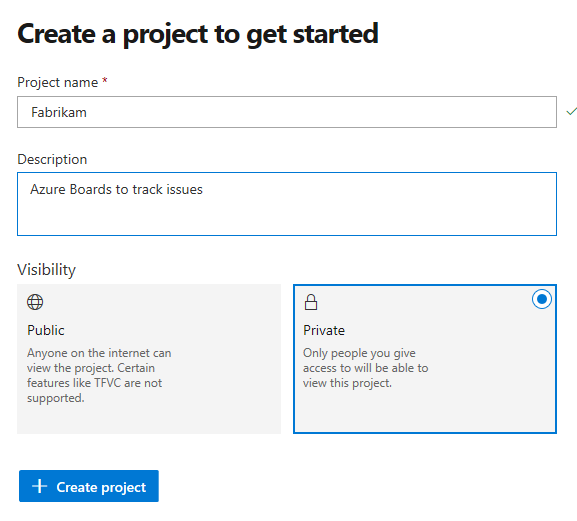
Les caractères spéciaux ne sont pas autorisés dans le nom du projet (comme
/ : \ ~ & % ; @ ' " ? < > | # $ * } { , + = [ ]). Le nom du projet ne peut pas non plus commencer par un trait de soulignement, ne peut pas commencer ou se terminer par un point et doit comporter 64 caractères ou moins.Définissez la visibilité de votre projet sur public ou privé. La visibilité publique permet à toute personne sur Internet de voir votre projet. La visibilité privée s’adresse uniquement aux personnes à qui vous donnez accès à votre projet.
Lors de la création de votre projet, vous êtes invité à sélectionner les services à utiliser.
Vous êtes maintenant configuré pour créer votre premier pipeline ou inviter d’autres utilisateurs à collaborer avec votre projet.
Inviter des membres de l’équipe – Facultatif
Ajoutez et invitez d’autres personnes à travailler sur votre projet en ajoutant leur adresse e-mail à votre organisation et projet.
À partir du portail web de votre projet, choisissez
 Azure DevOps >
Azure DevOps > Paramètres d’organisation.
Paramètres d’organisation.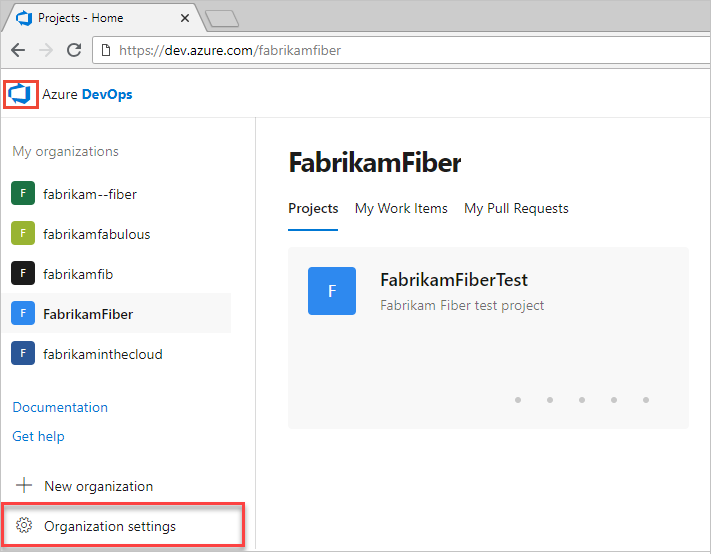
Sélectionnez Utilisateurs>Ajouter des utilisateurs.
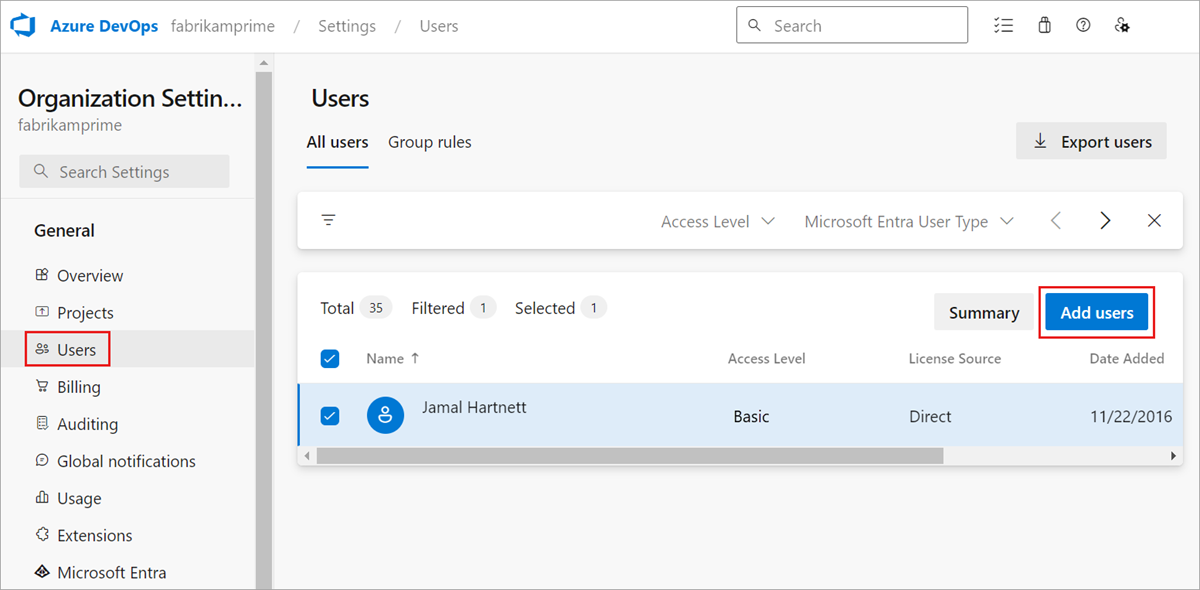
Complétez le formulaire en saisissant ou en sélectionnant les informations suivantes :
- Utilisateurs : saisissez les adresses e-mail (comptes Microsoft) ou les ID GitHub pour les utilisateurs. Vous pouvez ajouter plusieurs adresses e-mail en les séparant par des points-virgules (;).
- Niveau d’accès : attribuez l’un des niveaux d’accès suivants :
- Base : attribuez aux utilisateurs qui doivent avoir accès à toutes les fonctionnalités d’Azure Pipelines. Vous pouvez accorder gratuitement l’accès de base pour cinq utilisateurs maximum.
- Parties prenantes : attribuez aux utilisateurs un accès limité aux fonctionnalités permettant d’afficher, d’ajouter et de modifier des éléments de travail. Vous pouvez attribuer gratuitement un accès de partie prenante à un nombre illimité d’utilisateurs.
- Abonné Visual Studio : affectez ce niveau aux utilisateurs qui disposent déjà d’un abonnement Visual Studio.
- Ajouter au projet : sélectionnez le projet que vous avez nommé dans la procédure précédente.
- Groupes Azure DevOps : Sélectionnez l’un des groupes de sécurité suivants qui détermine les permissions des utilisateurs pour effectuer certaines tâches. Pour plus d’informations, consultez les Ressources Azure Pipelines.
- Lecteurs du projet : attribuez aux utilisateurs qui ont uniquement besoin d’un accès en lecture seule.
- Contributeurs du projet : Attribuez aux utilisateurs qui contribuent pleinement au projet.
- Administrateurs du projet : Attribuez aux utilisateurs qui peuvent configurer les ressources du projet.
Remarque
Ajoutez des adresses e-mail pour les comptes Microsoft et des identifiants pour les comptes GitHub, sauf si vous envisagez d'utiliser Microsoft Entra ID pour authentifier les utilisateurs et contrôler l'accès à l'organisation. Si un utilisateur n’a pas de compte Microsoft ou GitHub, demandez-lui de s’inscrire pour un compte Microsoft ou un compte GitHub.
Lorsque vous avez terminé, sélectionnez Ajouter pour terminer votre invitation.
Pour plus d’informations, consultez Ajouter des utilisateurs d’organisation pour Azure DevOps Services.
Modifier les paramètres de l’organisation ou de projet
Vous pouvez renommer et supprimer votre organisation ou modifier l’emplacement de l’organisation. Pour plus d’informations, consultez les articles suivants :
Vous pouvez renommer votre projet ou modifier sa visibilité. Pour en savoir plus sur la gestion des projets, consultez les articles suivants :