Configurer les permissions des groupes de tâches dans Azure Pipelines
Azure DevOps Services | Azure DevOps Server 2022 | Azure DevOps Server 2019
Cet article fournit des conseils sur la gestion des permissions des groupes de tâches dans Azure Pipelines. Les permissions des groupes de tâches suivent un modèle hiérarchique. Par défaut, tous les groupes de tâches héritent des permissions au niveau du projet. Une fois qu'un groupe de tâches est créé, vous pouvez modifier les permissions de niveau projet et les permissions de niveau objet pour les groupes de tâches individuels.
Vous pouvez définir les permissions suivantes pour les groupes de tâches :
| Autorisation | Description |
|---|---|
| Administrer les autorisations des groupes de tâches | Peut ajouter et supprimer des utilisateurs ou des groupes à la sécurité du groupe de tâches. |
| Supprimer le groupe de tâches | Peut supprimer un groupe de tâches. |
| Modifier le groupe de tâches | Peut créer, modifier et supprimer un groupe de tâches. |
Les permissions par défaut pour les groupes de sécurité sont :
| Tâche | Lecteurs | Contributeurs | Administrateurs de build | Administrateurs de projets | Administrateurs de mise en production |
|---|---|---|---|---|---|
| Administrer les autorisations des groupes de tâches | ✔️ | ✔️ | ✔️ | ||
| Supprimer le groupe de tâches | ✔️ | ✔️ | ✔️ | ||
| Modifier le groupe de tâches | ✔️ | ✔️ | ✔️ | ✔️ |
Le créateur d'un groupe de tâches dispose de toutes les permissions sur le groupe de tâches.
Remarque
À la différence des modèles, les groupes de tâches ne sont pas pris en charge dans les pipelines YAML. Pour plus d’informations, consultez Informations de référence sur le schéma YAML.
Prérequis
- Pour gérer les permissions, vous devez être membre d'un groupe d'administrateurs ou être autorisé à administrer les permissions d'un groupe de tâches.
- Un groupe de tâches doit exister pour définir des permissions au niveau du projet et de l'objet.
Définition des autorisations des groupes de tâches au niveau du projet
Suivez ces étapes pour définir les permissions des groupes de tâches au niveau du projet :
Dans votre projet, sélectionnez Pipelines>Groupes de tâches.
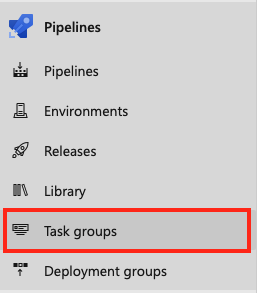
Sélectionnez Sécurité.

Sélectionnez les utilisateurs et les groupes pour définir leurs permissions sur Autoriser, Refuser ou Non défini.
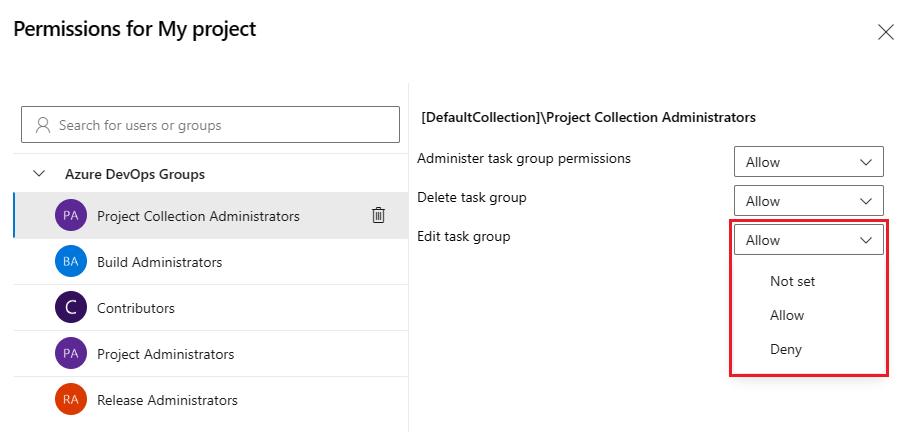
Lorsque vous avez terminé, fermez la boîte de dialogue pour enregistrer vos modifications.
Ajouter des utilisateurs ou des groupes à la boîte de dialogue des permissions
Pour ajouter des utilisateurs et des groupes qui ne sont pas répertoriés dans la boîte de dialogue des permissions :
- Saisissez l'utilisateur ou le groupe dans la barre de recherche, puis sélectionnez-le dans le résultat de la recherche.
- Définissez les permissions.
- Fermez la boîte de dialogue.
Lorsque vous ouvrez à nouveau la boîte de dialogue de sécurité, l'utilisateur ou le groupe est répertorié.
Supprimer des utilisateurs ou des groupes de la boîte de dialogue des permissions
Pour supprimer un utilisateur de la liste des permissions :
Sélectionnez l’utilisateur ou le groupe.
Sélectionnez Supprimer et effacer les permissions explicites.

Lorsque vous avez terminé, fermez la boîte de dialogue pour enregistrer vos modifications.
Suivez ces étapes pour définir les permissions des groupes de tâches au niveau du projet :
Dans votre projet, sélectionnez Pipelines>Groupes de tâches.
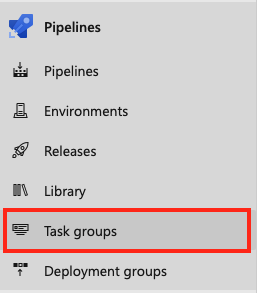
Sélectionnez Sécurité.

Pour ajouter des utilisateurs ou des groupes qui ne figurent pas dans la boîte de dialogue des permissions, sélectionnez Ajouter, entrez le nom de l'utilisateur ou du groupe et sélectionnez Enregistrer les modifications.
Sélectionnez un utilisateur ou un groupe pour définir les permissions sur Autoriser, Refuser ou Non défini.
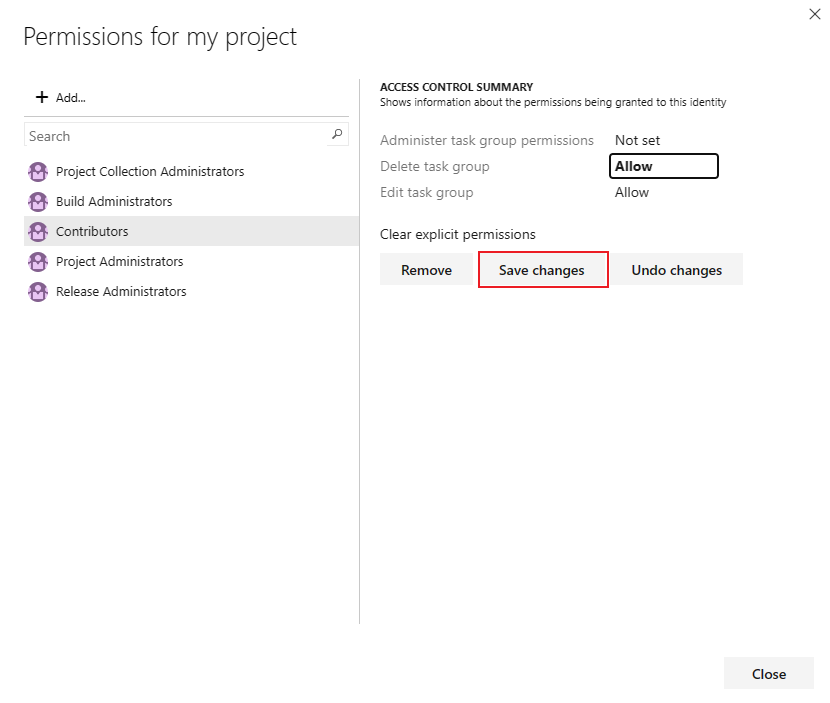
Sélectionnez Enregistrer les modifications ou Annuler les modifications pour annuler les modifications. Vous devez enregistrer les modifications pour appliquer les permissions avant de sélectionner un autre utilisateur ou groupe.
Vous pouvez sélectionner davantage d'utilisateurs et de groupes pour modifier leurs permissions.
Lorsque vous avez terminé, sélectionnez Fermer.
Définir les permissions des groupes de tâches au niveau de l'objet
Suivez ces étapes pour définir des permissions pour des groupes de tâches individuels :
Dans votre projet, sélectionnez Pipelines>Groupes de tâches.
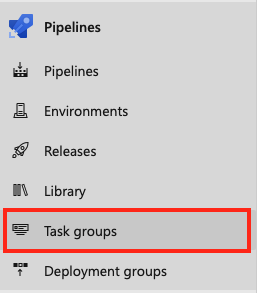
Sélectionnez un groupe de tâches.
Sélectionnez Autres commandes
 , puis Sécurité.
, puis Sécurité.Sélectionnez les utilisateurs et les groupes pour définir leurs permissions sur Autoriser, Refuser ou Non défini.
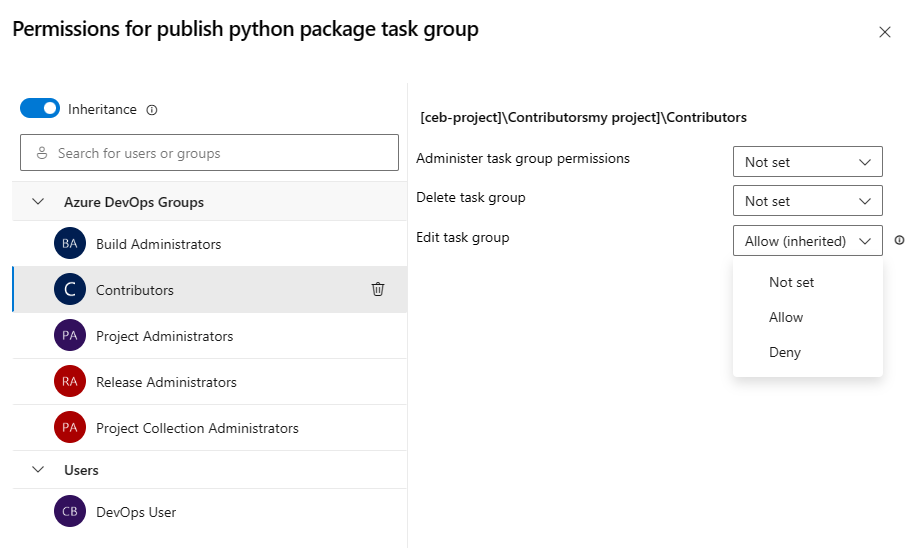
Lorsque vous avez terminé, fermez la boîte de dialogue pour enregistrer vos modifications.
Lorsqu'une permission pour un utilisateur ou un groupe hérité est explicitement définie, l'héritage est désactivé pour cette permission spécifique. Définissez la permission sur Non défini pour restaurer l'héritage. Pour désactiver l'héritage pour toutes les permissions des utilisateurs et des groupes, désactivez le paramètre Héritage. Lorsque l'héritage est réactivé, les paramètres de toutes les permissions reviennent au niveau du projet.
Ajouter des utilisateurs ou des groupes à la boîte de dialogue des permissions
Pour ajouter des utilisateurs et des groupes qui ne sont pas répertoriés dans la boîte de dialogue des permissions :
- Saisissez l'utilisateur ou le groupe dans la barre de recherche, puis sélectionnez-le dans le résultat de la recherche.
- Définissez les permissions.
- Fermez la boîte de dialogue.
Lorsque vous ouvrez à nouveau la boîte de dialogue de sécurité, l'utilisateur ou le groupe est répertorié.
Supprimer des utilisateurs ou des groupes de la boîte de dialogue des permissions
Les utilisateurs et les groupes peuvent être supprimés du groupe de tâches. Les utilisateurs et les groupes hérités ne peuvent pas être supprimés, sauf si l'héritage est désactivé.
Sélectionnez l’utilisateur ou le groupe.
Sélectionnez Supprimer et effacer les permissions explicites.

Lorsque vous avez terminé, fermez la boîte de dialogue pour enregistrer vos modifications.
Vous pouvez définir les permissions sur Autoriser, Refuser, ou sur Non défini si la permission n'est pas héritée. Si l'héritage est activé, vous pouvez remplacer une permission explicitement définie par la valeur héritée.
Suivez ces étapes pour définir des permissions pour des groupes de tâches individuels :
Dans votre projet, sélectionnez Pipelines>Groupes de tâches.
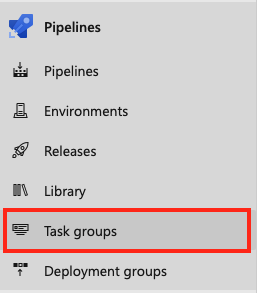
Sélectionnez un groupe de tâches.
Sélectionnez Autres commandes
 , puis Sécurité.
, puis Sécurité.Sélectionnez les utilisateurs et les groupes pour définir leurs permissions sur Autoriser, Refuser ou Non défini.
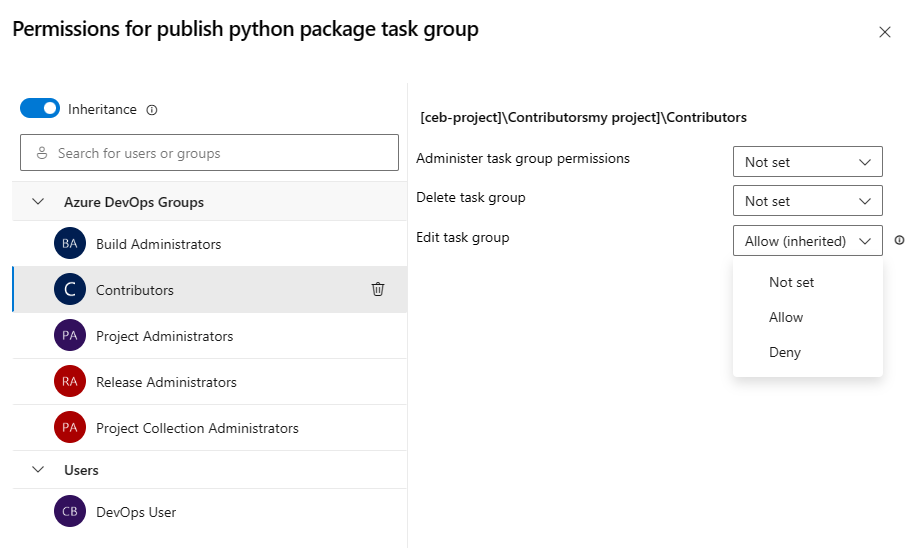
Lorsque vous avez terminé, fermez la boîte de dialogue pour enregistrer vos modifications.
Lorsqu'une permission pour un utilisateur ou un groupe hérité est explicitement définie, l'héritage est désactivé pour cette permission spécifique. Définissez la permission sur Non défini pour restaurer l'héritage. Pour désactiver l'héritage pour toutes les permissions des utilisateurs et des groupes, désactivez le paramètre Héritage. Lorsque l'héritage est réactivé, les paramètres de toutes les permissions reviennent au niveau du projet.
Ajouter des utilisateurs ou des groupes à la boîte de dialogue des permissions
Pour ajouter des utilisateurs et des groupes qui ne sont pas répertoriés dans la boîte de dialogue des permissions :
- Saisissez l'utilisateur ou le groupe dans la barre de recherche, puis sélectionnez-le dans le résultat de la recherche.
- Définissez les permissions.
- Fermez la boîte de dialogue.
Lorsque vous ouvrez à nouveau la boîte de dialogue de sécurité, l'utilisateur ou le groupe est répertorié.
Supprimer des utilisateurs ou des groupes de la boîte de dialogue des permissions
Les utilisateurs et les groupes peuvent être supprimés du groupe de tâches. Les utilisateurs et les groupes hérités ne peuvent pas être supprimés, sauf si l'héritage est désactivé.
Sélectionnez l’utilisateur ou le groupe.
Sélectionnez Supprimer et effacer les permissions explicites.

Lorsque vous avez terminé, fermez la boîte de dialogue pour enregistrer vos modifications.
Vous pouvez définir les permissions sur Autoriser, Refuser, ou sur Non défini si la permission n'est pas héritée. Si l'héritage est activé, vous pouvez remplacer une permission explicitement définie par la valeur héritée.
Procédez comme suit pour définir les permissions d'un groupe de tâches :
Dans votre projet, sélectionnez Pipelines>Groupes de tâches.
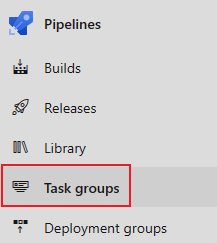
Sélectionnez un groupe de tâches.
Sélectionnez Autres commandes
 >Sécurité.
>Sécurité.Pour ajouter des utilisateurs ou des groupes qui ne figurent pas dans la boîte de dialogue des permissions, sélectionnez Ajouter, entrez le nom de l'utilisateur ou du groupe et sélectionnez Enregistrer les modifications.
Sélectionnez les utilisateurs et les groupes pour définir leurs permissions sur Autoriser, Refuser ou Non défini.
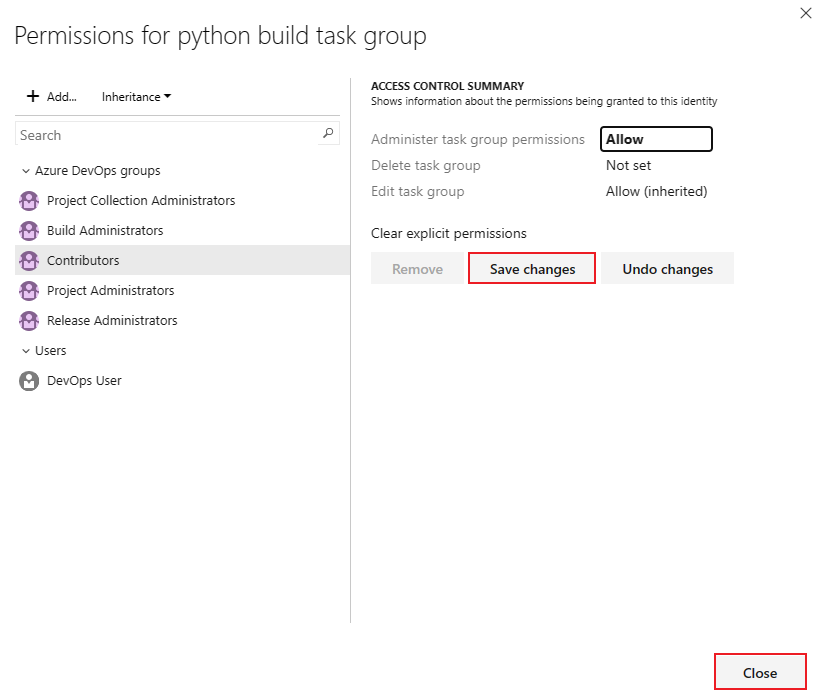
Sélectionnez Enregistrer les modifications ou Annuler les modifications pour annuler les modifications. Vous devez enregistrer les modifications pour appliquer les permissions avant de sélectionner un autre utilisateur ou groupe.
Vous pouvez sélectionner davantage d'utilisateurs et de groupes pour modifier leurs permissions.
Pour supprimer un utilisateur ou un groupe, sélectionnez-le et cliquez sur Supprimer. Les utilisateurs et les groupes hérités ne peuvent pas être supprimés, sauf si l'héritage est désactivé.
Lorsque vous avez terminé, sélectionnez OK.
Lorsqu'une permission pour un utilisateur ou un groupe hérité est explicitement définie, l'héritage est désactivé pour cette permission spécifique. Définissez la permission sur Non défini pour restaurer l'héritage. Sélectionnez Effacer les permissions explicites pour rétablir les paramètres hérités de toutes les permissions définies explicitement. Pour désactiver l'héritage pour toutes les permissions des utilisateurs et des groupes, désactivez le paramètre Héritage. Lorsque l'héritage est réactivé, les paramètres de toutes les permissions reviennent au niveau du projet.
Articles connexes
Commentaires
Bientôt disponible : Tout au long de l’année 2024, nous abandonnerons progressivement le mécanisme de retour d’information GitHub Issues pour le remplacer par un nouveau système de commentaires. Pour plus d’informations, consultez : https://aka.ms/ContentUserFeedback.
Soumettre et afficher des commentaires pour