Ajouter des graphiques à un tableau de bord
Azure DevOps Services | Azure DevOps Server 2022 | Azure DevOps Server 2019
Cet article explique comment ajouter des graphiques basés sur des requêtes et des rapports dans le contexte à un tableau de bord à partir de leurs pages fonctionnelles respectives. Par exemple, vous pouvez ajouter le rapport Team Velocity in-context Analytics à un tableau de bord. Après avoir ajouté le rapport, vous pouvez modifier les paramètres de configuration de widget correspondants en fonction de vos besoins.
Cet article explique comment ajouter des graphiques à un tableau de bord à partir de leurs pages fonctionnelles respectives. Par exemple, vous pouvez ajouter des graphiques à partir des pages Builds, Versions ou Requêtes. Après avoir ajouté les graphiques, vous pouvez personnaliser les paramètres de configuration du widget pour répondre à vos besoins spécifiques.
Prérequis
- Création du tableau de bord : soyez le créateur du tableau de bord de l’équipe auquel vous souhaitez ajouter un graphique.
- Accès :
- Toute personne ayant accès à un projet, y compris les parties prenantes, peut afficher les tableaux de bord.
- Pour ajouter, modifier ou gérer un tableau de bord d’équipe, être membre de l’équipe et avoir au moins un accès de base .
- Autorisations : être administrateur d’équipe, administrateur de projet ou disposer d’autorisations de tableau de bord spécifiques accordées à vous.
- Création du tableau de bord : soyez le créateur du tableau de bord de l’équipe auquel vous souhaitez ajouter un graphique.
- Accès :
- Soyez membre de l’équipe avec au moins un accès de base .
- Autorisations : être administrateur d’équipe, administrateur de projet ou disposer d’autorisations de tableau de bord spécifiques accordées à vous.
Pour plus d’informations, consultez Autorisations et accès par défaut pour les graphiques et les tableaux de bord.
Ajouter une requête ou un graphique d’élément de travail
Vous pouvez ajouter des requêtes et des graphiques d’éléments de travail à un tableau de bord à partir de la page Requêtes.
Conseil
Vous pouvez également ajouter un widget de graphique de requête d’élément de travail à un tableau de bord d’équipe.
Connectez-vous à votre organisation (
https://dev.azure.com/{yourorganization}) et accédez à votre projet.Sélectionnez des graphiques de requêtes>de tableaux.> Les requêtes et les graphiques doivent être associés à des requêtes sous le
Shared queriesdossier.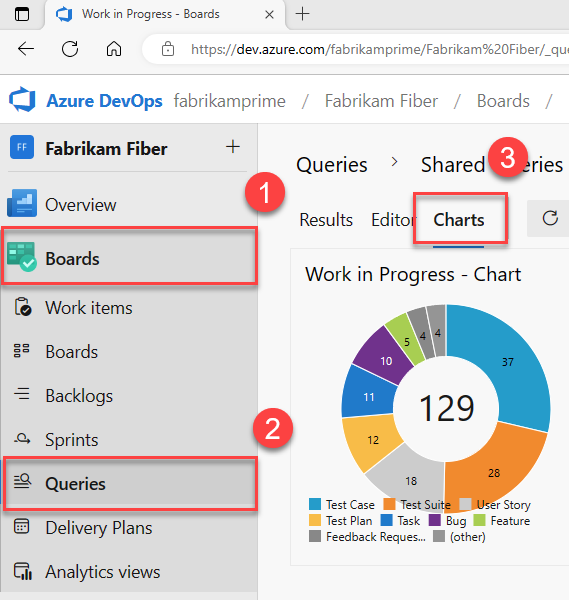
Dans le menu Actions des graphiques
 , sélectionnez Ajouter au tableau de bord.
, sélectionnez Ajouter au tableau de bord.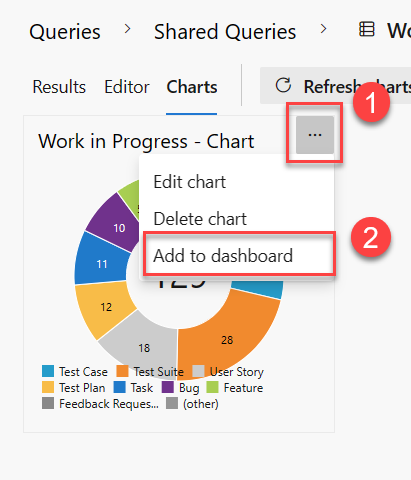
Sélectionnez un tableau de bord dans le menu déroulant, puis sélectionnez OK.
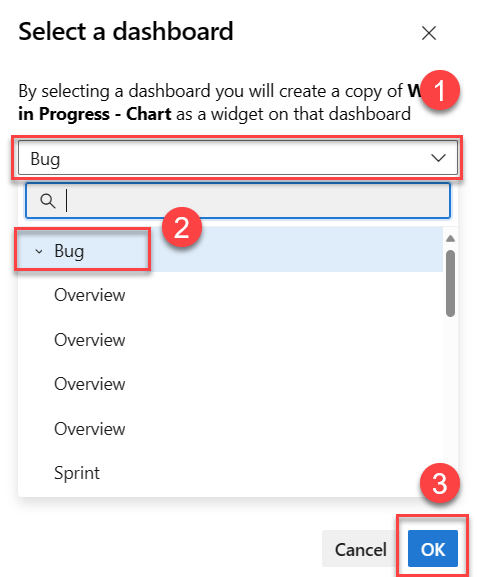
Vous pouvez uniquement ajouter des graphiques associés à des requêtes partagées. Les graphiques associés aux requêtes sous Dossier Mes requêtes n’affichent pas l’option Ajouter au tableau de bord .
Ajouter un rapport de suivi du travail en contexte
Vous pouvez ajouter chacun des rapports d’analyse en contexte à un tableau de bord.
Ouvrez le rapport, sélectionnez l’icône
 d’actions, puis sélectionnez Copier dans le tableau de bord.
d’actions, puis sélectionnez Copier dans le tableau de bord.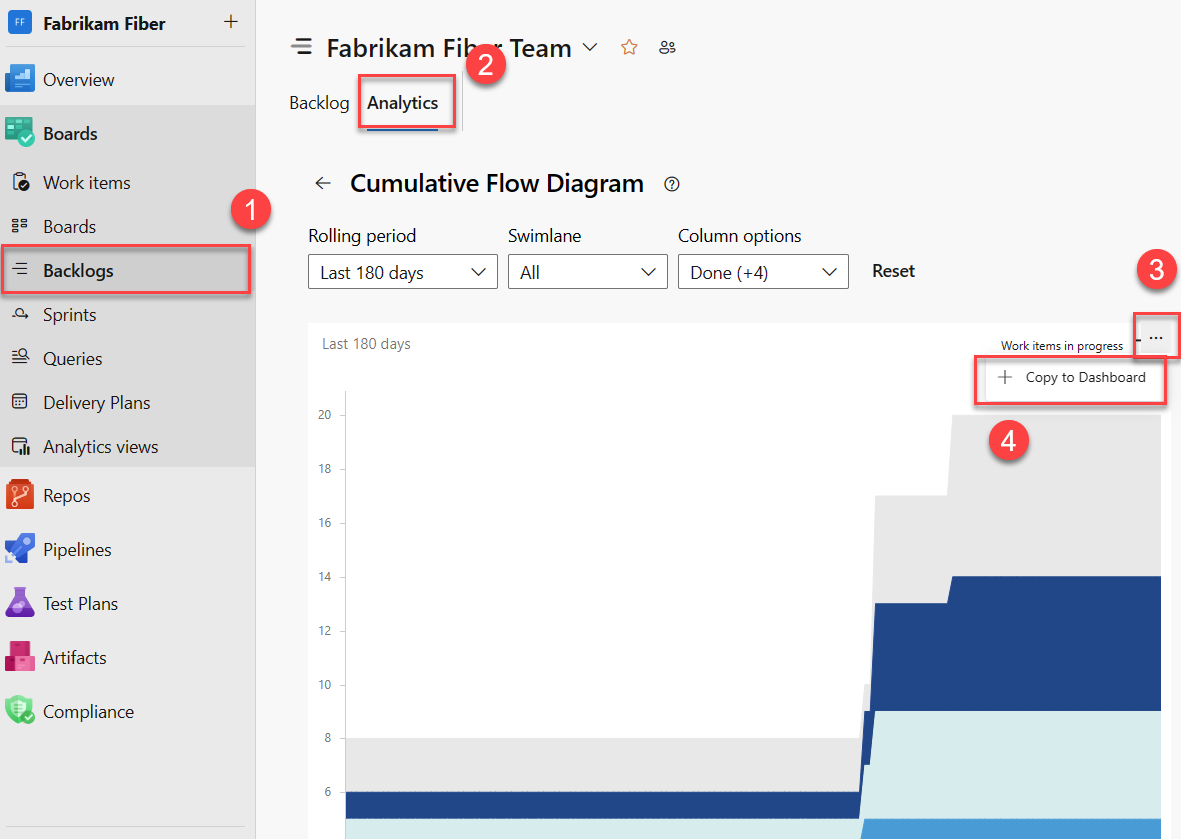
Sélectionnez un tableau de bord dans le menu déroulant, puis sélectionnez OK.
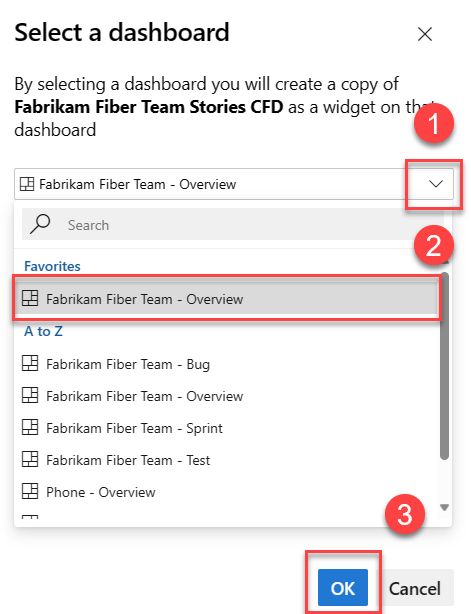
(Facultatif) Ouvrez le tableau de bord et sélectionnez
 Autres actions pour le widget pour configurer la taille ou modifier d’autres propriétés de graphique.
Autres actions pour le widget pour configurer la taille ou modifier d’autres propriétés de graphique.
Il existe de nombreux rapports en contexte auxquels vous pouvez accéder à partir du portail web, mais vous ne pouvez pas ajouter à un tableau de bord. Toutefois, vous pouvez trouver un widget comparable répertorié dans le catalogue de widgets qui suit les mêmes données ou similaires. Si vous trouvez un widget qui fonctionne, ajoutez-le au tableau de bord :
Ajouter un graphique d’historique de build
Chaque fois que vous exécutez une build, elle consigne des informations sur la build, notamment :
- Temps d’exécution
- Erreurs et avertissements
- État : Terminé ou ayant échoué
Conseil
Vous pouvez également ajouter ce graphique à un tableau de bord d’équipe à partir du catalogue de widgets.
Connectez-vous à votre organisation (
https://dev.azure.com/{yourorganization}) et accédez à votre projet.Sélectionnez Pipelines Pipelines pour ajouter un graphique d’historique de>build à un tableau de bord d’équipe. La sélection du menu Ajouter au tableau de bord est désactivée lorsque vous n’avez pas les autorisations nécessaires pour l’ajouter aux tableaux de bord du contexte d’équipe sélectionné.
Les graphiques récapitulatives build ressemblent à l’image suivante.
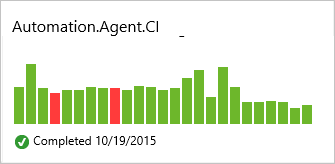
Pointez sur une barre pour afficher les informations de build et l’exécution, puis sélectionnez une barre pour accéder à la page récapitulative de build.
Ajouter un graphique récapitulative de mise en production
Chaque fois qu’une version est déployée, elle journalise des informations sur la mise en production dans chacun de ses environnements. Vous pouvez ajouter une vignette de mise en production au tableau de bord de votre équipe pour surveiller la progression des mises en production et obtenir un accès rapide à chaque version.
Conseil
Vous pouvez également ajouter ce graphique à un tableau de bord d’équipe à partir du catalogue de widgets.
Connectez-vous à votre organisation (
https://dev.azure.com/{yourorganization}) et accédez à votre projet.Sélectionnez Pipelines Releases> pour ajouter un graphique de définition de mise en production à un tableau de bord d’équipe.
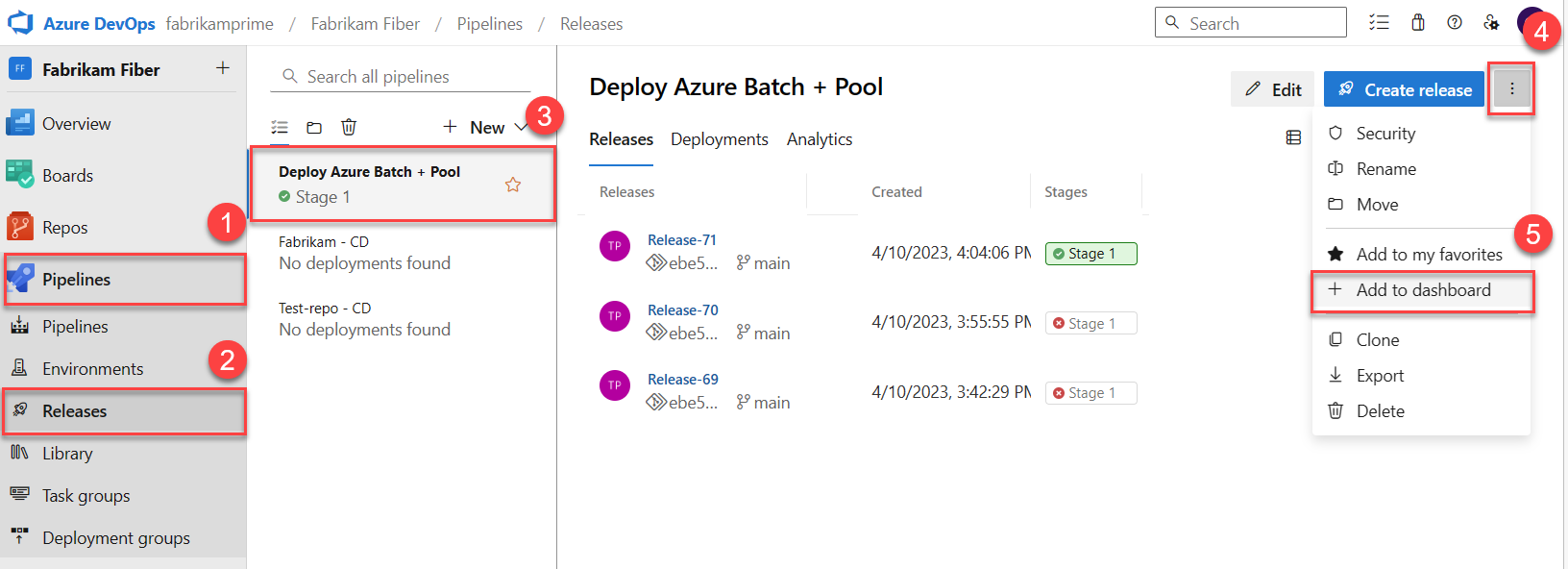
Les graphiques de pipeline de mise en production indiquent le succès (vert), en cours (bleu), l’annulation (rouge) ou le non-déploiement (gris) dans un environnement pour les quatre dernières versions :
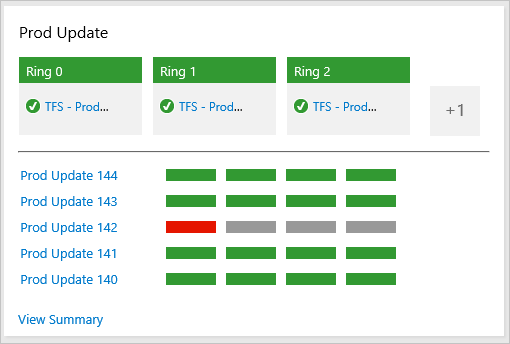
Ajouter un graphique de tendance de qualité des tests
Vous pouvez ajouter des tendances au tableau de bord des échecs et de la durée des tests exécutés dans le cadre d’une build.
Conseil
Vous pouvez également ajouter un widget graphique de tendance des résultats de test à un tableau de bord.
Connectez-vous à votre organisation (
https://dev.azure.com/{yourorganization}) et accédez à votre projet.Ouvrez un résumé de build pour un pipeline de build auquel vous avez ajouté des tests.
Ouvrez la page Tests .
Sélectionnez le graphique à barres pour Échecs de test ou Durée du test.
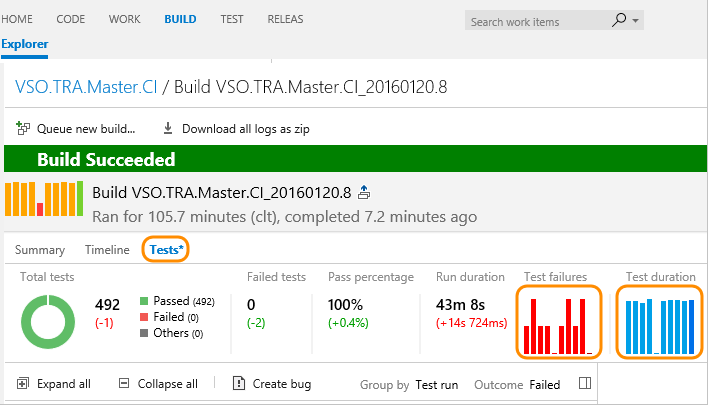
Ouvrez le
 menu Actions, sélectionnez Ajouter au tableau de bord, sélectionnez le tableau de bord pour ajouter le graphique dans le menu déroulant, puis OK.
menu Actions, sélectionnez Ajouter au tableau de bord, sélectionnez le tableau de bord pour ajouter le graphique dans le menu déroulant, puis OK.
Pour plus d’informations, consultez Passer en revue les résultats des tests automatisés après une build.
Ajouter un fichier de dépôt markdown à un tableau de bord
Pour ajouter un fichier Markdown à un tableau de bord, vous devez effectuer les étapes de l’ajout de Markdown à un tableau de bord, ajouter le widget Markdown.
Lorsque vous mettez à jour le fichier Markdown, les modifications apparaissent automatiquement sur le tableau de bord lors de l’actualisation.