Widgets de temps de prospect et de temps de cycle
Azure DevOps Services | Azure DevOps Server 2022 | Azure DevOps Server 2019
Les widgets Temps de prospect et Temps de cycle indiquent le temps nécessaire pour que le travail passe par votre pipeline de développement. Le délai d’exécution mesure le temps total écoulé entre la création d’éléments de travail et leur achèvement. Le temps de cycle mesure le temps nécessaire pour que votre équipe termine les éléments de travail une fois qu’ils commencent activement à travailler dessus.
Le diagramme suivant montre comment le temps de prospect diffère de l’heure du cycle. Le délai d’exécution est calculé à partir de la création d’un élément de travail pour entrer un état Terminé. L’heure du cycle est calculée à partir de la première entrée d’une catégorie d’état en cours ou résolue à l’entrée d’une catégorie d’état terminée . Pour plus d’informations, consultez À propos des états de flux de travail dans les backlogs et les tableaux.

Ces mesures aident les équipes à planifier, à repérer les variations d’efficacité et à identifier les problèmes potentiels liés aux processus. Plus la durée du processus ou du cycle est courte, plus le flux de production de votre équipe sera rapide. Nous vous recommandons de vérifier le temps de prospect et les graphiques de temps de cycle avant ou pendant chaque rétrospective. Utilisez le délai d’exécution pour estimer les délais de livraison et suivre les contrats de niveau de service (SLA). Utilisez le temps de cycle pour identifier les problèmes potentiels de processus, repérer les variations des tendances et aider à planifier.
Si vous souhaitez obtenir plus d’informations, consultez Flux cumulé, délai d’exécution et conseils sur le temps de cycle.
Prérequis
- Accès :
- Être membre d’un projet avec au moins un accès de base.
- Pour ajouter un widget à un tableau de bord d’équipe, soyez membre de l’équipe.
- Autorisations : être administrateur d’équipe ou administrateur de projet, ou disposer d’autorisations de tableau de bord spécifiques accordées à vous.
- Activation des fonctionnalités : activez les tableaux . S’il est désactivé, aucun des widgets Analytics de suivi du travail ne s’affiche. Pour le réactiver, consultez Activer ou désactiver un service.
- Sensibilisation aux tâches : tenez compte des tâches requises et recommandées, répertoriées plus loin dans cet article.
- Accès :
- Être membre d’un projet avec au moins un accès de base.
- Pour ajouter un widget à un tableau de bord d’équipe, soyez membre de l’équipe.
- Autorisations : être administrateur d’équipe ou administrateur de projet, ou disposer d’autorisations de tableau de bord spécifiques accordées à vous.
- Activation des fonctionnalités :
- Avoir Analytics installé et activé. Être membre du groupe Administrateurs de collection de projets pour ajouter des extensions ou activer le service. Les propriétaires d’organisations sont automatiquement ajoutés à ce groupe.
- Les tableaux sont activés . S’il est désactivé, aucun des widgets Analytics de suivi du travail ne s’affiche. Pour le réactiver, consultez Activer ou désactiver un service.
Ajouter le widget à votre tableau de bord
Configurez le tableau de votre équipe, si ce n’est déjà fait.
- Définissez les colonnes et les couloirs qui prennent en charge vos processus de flux de travail.
Ajoutez le widget à votre tableau de bord. Il existe deux widgets : temps de cycle et temps de prospect. Sélectionnez celui que vous souhaitez afficher et configurer. Pour plus d’informations, consultez Utiliser
Configurer les widgets temps de cycle et de temps de prospect
La boîte de dialogue Configuration est la même pour les widgets Temps de cycle et Temps de prospect. Configurez ces widgets pour une équipe. Pour plus d’informations, consultez Créer ou ajouter une équipe.
Sélectionnez l’icône du
 menu contextuel et sélectionnez Configurer pour ouvrir la boîte de dialogue de configuration.
menu contextuel et sélectionnez Configurer pour ouvrir la boîte de dialogue de configuration.Modifiez le titre, puis sélectionnez les valeurs à surveiller :
- Team
- Éléments de travail
- Couloir
- Critères de champ
- Période

Pour sélectionner un couloir, vous devez sélectionner Backlog.
Remarque
Vous ne pouvez sélectionner que les types d’éléments de travail qui ont été ajoutés à un backlog. Pour ajouter des types d’éléments de travail à un backlog, consultez Personnaliser vos backlogs ou tableaux (processus d’héritage). Pour le processus XML local, consultez la référence d’élément XML de configuration de processus.
Pour filtrer davantage les éléments de travail utilisés pour calculer le temps de prospect ou de cycle, spécifiez les critères de champ. Par exemple, tous les éléments de travail dont le champ Mise en production est défini sur Jalon 1.

Remarque
La fourniture d’aucune valeur au filtre peut entraîner la sélection de tous les éléments de travail ou peut être un argument de filtre non valide en fonction du type de critère de filtre.
Pour un flux continu, sélectionnez Période propagée et spécifiez le nombre de jours que vous souhaitez afficher sur le graphique.
Ou, pour une vue d’étendue fixe, sélectionnez et spécifiez la date de début. Sélectionnez cette vue si votre équipe utilise un processus Scrumban ou suit un processus sprint standard. La principale différence entre ces deux types de graphiques est que le graphique d’étendue fixe fournit des informations sur le changement d’étendue dans la plupart des cas.
Lorsque vous avez terminé, sélectionnez Enregistrer. L’image suivante montre un exemple de graphique de temps de prospect montrant 60 jours de données.

Pour que vos graphiques de temps de début et de cycle fournissent des données utiles, votre équipe doit rapidement mettre à jour l’état de ces éléments de travail suivis par les widgets.
Sélectionnez l’icône du
 menu contextuel et sélectionnez Configurer pour ouvrir la boîte de dialogue de configuration. Modifiez le titre, puis sélectionnez les valeurs que vous souhaitez surveiller :
menu contextuel et sélectionnez Configurer pour ouvrir la boîte de dialogue de configuration. Modifiez le titre, puis sélectionnez les valeurs que vous souhaitez surveiller :- Team
- Niveau du backlog
- Couloir
- Période

Pour sélectionner un couloir, vous devez sélectionner un backlog.
Pour un flux continu, sélectionnez Période propagée et spécifiez le nombre de jours que vous souhaitez afficher sur le graphique. Ou, pour une vue d’étendue fixe, sélectionnez et spécifiez la date de début. Sélectionnez cette vue si votre équipe utilise un processus Scrumban ou suit un processus sprint standard. La principale différence entre ces deux types de graphiques est que le graphique d’étendue fixe fournit des informations (dans la plupart des cas) de modification de l’étendue.
Lorsque vous avez terminé, sélectionnez Enregistrer. L’image suivante montre un exemple de graphique de temps de prospect montrant 60 jours de données.

Pour que vos graphiques de temps de début et de cycle fournissent des données utiles, votre équipe doit rapidement mettre à jour l’état de ces éléments de travail suivis par les widgets.
Interpréter les graphiques de contrôle de nuages de points
Les widgets Délai et Temps de cycle s’affichent sous forme de graphiques de contrôle de nuages de points. Ils affichent des informations récapitulatives et fournissent plusieurs éléments interactifs.
Exemple de widget de temps de prospect
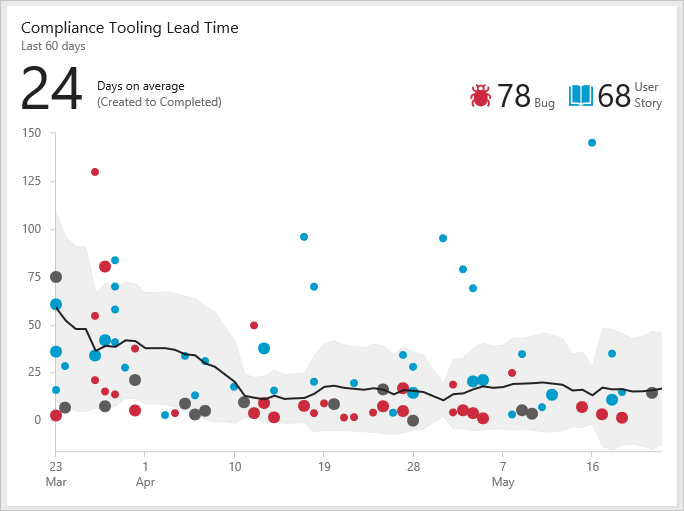
Les points de graphique représentent les éléments de travail terminés, et leur position sur l’axe horizontal représente la date à laquelle l’équipe les a terminées. Leur position sur l’axe vertical représente le temps de prospect calculé ou le temps de cycle.
- Les points plus volumineux représentent plusieurs éléments de travail avec le même délai d’exécution ou le même temps de cycle
- La couleur de point correspond au type d’élément de travail affiché dans la légende
- Les points gris foncé correspondent à un mélange de types d’éléments de travail
Éléments récapitulatives
- Jours en moyenne (durée moyenne du prospect ou temps de cycle) pour les principaux types d’éléments de travail configurés pour le graphique. Ce nombre peut ne pas être égal à la durée moyenne du cycle ou au délai d’exécution de tous les éléments de travail. Cela dépend des configurations que vous utilisez pour les widgets. Le nombre moyen est calculé selon chaque jour que l’équipe prend du temps pour l’élément de travail.
- Nombre d’éléments de travail de backlog utilisés dans les calculs de graphique. S’il existe plus de trois types d’éléments de travail, vous voyez un résumé pour Other.
- La courbe de tendance noire indique la moyenne mobile.
- La bande autour de la courbe de tendance montre l’écart type.
Éléments interactifs
- Pointez sur n’importe quel point pour voir quels éléments de travail ont contribué au point de données et au temps de début ou de cycle pour ces éléments.
- Sélectionnez un point pour ouvrir l’élément de travail ou la requête qui répertorie les éléments de travail.
- Filtrez le graphique en sélectionnant un type d’élément de travail dans la légende (
 , ou
, ou  une autre icône) pour filtrer sur ce type. Pour revenir au graphique d’origine, actualisez le tableau de bord.
une autre icône) pour filtrer sur ce type. Pour revenir au graphique d’origine, actualisez le tableau de bord.
Calculs de moyenne mobile et d’écart type
La valeur moyenne mobile quotidienne correspond à la moyenne des points de données qui se trouvent dans la fenêtre de moyenne mobile. La fenêtre de moyenne mobile basée sur le temps est calculée en fonction du jour actuel et des jours précédents. N correspond à 20 % du nombre de jours affichés par le graphique, arrondi au nombre impair le plus proche.
Par exemple, si le graphique affiche les 30 derniers jours, n = cinq jours. 20 % de 30 jours est arrondi à six jours arrondi au nombre impair le plus proche, qui est de cinq.
La fenêtre moyenne mobile du 10 avril correspond aux cinq jours précédents. Ainsi, la moyenne mobile du 10 avril est la moyenne de tous les points de données qui tombent le 5 avril au 10 avril.
Si vous n’avez pas de points de données qui se trouvent dans la fenêtre moyenne mobile, le graphique n’affiche pas de ligne moyenne mobile. Ce scénario peut se produire si vous commencez et qu’il n’y a pas assez de jours pour calculer une moyenne mobile.
L’écart type apparaît sous la forme d’une bande qui englobe la moyenne mobile. L’écart type est calculé en fonction de tous les points de données se trouvant dans la même fenêtre de moyenne mobile. Comme la moyenne mobile, si aucun point de données ne se trouve dans la fenêtre de moyenne mobile, le graphique ne trace pas l’écart type.
Utiliser une API REST pour ajouter un widget
Pour ajouter un widget par programmation, utilisez le point de terminaison d’API suivant :
POST https://dev.azure.com/{organization}/{project}/{team}/_apis/dashboard/dashboards/{dashboardId}/widgets?api-version=7.1-preview.2
Pour plus d’informations, consultez l’API REST - Obtenir le widget.