Se connecter aux données Analytics à l’aide du flux OData Power BI
Azure DevOps Services | Azure DevOps Server 2022 | Azure DevOps Server 2019
Découvrez comment accéder aux données Analytics via le flux OData Power BI Desktop.
Important
La méthode illustrée dans cet article fonctionne pour les petites organisations, car elle extrait toujours toutes les données dans Power BI. La plupart des filtrages spécifiés dans la Éditeur Power Query sont effectués côté client. Pour plus d’informations sur d’autres approches, consultez Vue d’ensemble de l’intégration de Power BI.
Prérequis
- Accès :membre du projet ayant au moins un accès de base (Basic).
- Autorisations : par défaut, les membres du projet ont l’autorisation d’interroger Analytics et de créer des vues.
- Pour plus d’informations sur les autres prérequis concernant l’activation du service et des fonctionnalités et les activités de suivi des données générales, consultez Autorisations et conditions préalables pour accéder à Analytics.
Accéder au flux OData Analytics
Important
Vérifiez que vous avez activé ou installé l’extension Analytics.
Configurez les autorisations requises pour accéder à Analytics.
Ouvrez Power BI Desktop.
Dans la page d’accueil ou le ruban d’accueil de Power BI Desktop, sélectionnez Obtenir des données.

Sélectionnez Autre>connexion de flux>OData.

Dans un navigateur pris en charge, entrez l’URL au format
https://analytics.dev.azure.com/{OrganizationName}/_odata/{version}/suivant.Par exemple, si {OrganizationName} est fabrikam et {version} est v1.0, l’URL est
https://analytics.dev.azure.com/fabrikam/_odata/v1.0/. La version que vous devez utiliser dépend de la dernière version prise en charge pour Analytics OData.
Remarque
- Vous pouvez également entrer l’URL avec projectName spécifié, comme illustré dans l’exemple suivant :
https://analytics.dev.azure.com/{OrganizationName}/{ProjectName}/_odata/{version}/L’utilisation de ce format réduit les résultats par le projet spécifié sur toutes les entités associées à ce projet. - L’étendue des données est toujours au niveau du projet par conception. Vous ne pouvez donc pas vous connecter au niveau de l’organisation. Si vous souhaitez obtenir toutes les données de tous vos projets, vous devez vous connecter à une à la fois.
- Vous pouvez également entrer l’URL avec projectName spécifié, comme illustré dans l’exemple suivant :
À l’invite, authentifiez-vous auprès du service.
Cochez les cases en regard des entités dont vous souhaitez récupérer les données.
Important
Ne sélectionnez pas d’entités dont le nom inclut l’instantané. Ces entités contiennent l’état de chaque élément de travail chaque jour depuis la création de l’élément de travail. Pour les référentiels de toute taille, la sélection de ces entités entraîne l’échec du chargement de dizaines à des centaines de millions d’éléments de travail. Les tables d’instantanés sont destinées uniquement aux requêtes d’agrégation.

Sélectionnez Transformer les données. Ne sélectionnez pas Charger.
Important
Pour chaque entité que vous avez sélectionnée, Power Query crée une requête. Vous devez mettre à jour manuellement chaque requête pour éviter les erreurs de limitation. Power Query tente de résoudre les valeurs Null en tant qu’erreurs en générant une requête supplémentaire pour chaque valeur null qu’elle rencontre. Cette action peut entraîner des milliers de requêtes, qui peuvent rapidement dépasser votre seuil d’utilisation, au-delà duquel votre compte d’utilisateur est limité.
Pour éviter ce problème :
- Demandez à Power BI de référencer OData v4.
- Demandez au service Analytics d’omettre toutes les valeurs null, ce qui améliore les performances des requêtes.
Pour chaque entité que vous avez sélectionnée dans les étapes précédentes, procédez comme suit :
a. Dans la liste Requêtes , sélectionnez une entité dont vous souhaitez effectuer la requête. Dans cet exemple, Zones est sélectionnée.

b. Dans le ruban, sélectionnez Éditeur avancé.
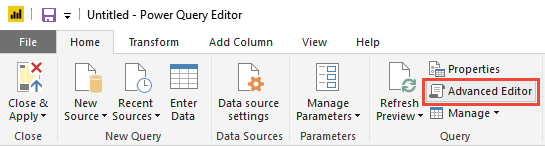
c. Dans le volet Requête , faites défiler horizontalement pour afficher le
[Implementation="2.0"]paramètre.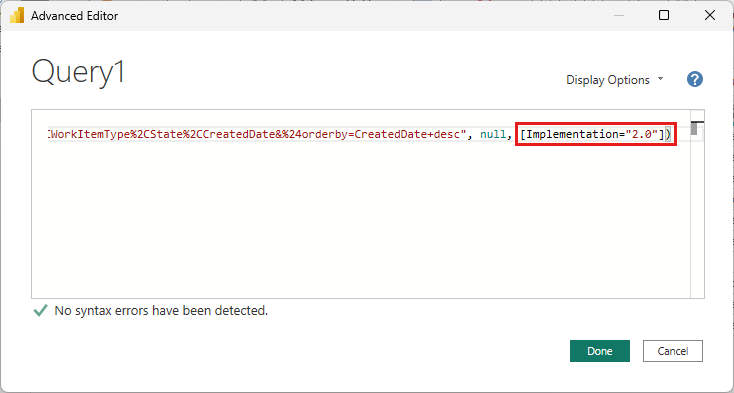
d. Remplacez par
[Implementation="2.0"]la chaîne suivante :[Implementation="2.0",OmitValues = ODataOmitValues.Nulls,ODataVersion = 4]
Cliquez sur Fermer et appliquer.