Créer un rapport de bogues actif dans Power BI basé sur une vue Analytique personnalisée
Azure DevOps Services | Azure DevOps Server 2022 | Azure DevOps Server 2019
Les vues d’analytique prennent en charge la création de rapports de status et de tendances pour les éléments de travail en fonction des équipes ou des critères de champ de votre choix. Cet article fournit un didacticiel pour la création d’une vue Analytique personnalisée, son chargement dans Power BI, puis la création d’un rapport de tendance de zone empilée similaire à l’image suivante.
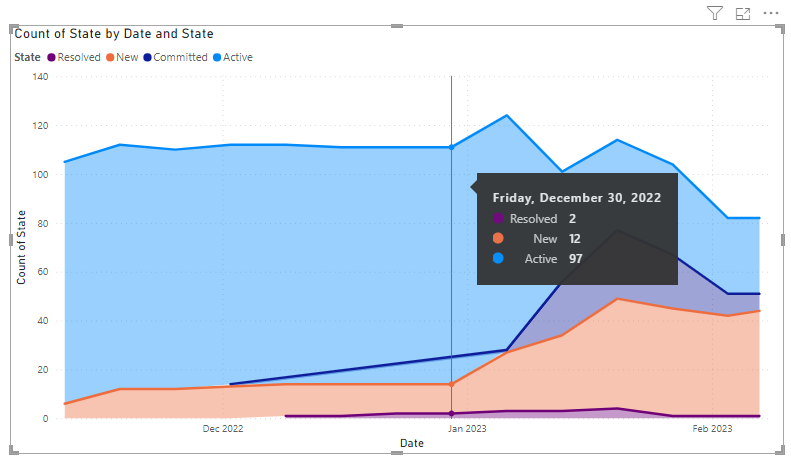
Dans cet article, vous apprendrez comment :
- Créer une vue Analytique personnalisée pour les bogues actifs
- Générer un rapport Power BI basé sur cette vue
- Créer un graphique de tendance
Pour obtenir une vue d’ensemble des vues Analytics, consultez À propos des vues Analytics.
Prérequis
- Accès :membre du projet ayant au moins un accès de base (Basic).
- Autorisations : par défaut, les membres du projet ont l’autorisation d’interroger Analytics et de créer des vues.
- Pour plus d’informations sur les autres prérequis concernant l’activation du service et des fonctionnalités et les activités de suivi des données générales, consultez Autorisations et conditions préalables pour accéder à Analytics.
Conditions préalables pour Power BI
- Vous avez installé La mise à jour d’octobre 2018 de Power BI Desktopou une version ultérieure. Vous pouvez télécharger cette application cliente à partir de la page de téléchargement officielle Power BI Desktop.
- Pour plus d’informations sur l’utilisation de Power BI, consultez Prise en main de Power BI Desktop.
Ouvrir Analytics pour accéder aux vues
À partir de votre portail web, sélectionnez Affichages Boards>Analytics.
Si vous ne voyez pas les vues Analytics, vérifiez que vous disposez des autorisations nécessaires pour afficher Analytics. Consultez autorisations et conditions préalables pour accéder à Analytics.
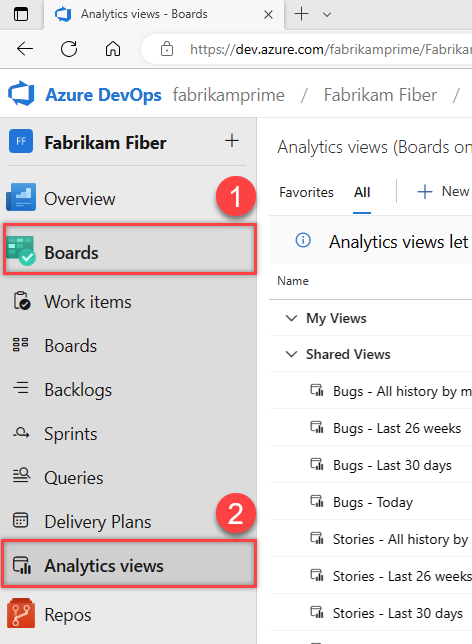
Créer votre vue personnalisée
Dans le portail web, l’affichage Analytics, choisissez ![]() Nouvel affichage pour créer une vue personnalisée. Remplissez les formulaires fournis dans chaque onglet, comme indiqué dans les étapes suivantes.
Nouvel affichage pour créer une vue personnalisée. Remplissez les formulaires fournis dans chaque onglet, comme indiqué dans les étapes suivantes.
Choisissez Enregistrer pour passer à l’onglet suivant dans le panneau. Si vous devez revenir sur un onglet, sélectionnez le titre de l’onglet.
Nommer votre vue
Donnez un nom à votre affichage, par exemple Bogues actifs. Sélectionnez Vue privée pour l’enregistrer sous Mes vues. Vous seul avez accès aux vues enregistrées sous Mes vues. Sinon, vous pouvez sélectionner Affichage partagé pour l’enregistrer sous Vues partagées.
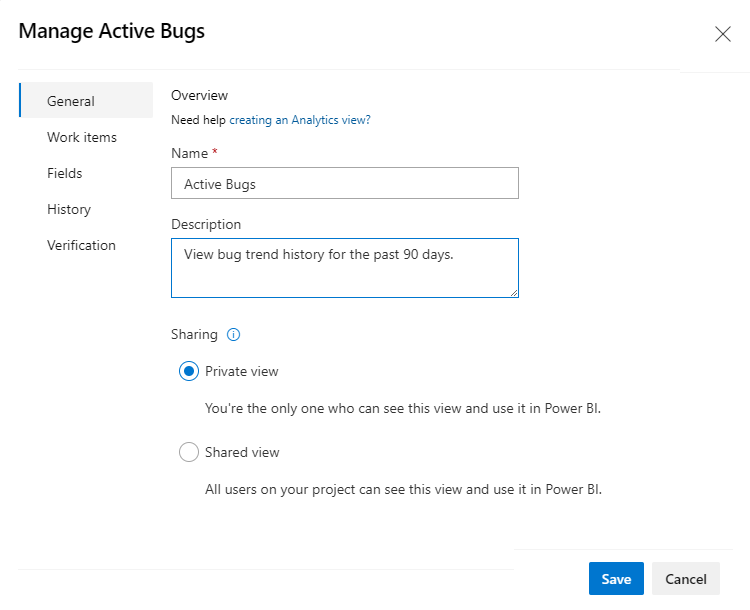
Choisissez Enregistrer pour passer à l’onglet suivant.
Sous l’onglet Éléments de travail, sélectionnez le filtre de niveau supérieur pour les éléments de travail.
- Choisissez Filtrer par équipe pour sélectionner les éléments de travail définis pour un ou plusieurs projets et équipes.
- Choisissez Filtrer par chemin d’accès de zone pour sélectionner les éléments de travail définis pour un ou plusieurs projets et chemins d’accès de zone.
Ici, nous choisissons le projet Fabrikam Fiber et le chemin de la zone de production .
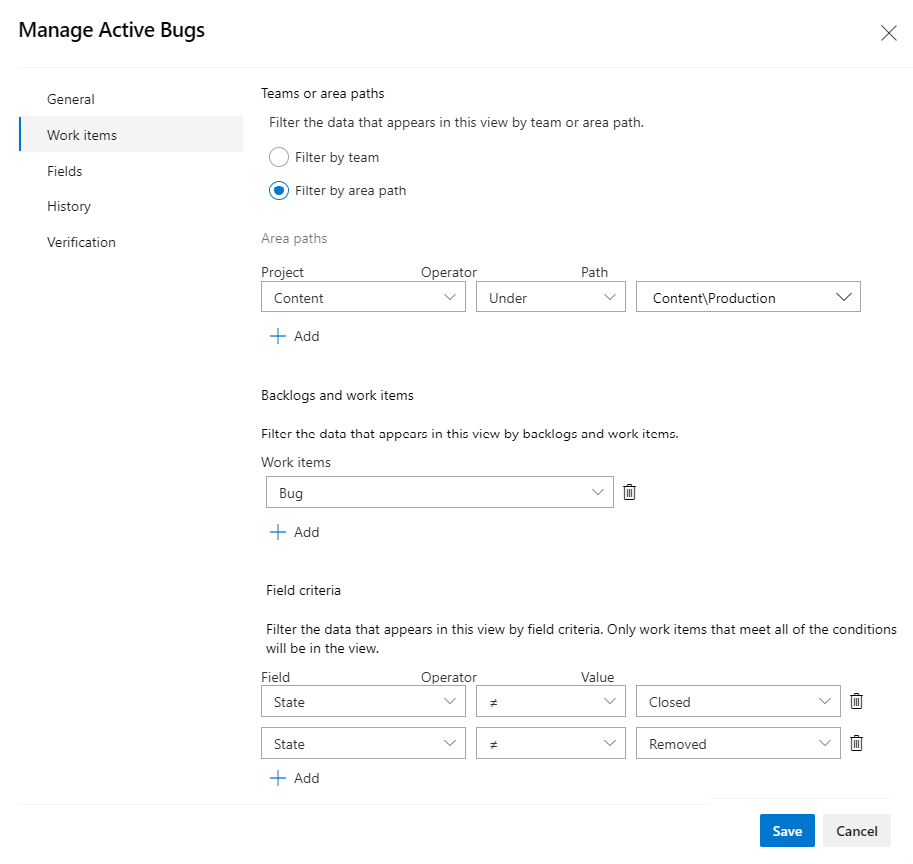
Pour ajouter d’autres projets ou équipes, sélectionnez
 Ajouter pour ajouter une nouvelle ligne, puis sélectionnez le projet et l’équipe.
Ajouter pour ajouter une nouvelle ligne, puis sélectionnez le projet et l’équipe.Sous Backlogs et éléments de travail, sélectionnez
 Ajouter, puis Bogue dans la liste des types d’éléments de travail.
Ajouter, puis Bogue dans la liste des types d’éléments de travail.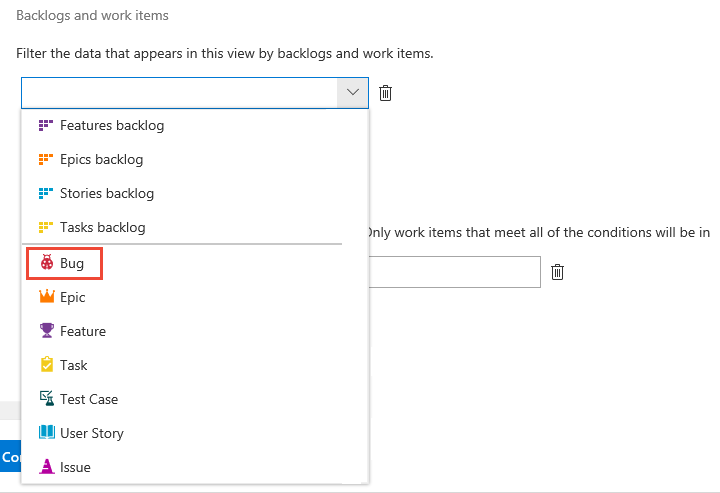
Sous Critères de champ, effectuez les sélections suivantes pour filtrer les éléments de travail uniquement sur les bogues actifs. Notez que les états de bogue de votre projet peuvent différer de ceux utilisés dans cet exemple.
- Sélectionnez
 Ajouter, État, ≠, puis Fermé .
Ajouter, État, ≠, puis Fermé . - Sélectionnez
 Ajouter, État, ≠, puis Supprimé .
Ajouter, État, ≠, puis Supprimé .
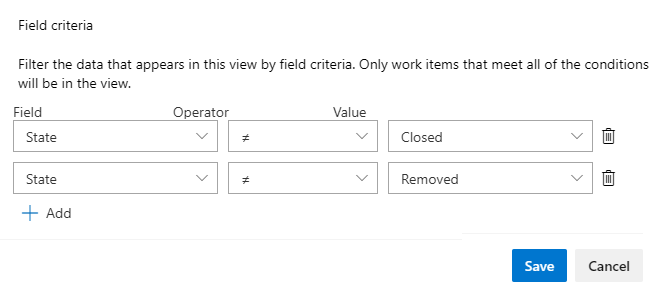
Choisissez Enregistrer pour passer à l’onglet suivant.
- Sélectionnez
Sous l’onglet suivant, Champs, conservez l’ensemble des champs automatiquement sélectionné. Ajoutez les champs personnalisés sur lesquels vous souhaiterez peut-être créer des rapports.
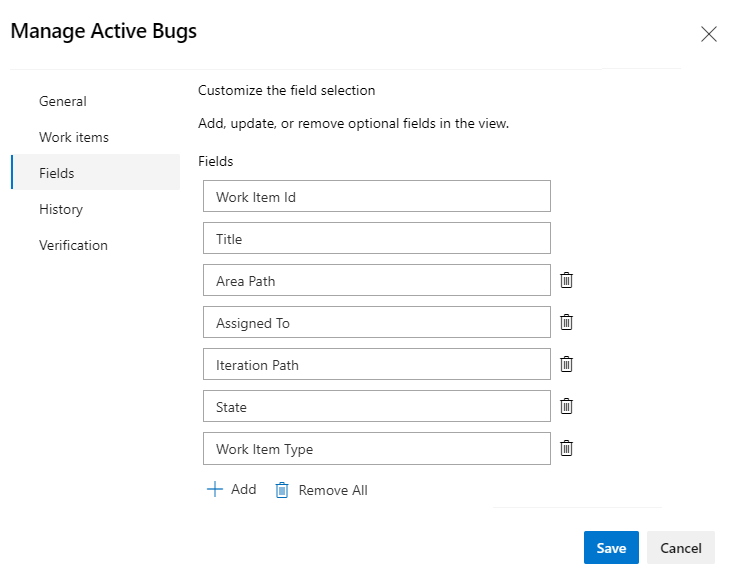
Choisissez Enregistrer pour passer à l’onglet suivant.
Sous l’onglet Historique , sélectionnez Période propagée en jours et entrez le nombre de jours intéressants. Ici, nous entrons 90 jours. Pour Granularité, choisissez Hebdomadaire. (Pour les périodes plus petites ou plus longues, envisagez de choisir Quotidienne ou Mensuelle, respectivement.
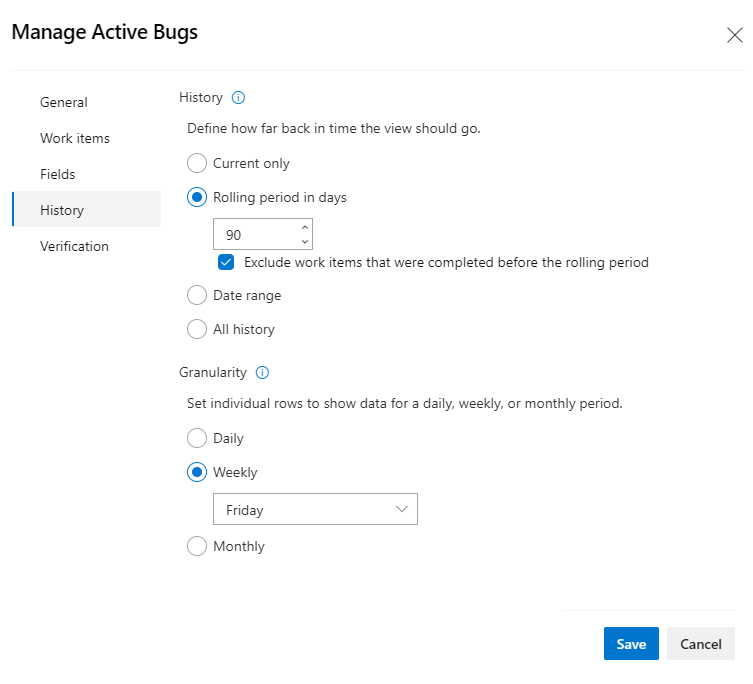
Ces sélections génèrent un instantané pour chaque bogue et, pour chaque semaine, le bogue est dans un état nouveau, proposé, actif ou résolu. Pour plus d’informations sur ces options de définition des données de tendance, consultez Créer une vue Analytique, Historique.
Choisissez Enregistrer pour passer à l’onglet suivant.
Dans le dernier onglet , Vérification, sélectionnez Vérifier l’affichage. Azure DevOps vérifie votre vue en exécutant une requête de test sur le jeu de données selon vos critères de filtre.
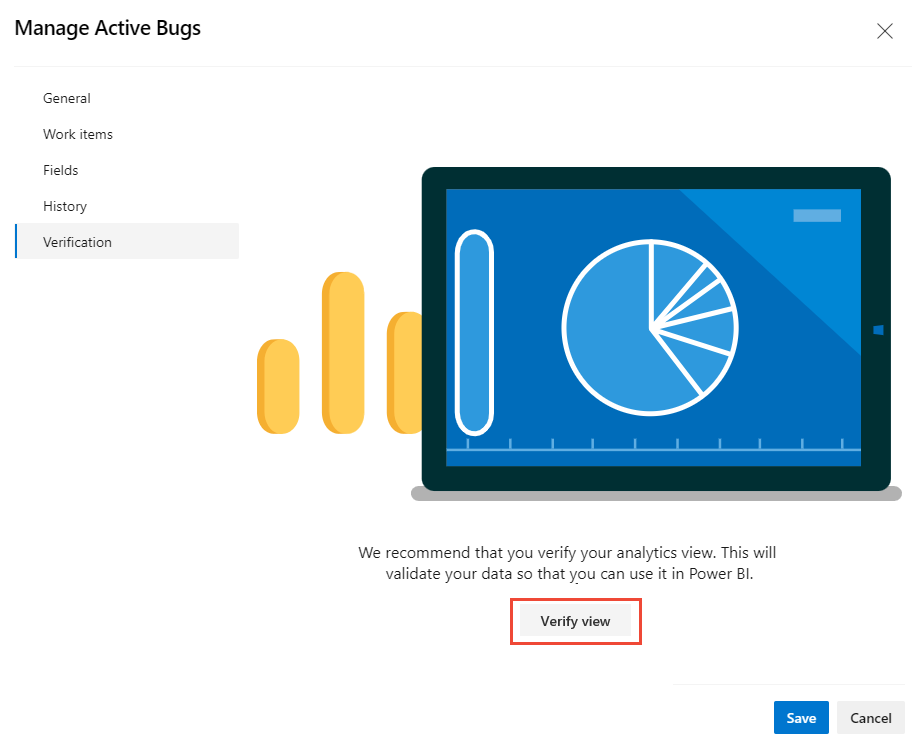
Notes
Le temps de vérification varie en fonction de la quantité de données définie dans votre affichage. Vérifiez votre vue pour vous assurer que toutes les définitions sont correctes.
Une fois votre affichage vérifié, choisissez Enregistrer. Vous pouvez ensuite commencer à l’utiliser dans Power BI. La vérification retourne également une estimation du nombre de lignes dans le jeu de données.
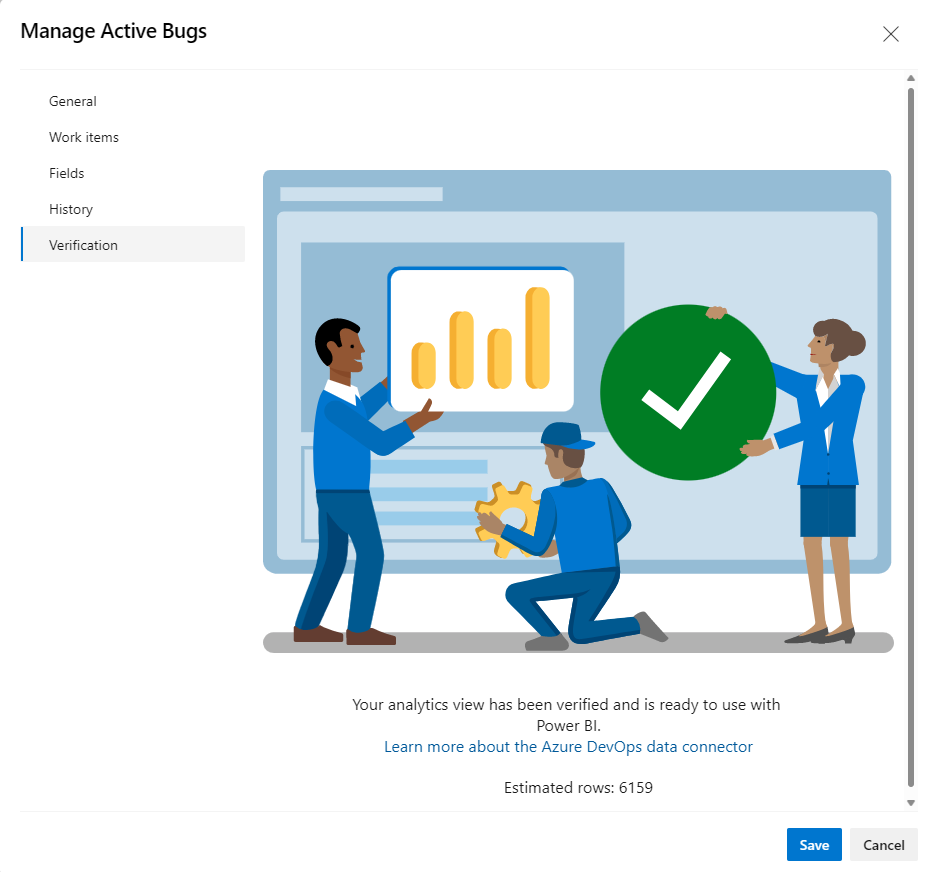
Si votre vue ne parvient pas à vérifier correctement, vous obtenez une erreur expliquant le problème et pointant vers un correctif possible. Essayez de modifier les options que vous avez sélectionnées dans les onglets Éléments de travail et Historique pour inclure moins de données, puis vérifiez à nouveau l’affichage.
Ouvrez Power BI Desktop et chargez votre vue
- Ouvrez Power BI Desktop.
Choisissez (1) Obtenir des données et sélectionnez Plus..., (2) Services en ligne, (3) Azure DevOps (Boards uniquement), puis (4) Se connecter.
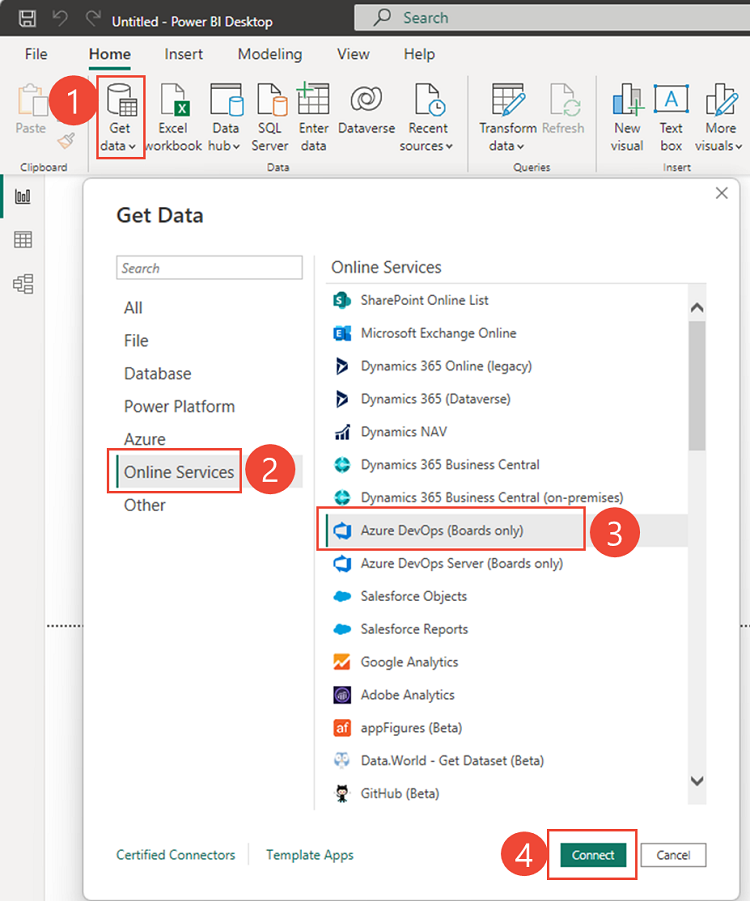
Entrez votre nom de organization, le nom Azure DevOps que vous avez utilisé pour créer la vue Bogues actifs et le même projet pour lequel vous avez défini la vue Bogues actifs.
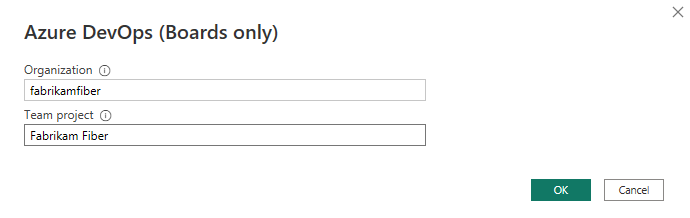
Choisissez (1) Obtenir des données et sélectionnez Plus..., (2) Services en ligne, (3) Azure DevOps Server (Tableaux uniquement), puis (4) Se connecter.
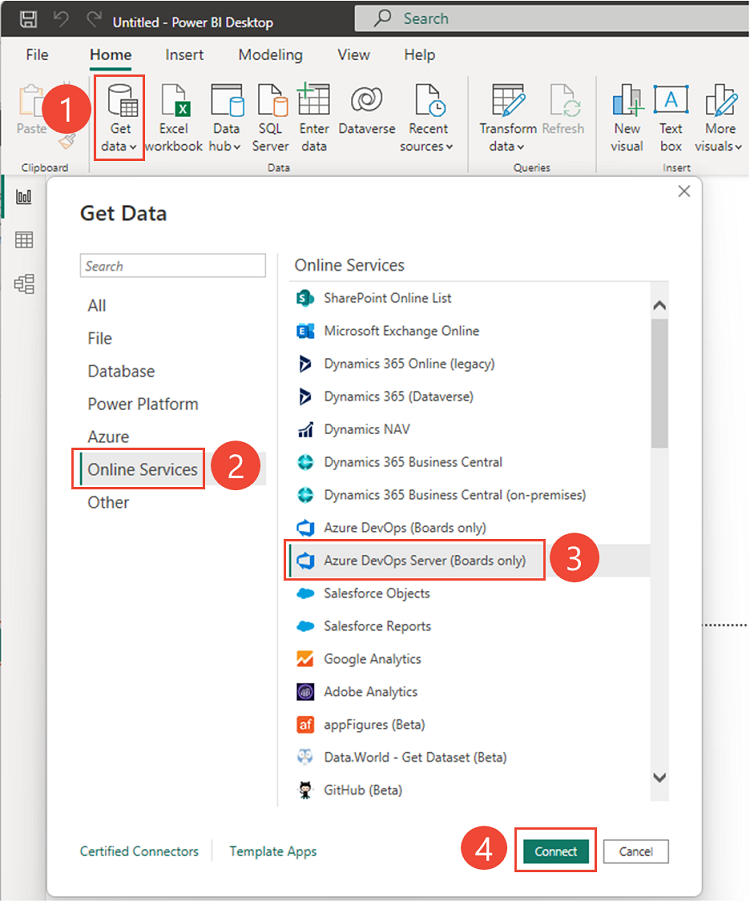
Entrez l’URL de votre serveur et de votre regroupement, le même projet pour lequel vous avez défini la vue Bogues actifs.
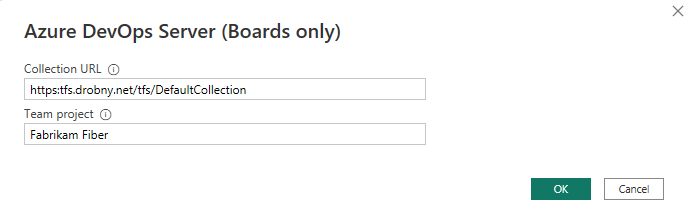
Développez les dossiers en fonction des besoins, choisissez la vue Bogues actifs que vous avez enregistrée dans la section précédente, puis sélectionnez Charger.
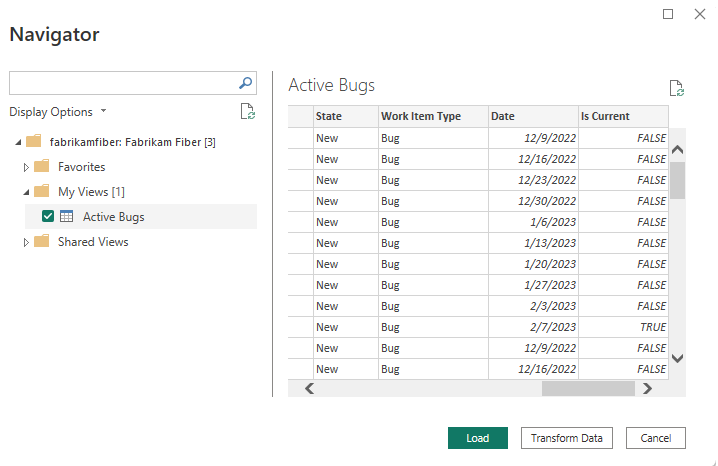
Vous avez besoin d’aide pour vous connecter ? Consultez Se connecter avec Power BI Data Connector.
Fermez la requête et appliquez vos modifications
Une fois que vous avez terminé toutes vos transformations de données, choisissez Fermer & Appliquer dans le menu Accueil pour enregistrer la requête et revenir à l’onglet Rapport dans Power BI.
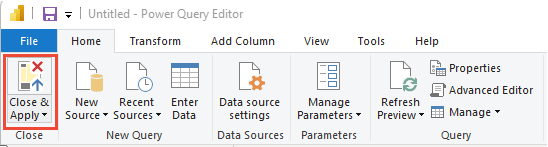
Créer un rapport de graphique en aires empilées
Dans Power BI, choisissez la vue Rapport .
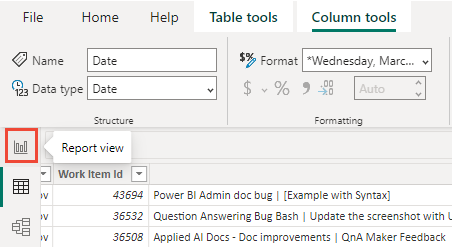
Sous Visualisations, choisissez Rapport de graphique en aires empilées .
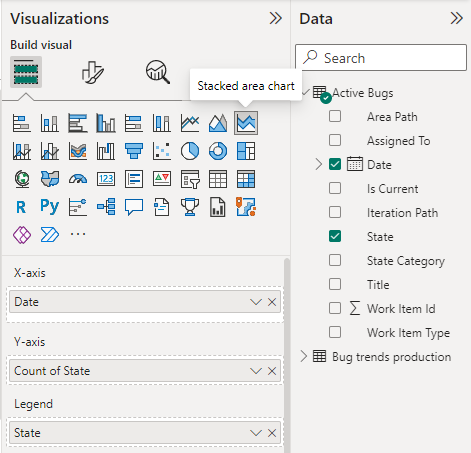
Ajoutez
Date« à l’axe X, cliquez avec le boutonDatedroit et sélectionnezDateau lieu deDate Hierarchy.Ajoutez
Stateà l’axe Y, puis cliquez avec le bouton droit surCount.Ajouter
Stateà la légende.
L’exemple de rapport s’affiche.
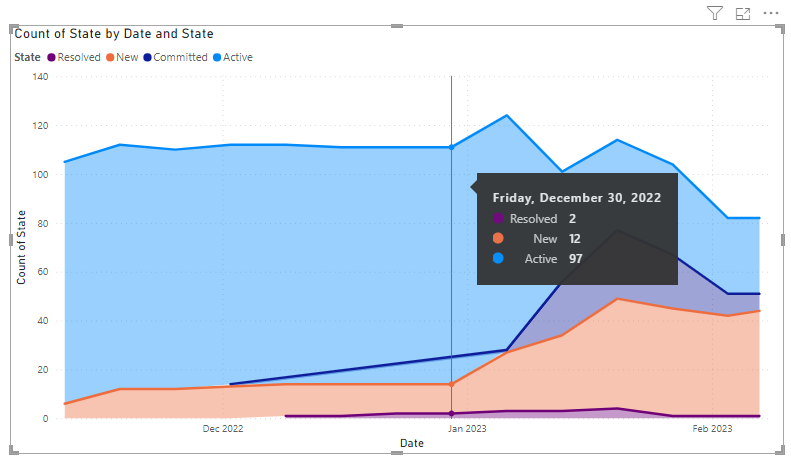
Conseil
Si vous devez modifier votre vue Analytique, vous pouvez le faire, puis revenir à votre rapport Power BI et actualiser les données. Sélectionnez simplement l’option Actualiser comme indiqué.

Enregistrer et publier votre rapport
Choisissez Fichier > Enregistrer sous pour enregistrer votre rapport dans votre espace de travail local.
Pour publier votre rapport dans Power BI, choisissez l’onglet Publier . Pour plus d’informations, consultez Collaborer dans votre espace de travail d’application Power BI.

Continuer à explorer vos données
Les vues analytiques vous offrent beaucoup de puissance et de flexibilité pour filtrer vos données et générer des rapports utiles rapidement et facilement à l’aide de Power BI. Dans une vue personnalisée, vous pouvez créer des jeux de données qui s’étendent sur plusieurs équipes ou projets.