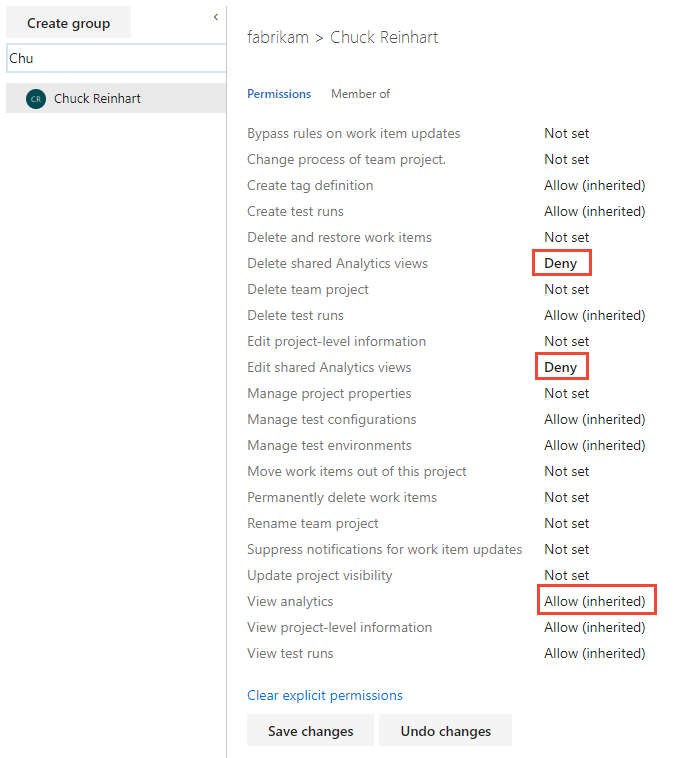Définir des autorisations pour accéder aux vues Analytique et Analytique
Azure DevOps Services | Azure DevOps Server 2022 | Azure DevOps Server 2019
Pour utiliser Power BI pour Azure DevOps ou pour exercer une requête OData pour Analytique, vous devez disposer de l’autorisation View analytique . Par défaut, l’autorisation View analytique est définie pour tous les contributeurs disposant d’un accès de base. Les utilisateurs autorisés à accéder aux parties prenantes n’ont pas les autorisations nécessaires pour afficher ou modifier Analytique vues.
Pour modifier une vue Analytique ou vous connecter à une vue Analytique dans Power BI, vous devez disposer d’autorisations pour cette vue.
Si vous ajoutez simplement un widget Analytique à un tableau de bord ou si vous affichez un widget Analytique ajouté à un tableau de bord, aucune autorisation spéciale n’est requise.
Remarque
Analytique ne prend pas en charge la sécurité au niveau du chemin d’accès de la zone. Par conséquent, si un utilisateur a accès à un projet et peut signaler ce projet, mais qu’il n’a pas accès aux éléments de travail dans des zones spécifiques de ce projet, il peut afficher les données via Analytique. Par conséquent, pour protéger vos données, la meilleure pratique consiste à ne pas autoriser la création de rapports par rapport à Analytique pour tout utilisateur qui n’a pas accès à toutes les données au sein d’un projet.
Prérequis
- Pour modifier les autorisations au niveau du projet, vous devez être membre des groupes Administrateurs de projet ou Administrateurs de regroupement de projets.
Pour plus d’informations sur l’utilisation des autorisations, consultez Prise en main des autorisations, de l’accès et des groupes de sécurité.
Définir des autorisations
Vous accordez ou limitez les autorisations à un utilisateur en définissant une ou plusieurs autorisations pour Analytique autoriser ou refuser via la page Autorisations du projet. Par défaut, tous les membres du groupe Contributeurs sont autorisés à modifier et supprimer des vues de Analytique partagées et à afficher des données Analytique.
Remarque
Pour activer la nouvelle interface utilisateur de la page Paramètres des autorisations de projet, consultez Activer les fonctionnalités d’aperçu.
Ouvrez le portail web et choisissez le projet dans lequel vous souhaitez ajouter des utilisateurs ou des groupes. Pour choisir un autre projet, consultez Changer de projet, dépôt, équipe.
Choisissez Paramètres du projet, puis Autorisations.
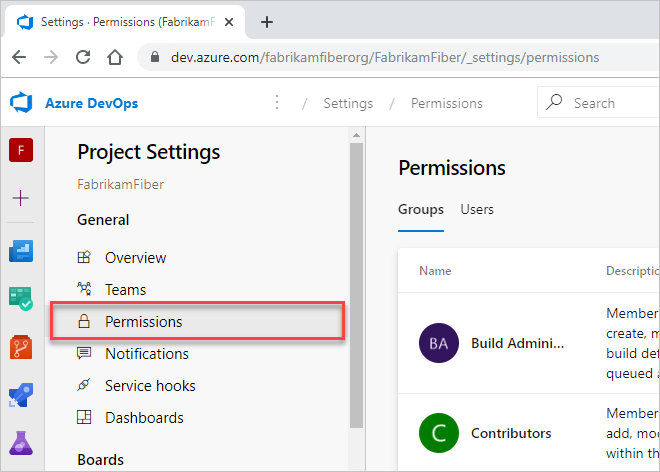
Choisissez la personne ou le groupe pour lequel vous souhaitez modifier les autorisations, puis modifiez leur attribution d’autorisations.
Par exemple, ici, nous définissons les autorisations pour Chuck Reinhart. Le paramètre refuse l’autorisation de supprimer ou de modifier des vues de Analytique partagées, mais autorise l’accès à Analytique données.
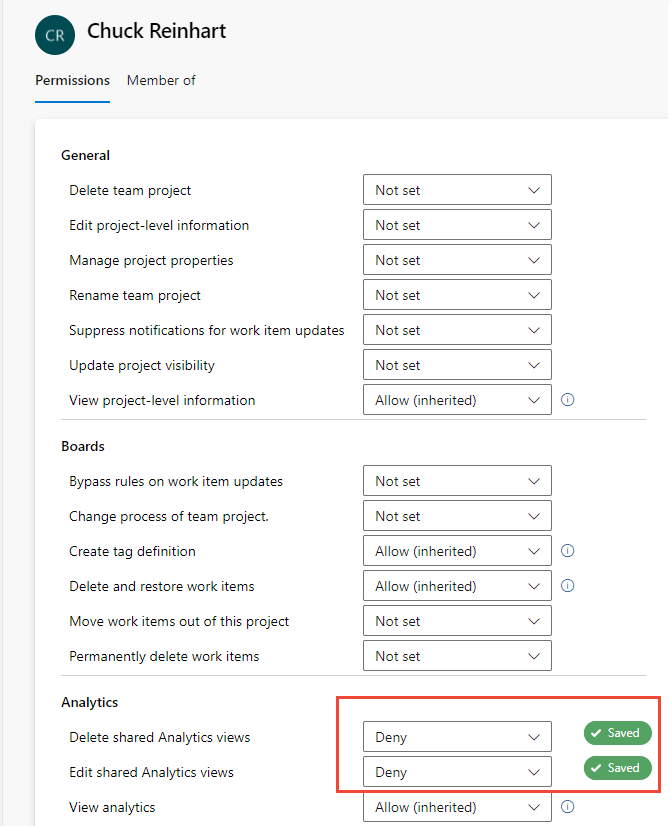
Quittez la page des autorisations lorsque vous avez terminé. Les modifications que vous avez apportées sont automatiquement enregistrées.
Choisissez l’onglet Page actuelle pour plus d’informations sur l’ajout d’un utilisateur à un projet. La fonctionnalité d’aperçu de la page Paramètres des autorisations de projet est disponible uniquement pour Azure DevOps Services pour l’instant.
Gérer les autorisations pour une vue partagée
Tous les membres du groupe Contributeurs de votre projet peuvent utiliser des vues partagées dans Power BI. Pour les vues partagées que vous créez, vous pouvez gérer les autorisations des utilisateurs et des groupes pour créer, supprimer ou afficher une vue partagée spécifique.
Pour modifier les autorisations d’une vue partagée, ouvrez affichages Analytics, puis choisissez Tout. Pour plus d’informations, consultez Créer une vue Analytics.
Choisissez l’icône
 Autres actions , puis sélectionnez Sécurité.
Autres actions , puis sélectionnez Sécurité.Modifiez les autorisations afin que le membre ou le groupe de l’équipe ne puisse pas modifier ou supprimer la vue.
Ajoutez un utilisateur ou un groupe auquel vous souhaitez accorder des autorisations ou restreindre l’accès.
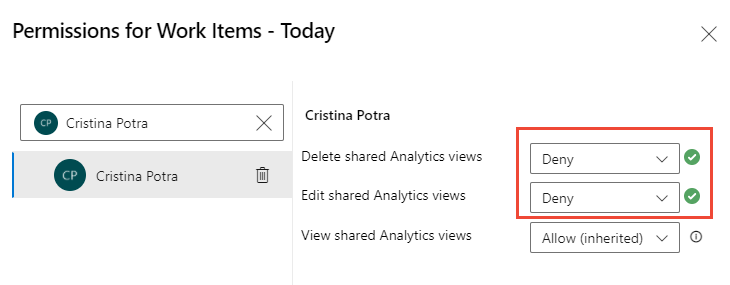
Fermez la boîte de dialogue lorsque vous avez terminé. Vos modifications sont automatiquement enregistrées.
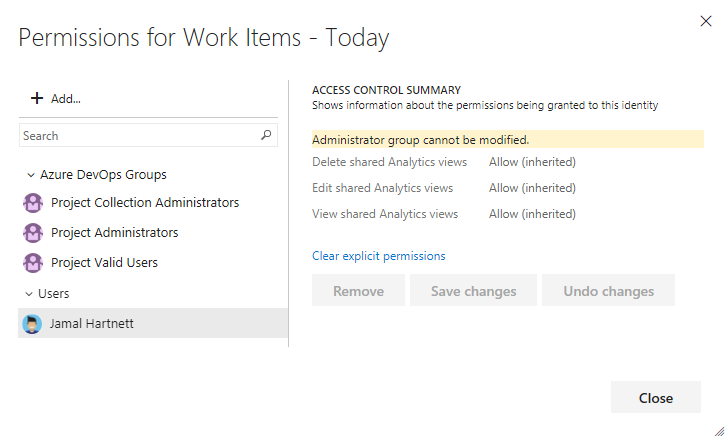
Choisissez Enregistrer les modifications lorsque vous avez terminé.
Réponse refusée à l’accès
Analytique est conçu pour fournir des données exactes, et non des données coupées par vos paramètres de sécurité.
Par exemple, prenez le scénario suivant :
- Project A a 200 éléments de travail
- Project B a 100 éléments de travail
Si un utilisateur ayant accès aux deux projets émet une requête indiquant « donnez-moi la somme de tous les éléments de travail dans Project A et Project B », le résultat est 300, comme prévu. Maintenant, supposons qu’un autre utilisateur n’a accès qu’à Project B effectue la même requête. Vous pouvez vous attendre à ce que la requête retourne 100. Toutefois, Analytique ne retournera pas de résultat du tout dans ce dernier cas. Au lieu de cela, il retourne une erreur « Accès au projet refusé ». Il le fait parce qu’il n’a pas pu retourner l’intégralité du jeu de données, donc il ne retourne rien du tout.
Ce comportement est différent du comportement fourni par l’éditeur de requête d’élément de travail actuel, qui retournerait tous les éléments de travail dans Project B, mais rien de Project A sans vous informer qu’il y a des données manquantes.
En raison de ce scénario, l’approche recommandée pour interroger Analytique consiste à toujours fournir un filtre au niveau du projet au lieu d’utiliser une requête globale. Pour plus d’informations sur la fourniture d’un filtre au niveau du projet, consultez wit analytique.
Articles connexes
Commentaires
Bientôt disponible : Tout au long de l’année 2024, nous abandonnerons progressivement le mécanisme de retour d’information GitHub Issues pour le remplacer par un nouveau système de commentaires. Pour plus d’informations, consultez : https://aka.ms/ContentUserFeedback.
Soumettre et afficher des commentaires pour