Gérer les vues Analytics
Azure DevOps Services | Azure DevOps Server 2022 | Azure DevOps Server 2019
Avec les vues Analytics, vous bénéficiez d’un moyen simplifié de spécifier et de partager les critères de filtre d’un rapport Power BI basé sur des données d’analyse. Analytics fournit la plateforme de création de rapports pour Azure DevOps.
Important
Les vues d’analytique prennent uniquement en charge les données Azure Boards (éléments de travail). Les vues d’analytique ne prennent pas en charge d’autres types de données, tels que les pipelines. Les vues fournissent une liste plate d’éléments de travail et ne prennent pas en charge les hiérarchies d’éléments de travail. À ce stade, nous n’avons pas prévu de mettre à jour le connecteur pour prendre en charge d’autres types de données. Pour plus d’informations sur d’autres approches, consultez Vue d’ensemble de l’intégration de Power BI.
Utilisez cet article pour découvrir comment :
- Respecter les conditions préalables pour accéder aux vues Analytics
- Ouvrir des vues Analytics
- Modifier une vue
- Partager une vue
- Favoris d’une vue
- Gérer les autorisations pour une vue partagée
- Supprimer une vue
Remarque
Si les tableaux sont désactivés, les vues Analytics sont également désactivées . Tous les widgets associés au suivi des éléments de travail sont également désactivés dans le catalogue de widgets. Pour réactiver un service, consultez Activer ou désactiver un service Azure DevOps.
Prérequis
- Pour afficher les données Analytics et interroger le service, vous devez être membre d’un projet avec un accès de base ou supérieur. Par défaut, tous les membres du projet sont autorisés à interroger Analytics et à définir des vues Analytics.
- Pour en savoir plus sur les autres prérequis concernant l’activation des services et des fonctionnalités et les activités générales de suivi des données, consultez Autorisations et prérequis pour accéder à Analytics.
Ouvrir Analytics pour accéder aux vues
À partir de votre portail web, sélectionnez Affichages Boards>Analytics.
Si vous ne voyez pas les vues Analytics, case activée que vous avez les autorisations nécessaires pour afficher Analytics. Consultez autorisations et conditions préalables pour accéder à Analytics.
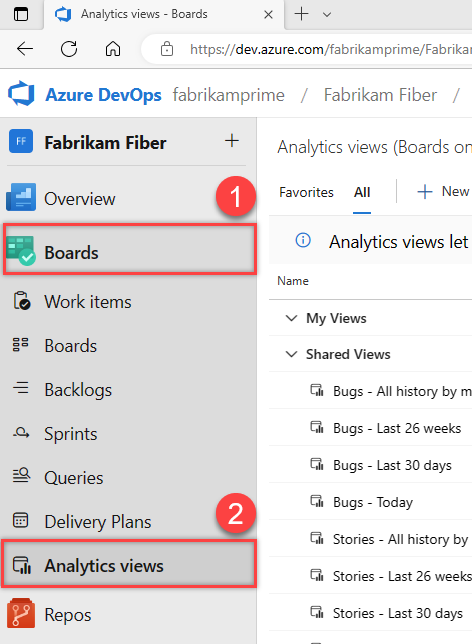
Modifier une vue
Le créateur d’une vue et tous les membres des groupes Administrateurs de projet et Administrateurs de collection de projets disposent des autorisations nécessaires pour modifier, gérer et supprimer des affichages.
Dans la page Favoris ou Tous , pointez sur l’affichage que vous souhaitez modifier, sélectionnez l’icône
 d’actions, puis choisissez l’option Modifier . Vous pouvez également choisir Modifier dans le panneau Résumé.
d’actions, puis choisissez l’option Modifier . Vous pouvez également choisir Modifier dans le panneau Résumé.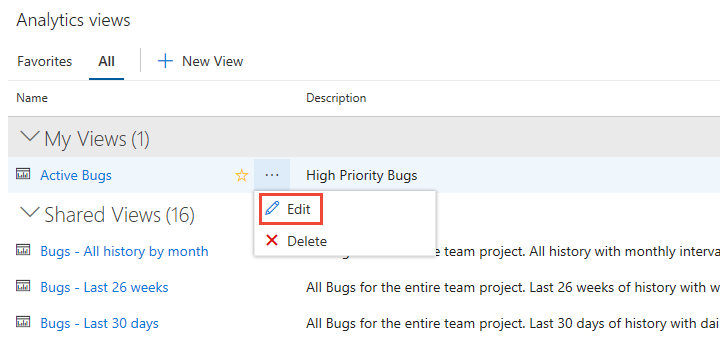
Vous pouvez modifier n’importe quelle partie de l’affichage, de la même façon que vous l’avez fait pour définir une vue. Pour plus d’informations, consultez Créer une vue Analytics.
Enregistrez vos modifications.
Actualisez votre rapport Power BI pour accéder aux modifications que vous avez apportées à la vue.
Conseil
Si vous supprimez des champs d’une vue qui sont utilisés dans le rapport, vous devez mettre à jour tout rapport Power BI qui fait référence à la vue.
Partager une vue
Tous les contributeurs d’un projet peuvent afficher des vues partagées et créer des rapports Power BI en fonction de celles-ci. Lorsque vous créez une vue, vous pouvez choisir de la rendre privée ou partagée.
Pour partager une vue privée, modifiez l’affichage et remplacez l’option de partage par Partagé. Pour annuler le partage d’une vue, basculez l’option de partage sur Privé.
Important
Si vous envisagez de partager des rapports ou des tableaux de bord Power BI basés sur une vue Analytique, assurez-vous que l’affichage est Partagé. Sinon, vous êtes le seul à pouvoir modifier l’affichage et actualiser manuellement les données. Nous vous recommandons de partager des vues pour prendre en charge les rapports et tableaux de bord partagés.
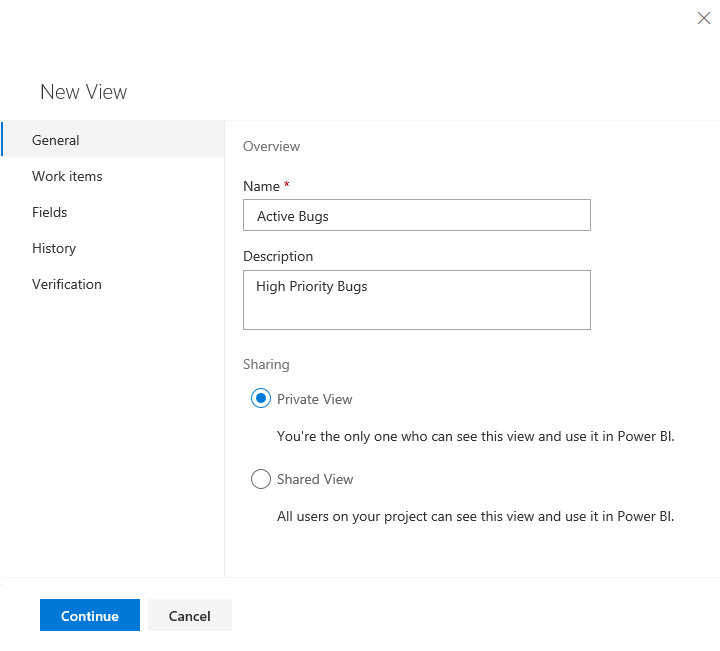
Favoris d’une vue
Le favoritisme d’un élément offre un moyen rapide d’accéder aux éléments que vous visitez régulièrement.
Pour mettre en favoris une vue, pointez sur l’affichage et choisissez ![]() .
.
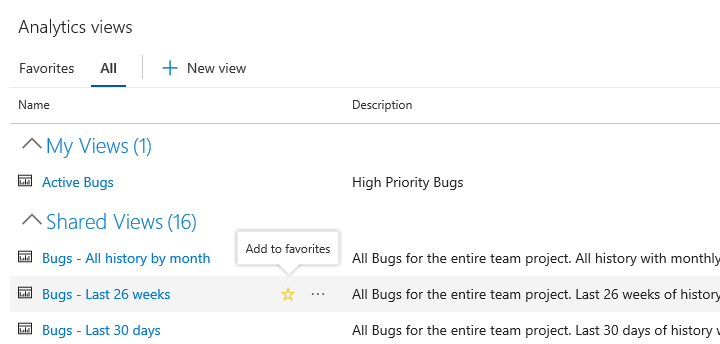
Gérer les autorisations pour une vue partagée
Tous les membres du groupe Contributeurs de votre projet peuvent utiliser des vues partagées dans Power BI. Pour les vues partagées que vous créez, vous pouvez gérer les autorisations des utilisateurs et des groupes pour créer, supprimer ou afficher une vue partagée spécifique.
Pour modifier les autorisations d’une vue partagée, ouvrez affichages Analytics, puis choisissez Tout. Pour plus d’informations, consultez Créer une vue Analytics.
Choisissez l’icône
 Autres actions , puis sélectionnez Sécurité.
Autres actions , puis sélectionnez Sécurité.Modifiez les autorisations afin que le membre ou le groupe de l’équipe ne puisse pas modifier ou supprimer la vue.
Ajoutez un utilisateur ou un groupe auquel vous souhaitez accorder des autorisations ou restreindre l’accès.
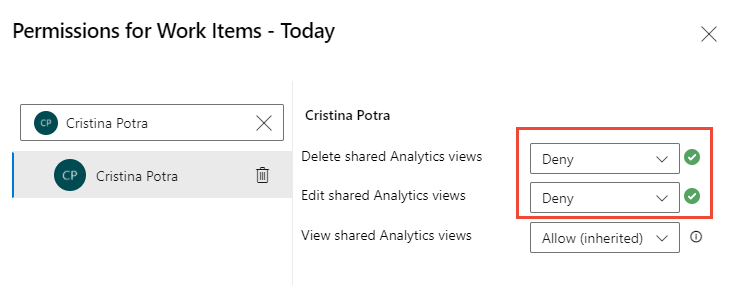
Fermez la boîte de dialogue lorsque vous avez terminé. Vos modifications sont automatiquement enregistrées.
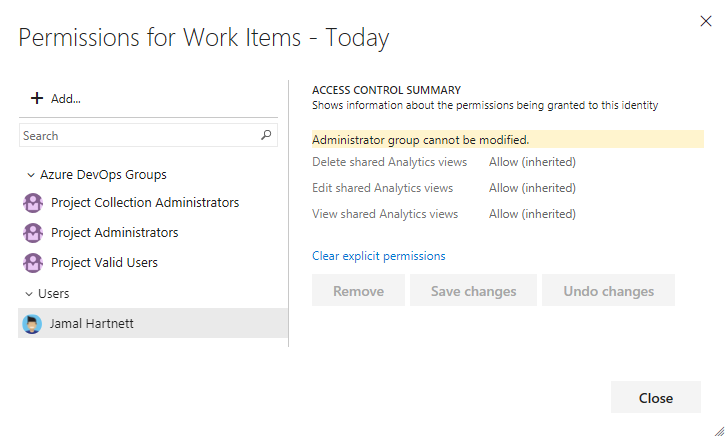
Choisissez Enregistrer les modifications lorsque vous avez terminé.
Supprimer une vue
Vous pouvez toujours supprimer une vue que vous avez créée. Une fois que vous avez supprimé un affichage, tout rapport ou tableau de bord Power BI qui dépend de l’affichage ne s’actualise plus.
Pour supprimer un affichage, sélectionnez l’icône ![]() Actions et choisissez
Actions et choisissez ![]() Supprimer dans le menu.
Supprimer dans le menu.
Étapes suivantes
Articles connexes
- Créer une vue Analytique
- Données disponibles à partir de Analytics
- Accorder des autorisations pour accéder à Analytics
- Vue d’ensemble de l’intégration de Power BI
- Interroger des données de suivi du travail à l’aide d’Analytics
- Informations de référence sur les entités et les propriétés pour Azure Boards
Ressources associées
Commentaires
Bientôt disponible : Tout au long de l’année 2024, nous abandonnerons progressivement le mécanisme de retour d’information GitHub Issues pour le remplacer par un nouveau système de commentaires. Pour plus d’informations, consultez : https://aka.ms/ContentUserFeedback.
Soumettre et afficher des commentaires pour