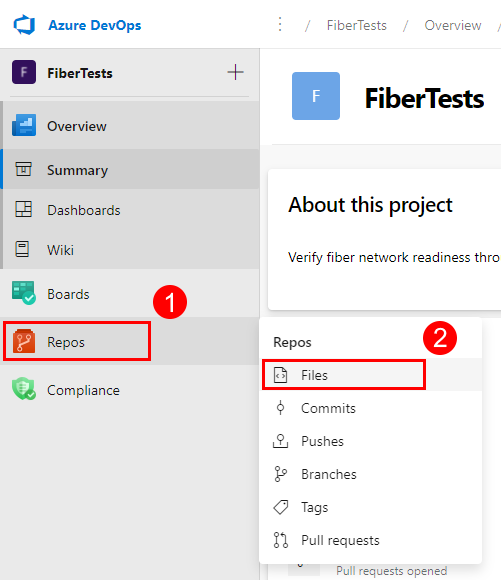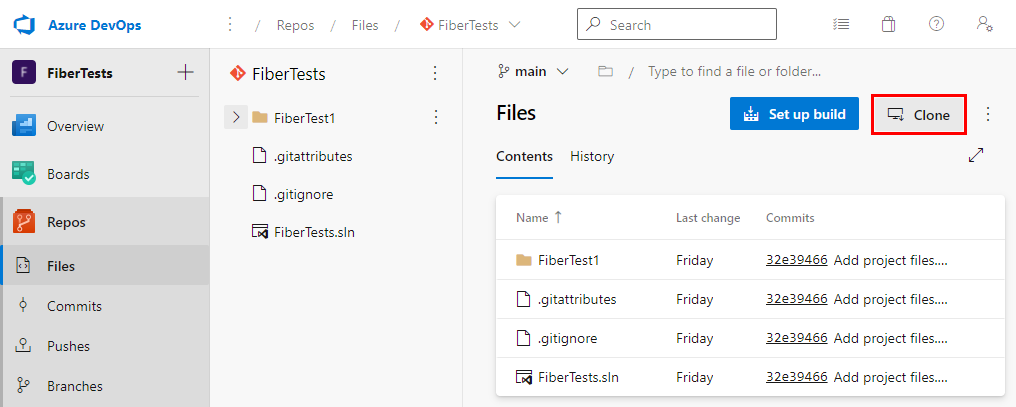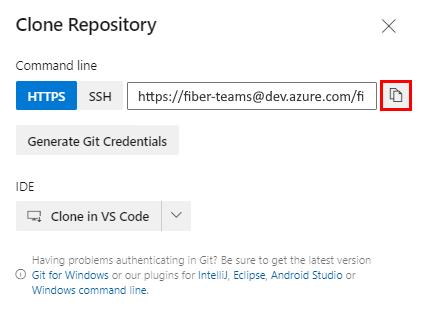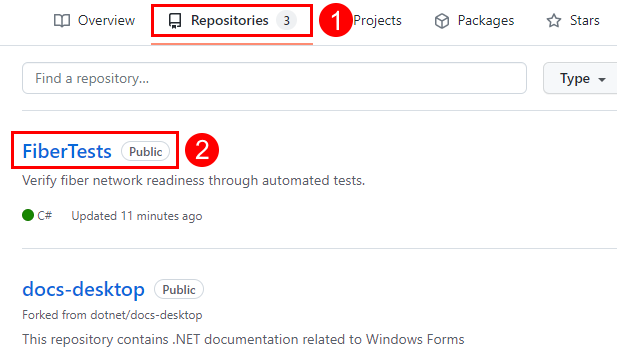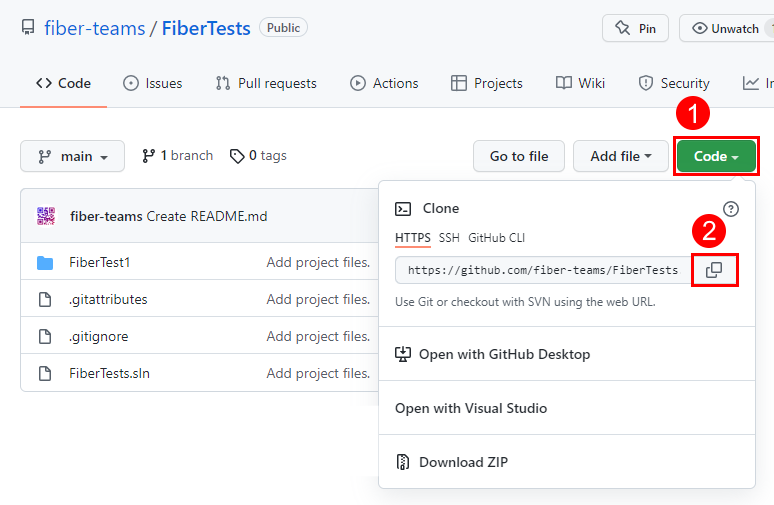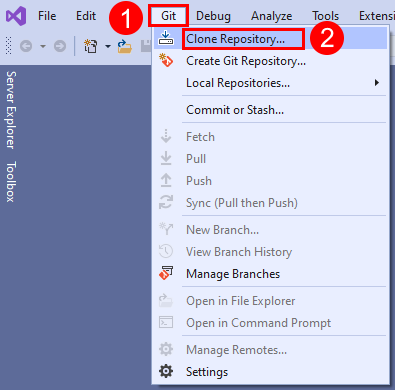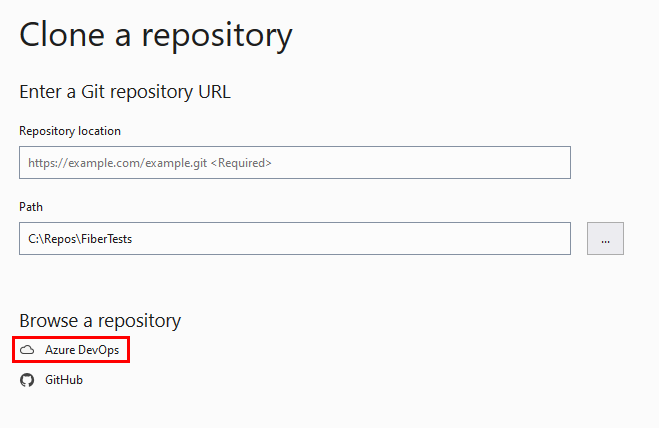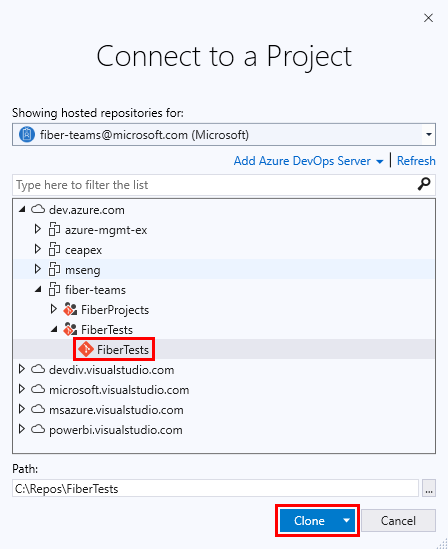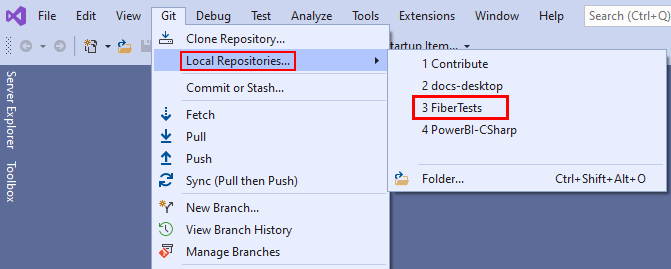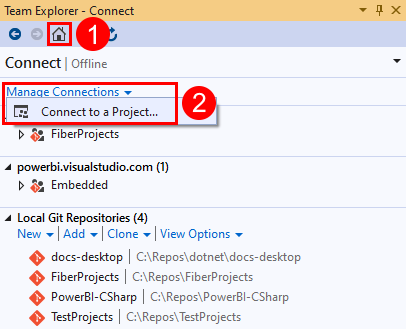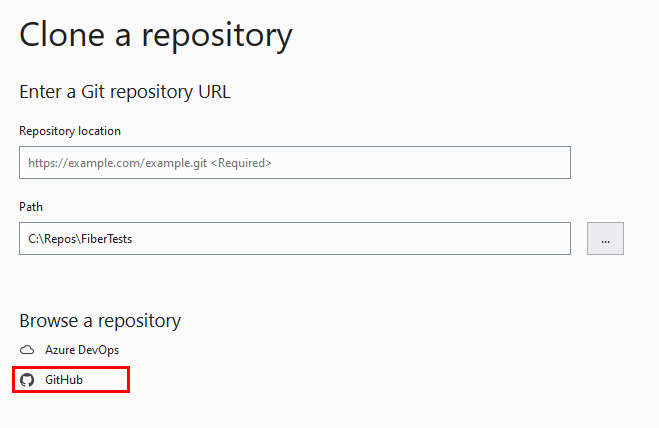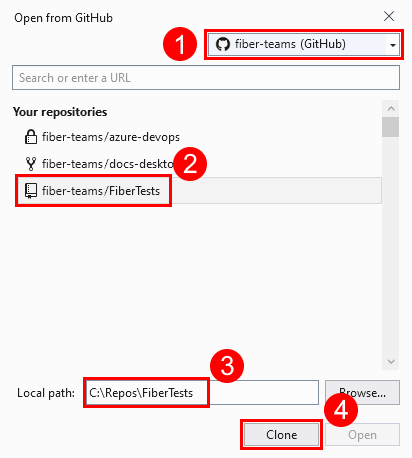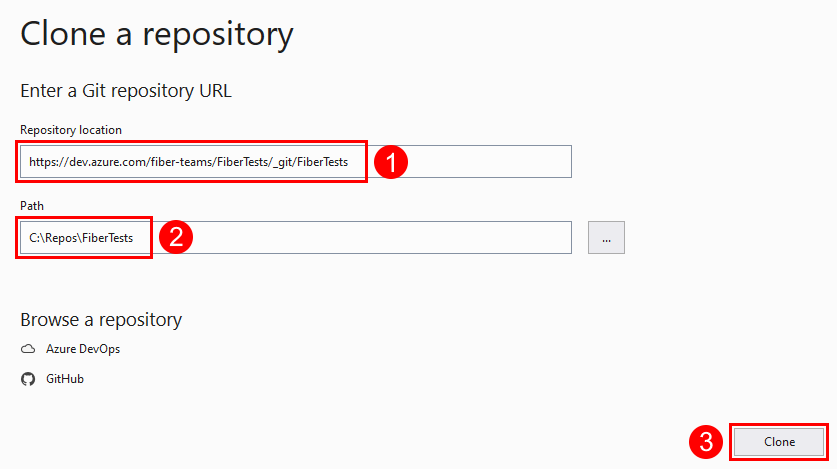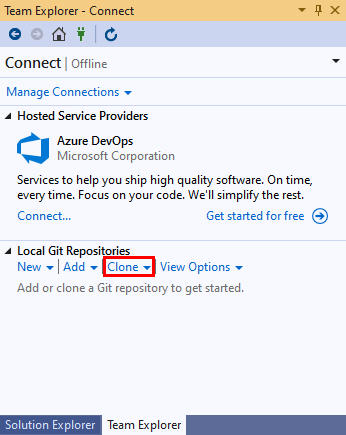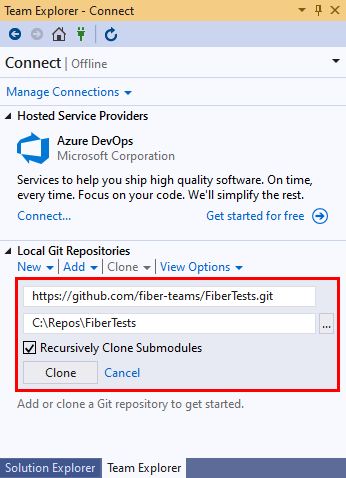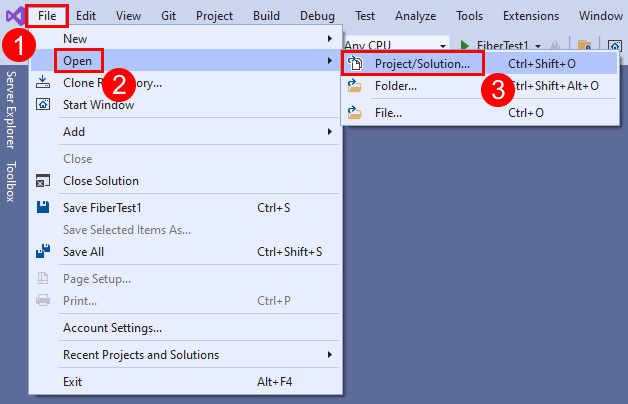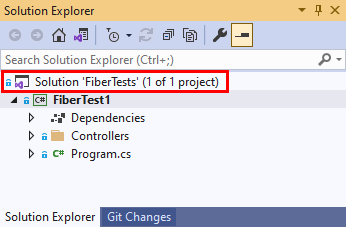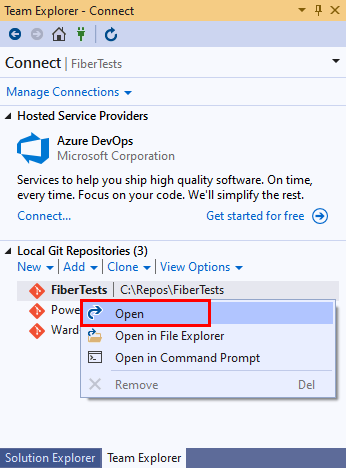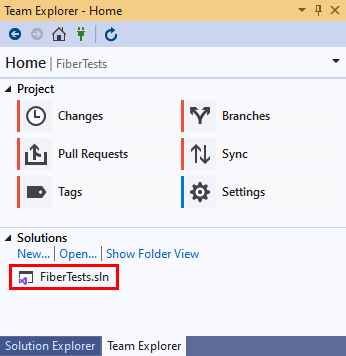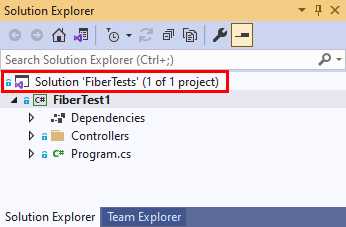Cloner un référentiel Git existant
Azure DevOps Services | Azure DevOps Server 2022 | Azure DevOps Server 2019
Visual Studio 2019 | Visual Studio 2022
Vous pouvez créer une copie locale d’un référentiel Git distant en le clonant dans un dossier local sur votre ordinateur. Le clonage d’un référentiel distant télécharge toutes les validations sur toutes les branches du référentiel, sauf si vous utilisez l’option de clonage --single-branch. Le clonage lie chaque branche de votre nouveau référentiel local à la branche correspondante dans le référentiel distant. De cette façon, lorsque vous envoyez une notification push pour partager vos modifications de branche locale avec votre équipe, la branche distante correspondante est mise à jour. De même, lorsque vous effectuez une extraction pour mettre à jour votre branche locale avec les modifications apportées par votre équipe, les mises à jour de la branche distante correspondante sont récupérées. Le référentiel distant peut être un référentiel Git Azure Repos, un référentiel GitHub ou un autre référentiel Git hébergé.
Cet article fournit des procédures pour les tâches suivantes :
- Obtenir l’URL de clonage d’un référentiel Git Azure Repos
- Obtenir l’URL de clonage d’un référentiel GitHub
- Cloner un référentiel Git Azure Repos
- Cloner un référentiel GitHub
- Cloner n’importe quel référentiel Git
- Ouvrir une solution Visual Studio à partir d’un référentiel cloné
Pour obtenir une vue d’ensemble du flux de travail Git, consultez le tutoriel Git Azure Repos.
Conditions préalables pour l’accès à Azure Repos
Les référentiels doivent être activés dans vos paramètres de projet Azure DevOps. Si le hub Référentiel et les pages associées ne s’affichent pas, consultez Activer ou désactiver un service Azure DevOps pour réactiver le Référentiel.
Pour afficher le code dans des projets privés, vous devez être membre d’un projet Azure DevOps avec au moins un accès de base (Basic). Pour les projets publics, tout le monde peut afficher le code.
Si vous n’avez pas de projet, créez-en un ou inscrivez-vous gratuitement.
Si vous n’êtes pas membre du projet, soyez ajouté.
Pour cloner ou contribuer au code d’un projet privé, vous devez être membre du groupe de sécurité Contributeurs ou disposer des permissions correspondantes. Pour les projets publics, n’importe qui peut cloner et contribuer au code. Pour plus d'informations, voir Qu'est-ce qu'un projet public ?
Remarque
Pour les projets publics, les utilisateurs autorisés à accéder aux Parties prenantes ont un accès complet à Azure Repos.
Les référentiels doivent être activés dans vos paramètres de projet Azure DevOps. Si le hub Référentiel et les pages associées ne s’affichent pas, consultez Activer ou désactiver un service Azure DevOps pour réactiver le Référentiel.
Pour afficher le code, être membre du projet Azure DevOps avec au moins un accès de base . Si vous n’êtes pas membre du projet, soyez ajouté.
Pour cloner ou contribuer au code, soyez membre du Contributeurs groupe de sécurité, ou disposez des autorisations correspondantes dans le projet que vous souhaitez modifier.
Obtenir l’URL de clonage d’un référentiel Git Azure Repos
En règle générale, vous devez connaître l’URL de clonage du référentiel distant que vous souhaitez cloner. L’URL de clonage identifie de manière unique le référentiel distant.
Remarque
Lorsque vous êtes connecté à un projet Azure DevOps, Visual Studio prend en charge la recherche et le clonage de référentiels de projets sans avoir besoin de connaître l’URL de clonage.
À partir de votre navigateur web, ouvrez le projet d’équipe pour votre organisation Azure DevOps, puis choisissez Repos>Fichiers pour ouvrir la vue Fichiers.
Dans la vue Fichiers, choisissez Cloner pour lancer la fenêtre contextuelle Cloner le référentiel.
Copiez l’URL de clonage à partir du menu contextuel Cloner le référentiel.
Remarque
Avec Azure DevOps Services, le format de l’URL du projet est dev.azure.com/{your organization}/{your project}. Toutefois, le format précédent qui fait référence au format visualstudio.com est toujours pris en charge. Pour plus d’informations, consultez Présentation d’Azure DevOps, Changer d’organisation existante pour utiliser la nouvelle URL de nom de domaine.
Obtenir l’URL de clonage d’un référentiel GitHub
En règle générale, vous devez connaître l’URL de clonage du référentiel distant que vous souhaitez cloner. L’URL de clonage identifie de manière unique le référentiel distant.
Remarque
Lorsque vous êtes connecté à GitHub, Visual Studio prend en charge la recherche et le clonage de référentiels GitHub sans avoir besoin de connaître l’URL de clonage.
Ouvrez un navigateur et accédez à votre compte GitHub, sélectionnez l’onglet Référentiels , puis choisissez le référentiel à cloner.
Sur la page du référentiel GitHub, choisissez Code pour lancer la fenêtre contextuelle Cloner. Copiez l’URL de clonage à partir de la fenêtre contextuelle Cloner.
Important
Le bouton « Générer les informations d’identification Git » sera supprimé en janvier 2025 pour réduire la création de jetons d’accès personnels inutiles et sous-utilisés. Consultez la documentation relative à l’authentification Git pour toutes les méthodes d’authentification disponibles pour les opérations de clonage Git.
Cloner un référentiel Git Azure Repos
En vous connectant en tant que membre d’un projet Azure DevOps, vous pouvez cloner des référentiels privés qui vous sont accessibles, et des référentiels publics. Visual Studio prend en charge les opérations de recherche, de clonage et de synchronisation sur les référentiels accessibles via l’authentification.
Remarque
Vous pouvez cloner un référentiel Git Azure Repos public sans vous connecter en tant que membre de son projet Azure DevOps parent. Pour cloner un référentiel Git public sans vous connecter, consultez Cloner un référentiel Git , puis connectez-vous à un projet dans Azure DevOps.
- Visual Studio 2022
- Visual Studio 2019 - Menu Git
- Visual Studio 2019 - Team Explorer
- Ligne de commande Git
Visual Studio 2022 offre une expérience de contrôle de version Git à l’aide du menu Git, des modifications Git et des menus contextuels dans l’Explorateur de solutions. Visual Studio 2019 version 16.8 offre également l’interface utilisateur Git de Team Explorer. Pour plus d’informations, consultez l’onglet Visual Studio 2019 - Team Explorer.
Dans le menu Git de la barre de menus, choisissez Cloner le référentiel pour ouvrir la fenêtre Cloner un référentiel.
Dans la fenêtre Cloner un référentiel, sélectionnez Azure DevOps sous Parcourir un référentiel pour ouvrir la fenêtre Se connecter à un projet.
Dans la fenêtre Se connecter à un projet , connectez-vous à Azure DevOps et choisissez le référentiel distant que vous souhaitez cloner. Vous pouvez utiliser la zone de recherche pour filtrer la liste des dépôts distants. Si vous ne voyez pas le dépôt distant, sélectionnez Ajouter un serveur Azure DevOps pour ajouter le serveur qui héberge le dépôt. Vérifiez le chemin du dossier local où vous souhaitez que le clone local soit créé, puis sélectionnez Cloner.
Une fois que vous avez cloné un dépôt Git distant, Visual Studio détecte le clone local et l’ajoute à la liste des référentiels locaux dans le menu Git.
Cloner un dépôt GitHub
En vous connectant à GitHub ou à l’aide de l’authentification SSH, vous pouvez cloner des référentiels privés qui vous sont accessibles, ainsi que des référentiels publics. Visual Studio prend en charge les opérations de recherche, de clonage et de synchronisation sur les référentiels accessibles via l’authentification.
Remarque
Vous pouvez cloner un référentiel GitHub public sans vous connecter à GitHub ou sans vous authentifier. Pour cloner un référentiel Git public sans vous connecter, consultez Cloner n’importe quel référentiel Git.
- Visual Studio 2022
- Visual Studio 2019 - Menu Git
- Visual Studio 2019 - Team Explorer
- Ligne de commande Git
Dans le menu Git de la barre de menus, choisissez Cloner le référentiel pour ouvrir la fenêtre Cloner un référentiel.
Dans la fenêtre Cloner un référentiel, sélectionnez GitHub sous Parcourir un référentiel pour ouvrir la fenêtre Ouvrir à partir de GitHub.
Dans la fenêtre Ouvrir à partir de GitHub, connectez-vous à GitHub et choisissez le référentiel distant que vous souhaitez cloner. Vous pouvez utiliser la zone de recherche pour filtrer la liste des dépôts distants. Vérifiez le chemin d’accès au dossier local où vous souhaitez que le clone local soit créé, puis sélectionnez Cloner.
Une fois que vous avez cloné un dépôt Git distant, Visual Studio détecte le clone local et l’ajoute à la liste des référentiels locaux dans le menu Git.
Cloner n’importe quel référentiel Git
Vous pouvez cloner n’importe quel référentiel Git accessible à l’aide de l’URL de clonage du référentiel.
- Visual Studio 2022
- Visual Studio 2019 - Menu Git
- Visual Studio 2019 - Team Explorer
- Ligne de commande Git
Dans le menu Git de la barre de menus, choisissez Cloner le référentiel pour ouvrir la fenêtre Cloner un référentiel.
Dans la fenêtre Cloner un référentiel, entrez l’URL de clonage du référentiel Git distant que vous souhaitez cloner, vérifiez le chemin d’accès au dossier local dans lequel vous souhaitez créer le clone local, puis choisissez Cloner.
Une fois que vous avez cloné un dépôt Git distant, Visual Studio détecte le clone local et l’ajoute à la liste des référentiels locaux dans le menu Git.
Ouvrir une solution Visual Studio à partir d’un référentiel cloné
- Visual Studio 2022
- Visual Studio 2019 - Menu Git
- Visual Studio 2019 - Team Explorer
- Ligne de commande Git